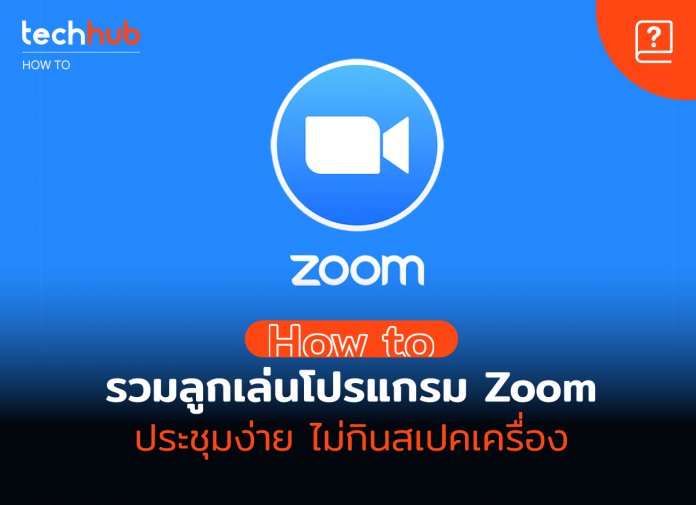Zoom ถือเป็นโปรแกรมประชุมงานที่ค่อนข้างได้รับความนิยม เพราะใช้ง่าย แชร์หน้าจอระหว่างพรีเซ้นต์ ให้เพื่อนร่วมประชุมและเขียนไฮไลท์ได้ด้วย และก็ไม่ต้องลงโปรแกรม เพราะเป็น Portable โหลดมาแล้วใช้งานได้เลย ใครอยากอ่านวิธีเริ่มต้นการใช้งาน คลิก
ในบทความนี้ เราได้รวบรวมวิธีการใช้งานฟังก์ชั่นอื่น ๆ ของ Zoom มาให้อ่านกัน หากใครอยากดูวิธีการใช้งานแบบ Advance มากขึ้น ไปดูกันเล้ยยยยย แต่ก่อนอื่น ให้เปิดโปรแกรมขึ้นมา Login ให้เรียบร้อยไปแล้วไปที่ Setting ตามภาพด้านล่าง
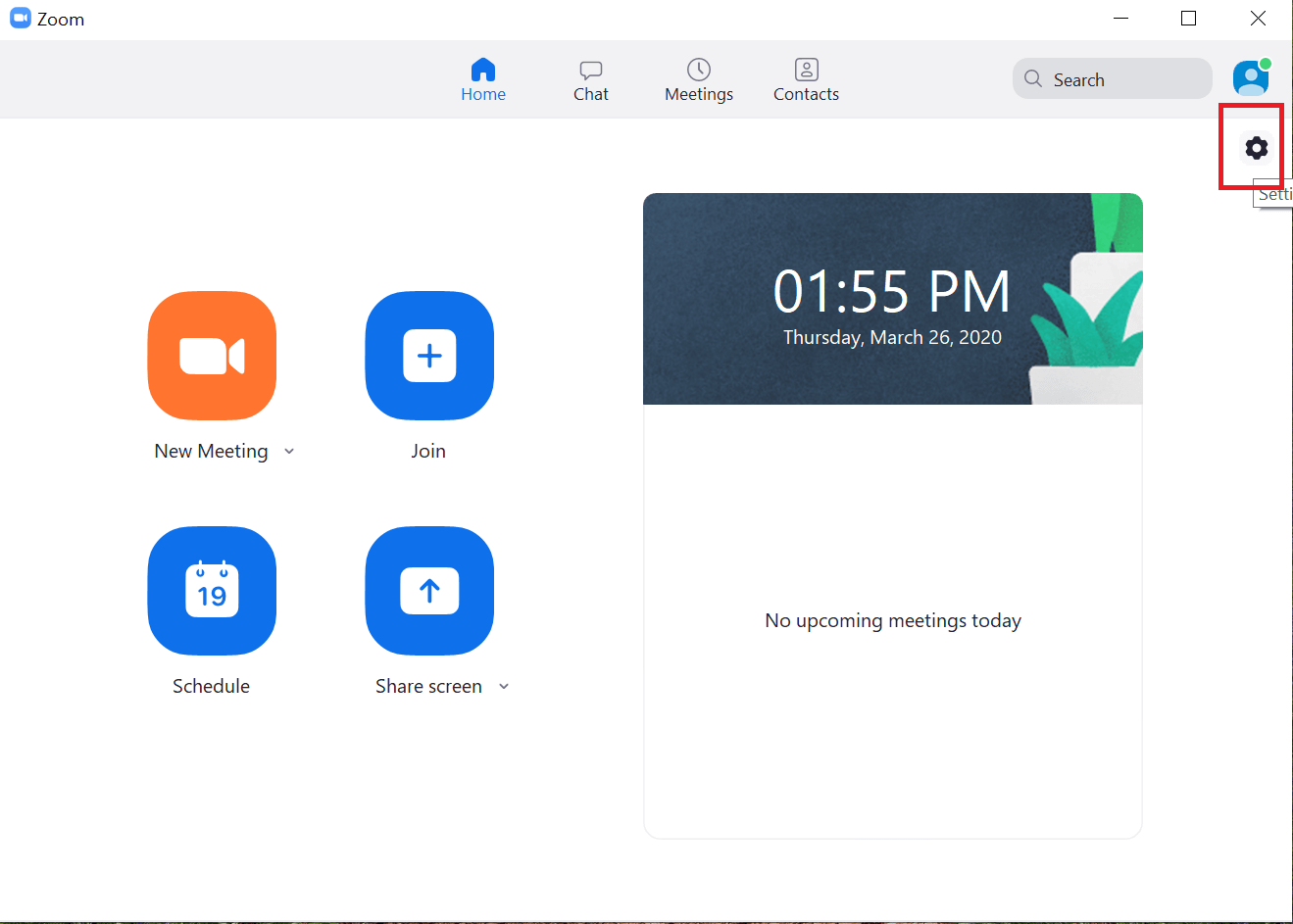
1.วิธีตั้งค่าวีดีโอเบื้องต้น
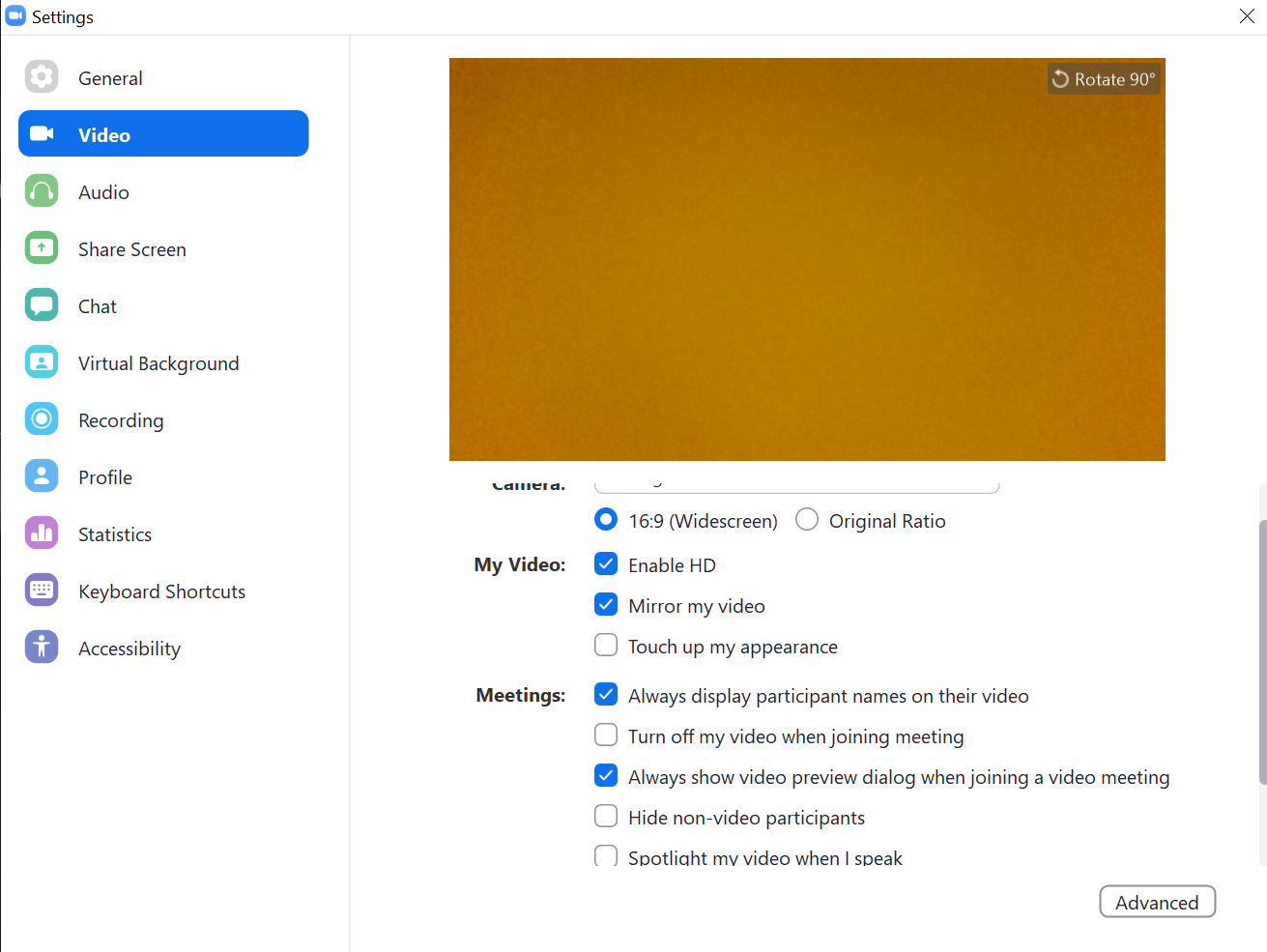
ไปที่หัวข้อ Video
- ในหัวข้อแรก Camera จะให้เลือกขนาดไซต์ของภาพ แนะนำให้ใช้ 16 : 9 จะได้ภาพที่กว้างขึ้น หากเลือกเป็น Original มันจะซูมเข้าหน้าเรา
- Enable HD เปิดภาพเป็นระดับ HD ช่วยเพิ่มความคมชัด
- Mirror my video : ทำเป็นภาพสะท้อนเหมือนเราส่องกระจก
- Touch up my appearance : ปรับผิวเราให้เนียนขึ้น
- Always display participant name on their video : โชว์ชื่อเราระหว่างใช้งาน
- Turn off my video when joining meeting : ปิดวีดีโอเราเมื่อเข้าสู่ห้องประชุม
- Spotlight my video when i speak : ทำไฮไลท์หน้าโปรไฟล์เวลาเราพูด
- ส่วนอันอื่น ๆ เป็น Default ของโปรแกรม เปิดใช้งานไว้ก็ไม่เป็นอะไรครับ
2.วิธีตั้งค่าเสียง
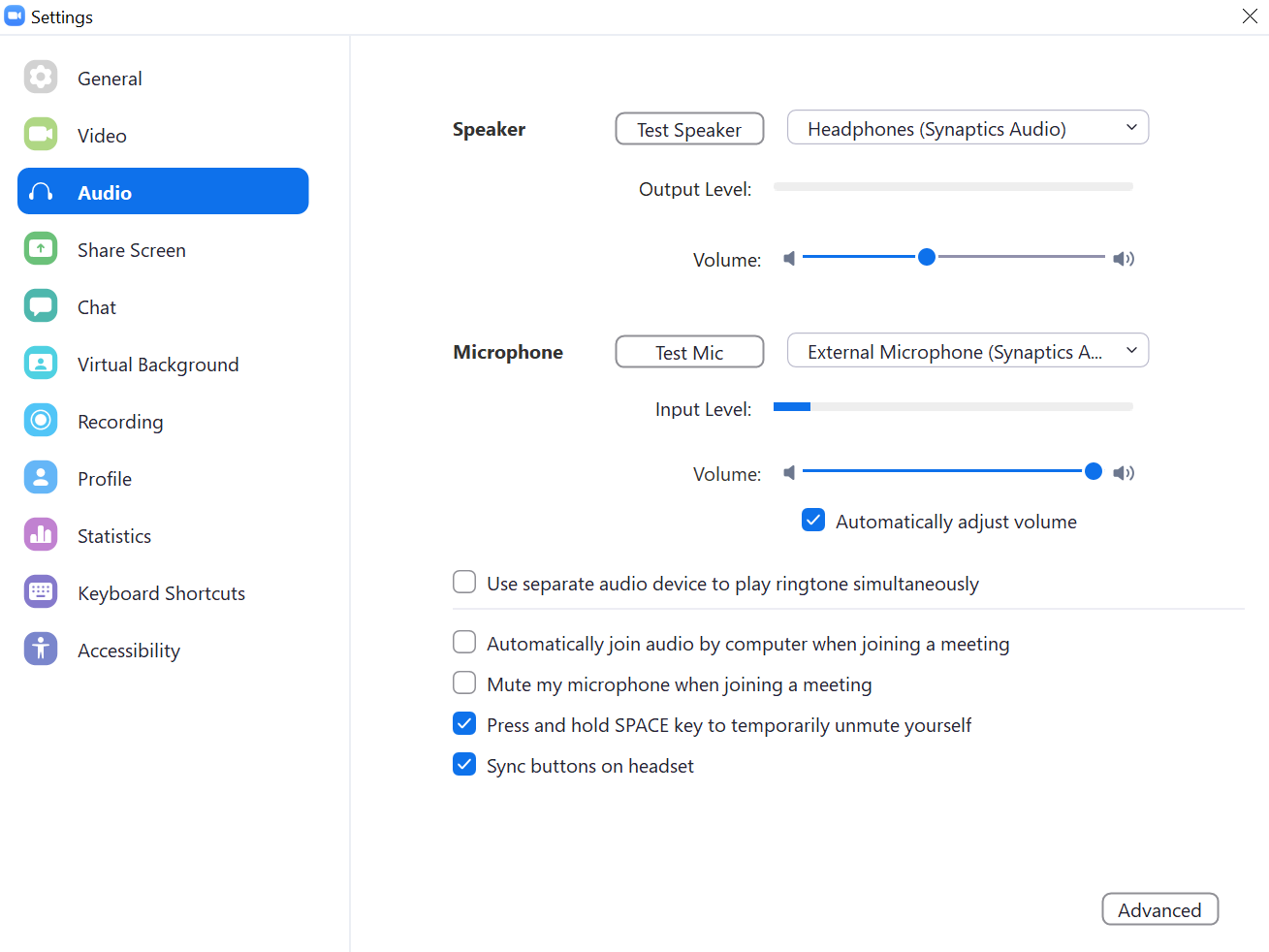
- ไปที่ช่องคำว่า Audio
- use separate audio device to play ringtone simultaneously : ใช้อุปกรณ์เล่นเสียงแยกเพื่อเพิ่มออปชั่นการใช้งานเสียง
- automatically join audio by computer when joining a meeting : ให้คอมพิวเตอร์ใช้ระบบเสียงอัติดนมัติเมื่อเรากำลังเข้าห้อประรชุม (อันนี้เหมือนจะเป็นออปปชั่นต่อจากข้อแรกที่เป็นอุปกรณ์แยก)
- Mute my microphone when joining a meeting : ปิด Microphone ระหว่างกำลังเข้าห้องประชุม (อันนี้แนะนำให้ใช้ เพราะเวลาจะเข้า บางทีเราอาจลืมว่า เปิดหนังหรือเปิดวีดีโออะไรไว้)
4.ตัวเลือกที่ใช้งานบ่อยในฟังก์ชั่น Chat
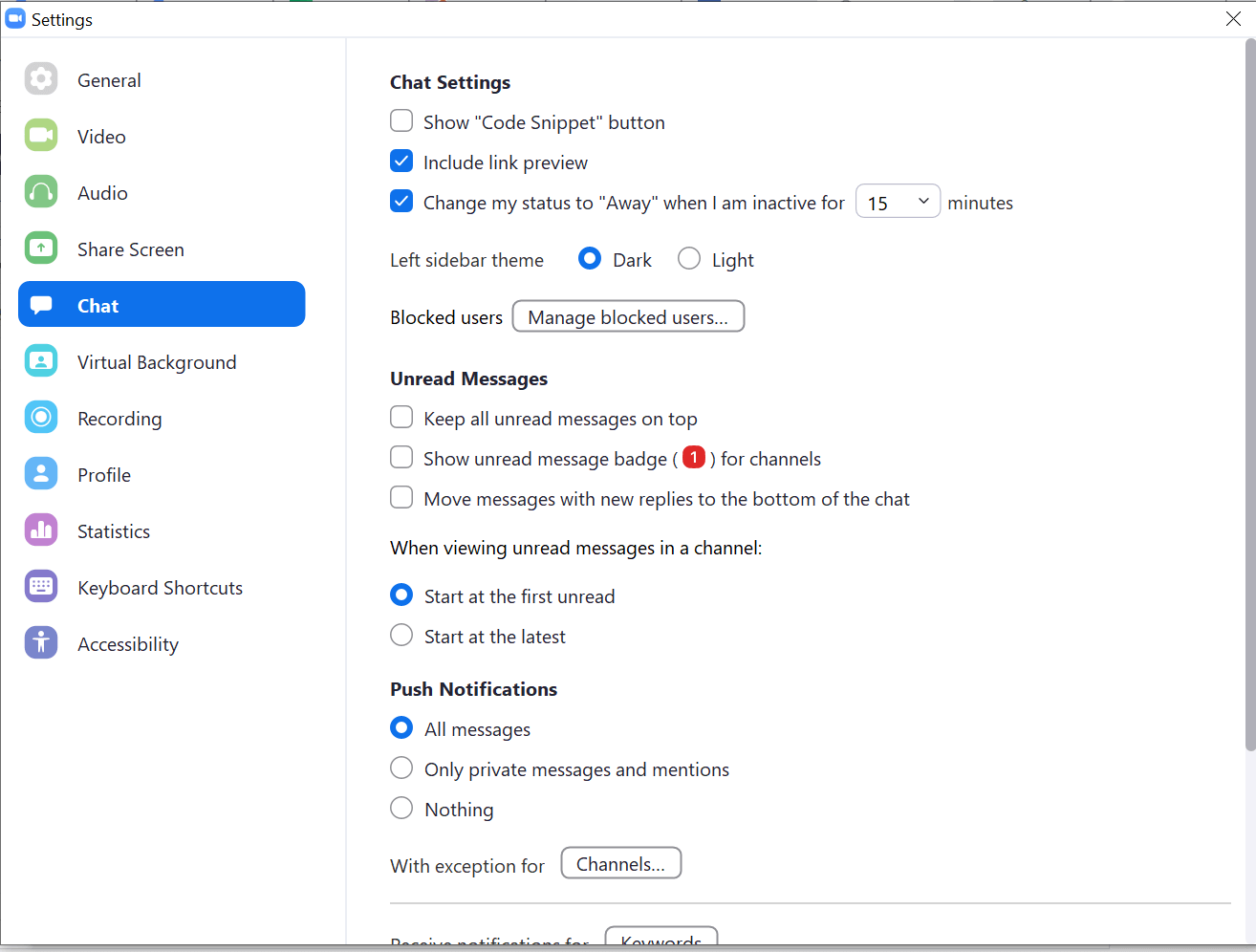
ในหน้านี้มีตัวเลือกหลายอย่างมาจนอธิบายไม่หมด เอาเป็นว่าขอหลัก ๆ แล้วกันนะ
- change my status to Away when i am inactive for … minute : เปลี่ยนสเตตัสว่าเราไม่ได้อยู่หน้าจอ เมื่อเวลาผ่านไปกี่นาที
- ในช่อง Unread Message หัวข้อ keep all unread message on top : คือให้เอาข้อความที่ยังไม่ได้อ่านไปอยู่บนสุด show unread message badge for channels : แสดงป้ายข้อความสีแดงในข้อความที่ยังไม่ได้อ่าน และ Move message with the new replies to the bottom of the chat : ย้ายข้อมความที่ยังไม่ได้ตอบไปไว้ด้านล่าง เพื่อเตือนให้เราไม่ลืมที่จะตอบแชท
- เมื่อดูช่องแชท Start at the first unread : โชว์ข้อความที่ยังไม่ได้อ่าน และ Start at the latest คือโชว์ข้อความ่ลาสุดที่อ่านก่อนหน้านี้
5.เปลี่ยน Background ใน Virtual Background
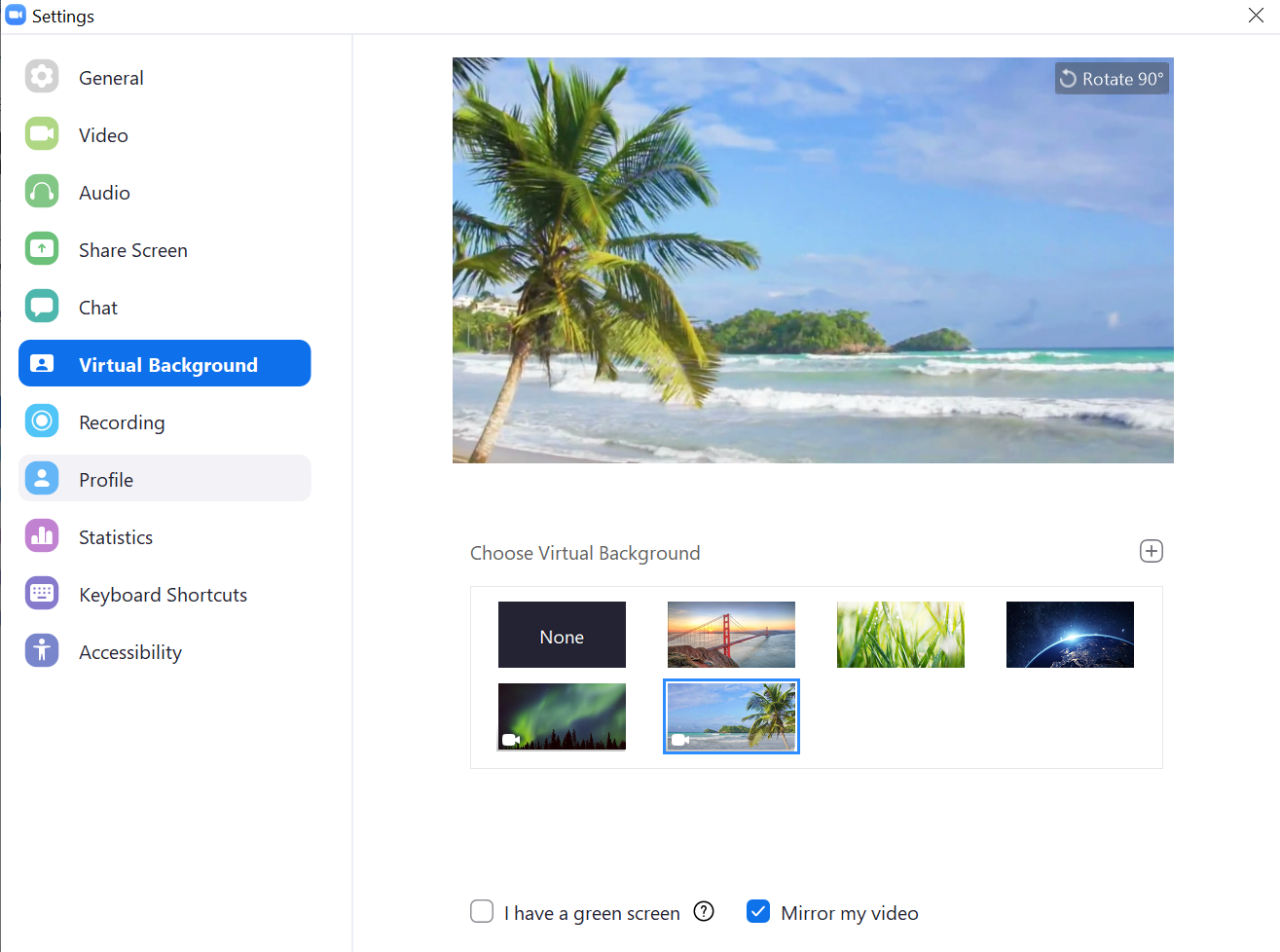
- อันนี้เราสามารถเปลี่ยนภาพด้านหลังได้ โดยสามารถใช้ภาพที่มีอยู่ หรือจะอัพโหลดเพิ่มเข้ามาเองก็ได้ ถ้าหากอยากอัพโหลดเอง ให้กดปุ่ม + ด้านขวา
6.การบันทึกการประชุม
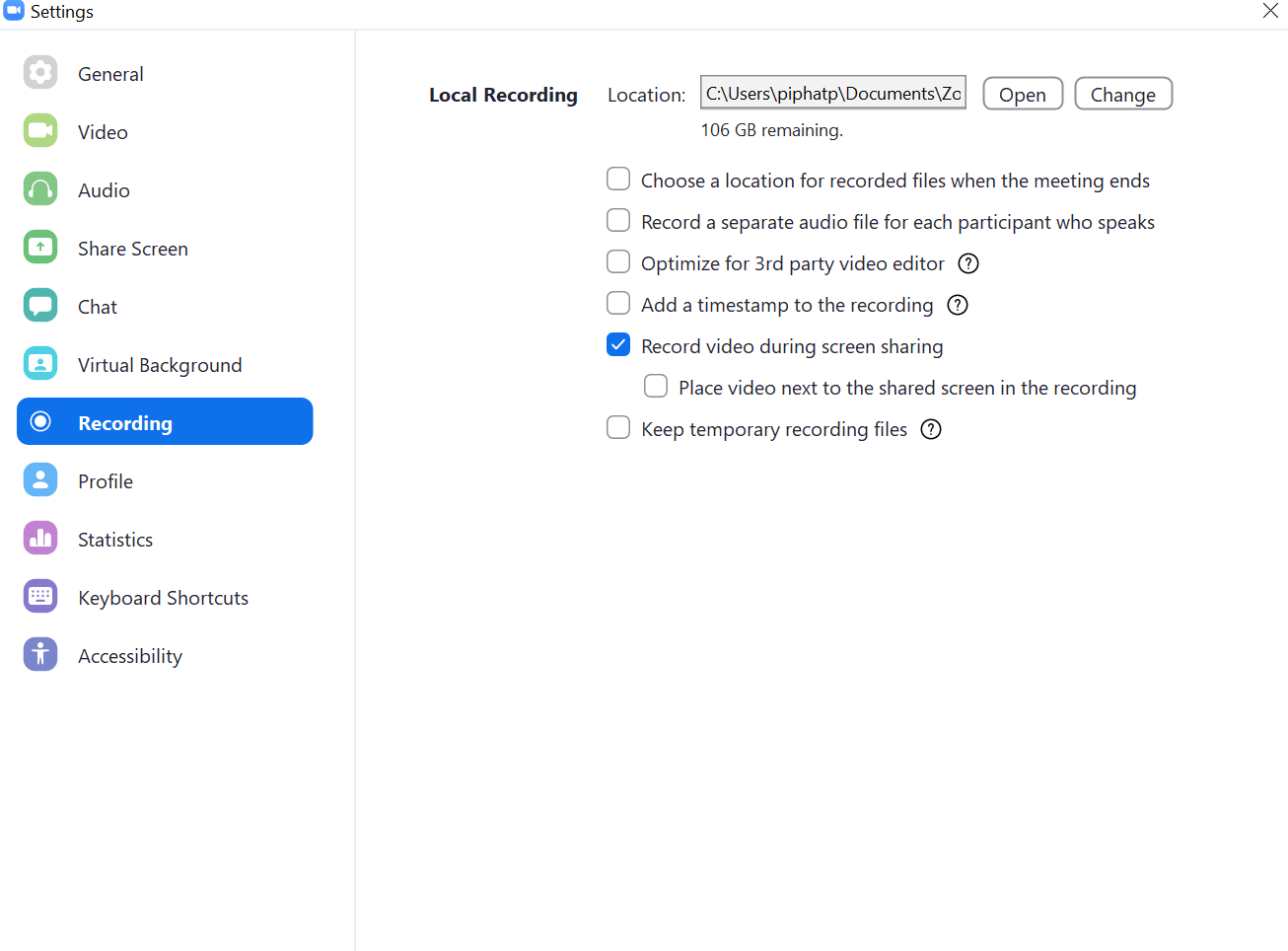
- Local Reccording เลือกว่าเราจะบันทึกไฟล์ไว้ที่ใด
- Choose a location for recorded files when the meeting ends : ให้เลือกที่บันทึกไฟล์หลังการประชุมเสร็จ
- Optimize for 3rd party video editor ให้ใช้โปรแกรมตัดต่อวีดีโอจากภายนอกได้
- Add a timestamp to the reccording : ติดวันที่และเวลาลงในวีดีโอระหว่างการบันทึก
- Reccord video during screen sharing : บันทึกวีดีโอขณะมีการแชร์หน้าจอ (อันนี้มันตั้งมาเป็น Default อยู่แล้ว ไม่ต้องไปติ๊กมันออกนะ
- Keep temporary recordings files : เก็บไฟล์บันทึกไว้ที่เซิฟเวอร์ของ Zoom ชั่วคราว เข้าใจว่าเราสามารถเข้าไปดึงไฟล์ได้
7.ฟังก์ชั่น Short key
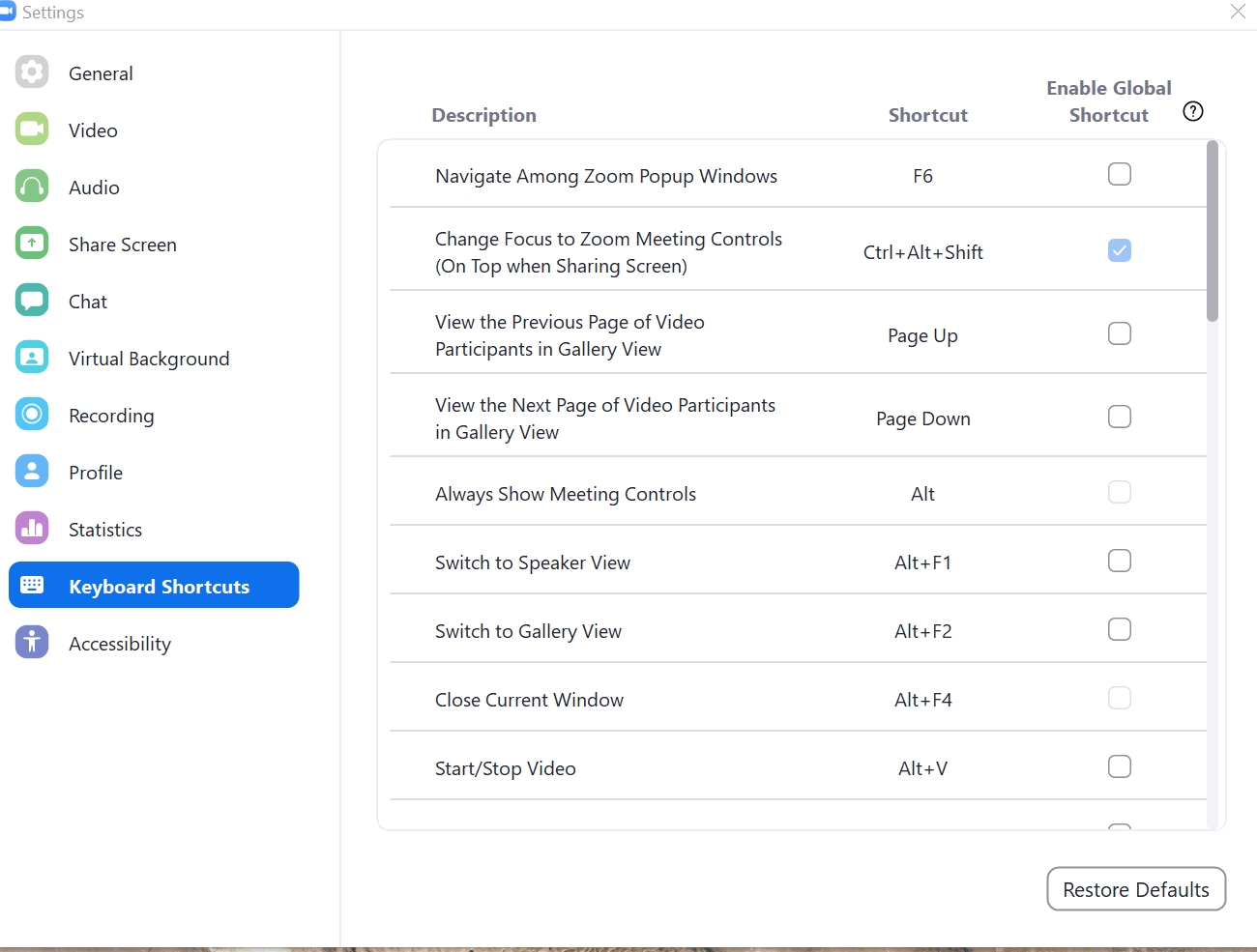
อันนี้ยอมรับว่าเยอะจริง ๆ ครับ ไม่รู้จะอธิบายได้หมดยังไง เอาเป็นว่าไปลองกดใช้งานกันดูละกันจ้าาา