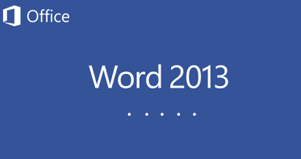ถ้านับจำนวนของการเคาะคีย์บอร์ดที่ถาโถมใส่เข้าไปใน Word พูดได้ว่านับกันไม่ไหวจริงๆ ต้องยอมรับกันเลยว่า เกือบร้อยทั้งร้อยพึ่งพา Word ในการจัดพิมพ์เอกสาร รายงาน กันทั้งนั้น และความจริงที่ต้องยอมรับก็คือ ฟีเจอร์ของ Word ที่ทางผู้พัฒนาได้คิดและใส่เข้ามาให้นั้น ยอดเยี่ยม และมีประสิทธิภาพ บทความชุดนี้จะนำคุณไปรู้จักกับฟีเจอร์อันยอดเยี่ยมพวกนั้น
งานดูดีด้วย Cover Page
1. วิธีการใส่ Cover Page ตามขั้นตอนคือคลิกตรงแท็บ INSERT -> ปุ่ม Pages -> Cover Page จะพบกับ Cover Page ที่ถูกจัดมาให้ใช้งานตั้งแต่ต้นจำนวนหนึ่ง แต่สามารถโหลดเพิ่มเติมทางออนไลน์ได้เช่นกัน ตามตัวอย่างได้เลือกใช้ Retrospect (รูป 1)

2. Cover Page แต่ละตัวมีค่าตัวแปรที่ใส่มาให้ไม่เหมือนกัน ตามตัวอย่าง Retrospect หลังจากใส่เข้ามาแล้ว Cover Page จะเป็นหน้าแรกให้แทน แล้วขยับร่นเนื้อหางานลงไปเป็นหน้าถัดไป สำหรับ Retrospect จะมีตัวแปรดึงชื่อไฟล์มาใส่ตรง Document Tile ให้เรียบร้อย เช่น ชื่อไฟล์เป็น “แนวทางในการจัดทำคู่มือการใช้งาน (User Manual)” และมี Document Subtitle เพิ่มเติม เพื่อให้พิมพ์ข้อความส่วนขยายได้อีก ตามตัวอย่างได้พิมพ์เป็น Microsoft Azure (รูป 2)

3. นอกจากนี้ ยังอาจมีตัวแปรเกี่ยวกับค่าของ Company Author และ Address ของผู้สร้างไฟล์ใส่มาให้พร้อม โดยค่าเหล่านี้สามารถตรวจสอบได้ โดยการคลิกไปตรงเมนู File -> Info (รูป 3)

4. ประโยชน์ของการใช้ Cover Page มีผลตรง Header และ Footer ด้วย ตามตัวอย่างเมื่อคลิกไปตรงแท็บ Insert -> Header ถ้าเป็นตามปกติที่ไม่มีการใช้ Cover Page ตัวเลือกของ Header หรือ Footer อาจจะมีไม่มาก แต่เมื่อมีการเลือกใช้ Cover Page ก็จะมี Header และ Footer ที่มีธีมเดียวกับ Cover Page ไม่ว่าจะเป็นการใส่สี รวมไปถึงมีตัวแปรเกี่ยวกับ Document Title, Document Subtitle และพวก Date มาให้โดยอัตโนมัติ (รูป 4)

5. ลองมาดูตัวอย่าง เมื่อเลือกใช้ Header ที่มีตัวแปร Document Title และ Date จะเห็นว่าตรง Document Tile ค่าถูกดึงมาจาก Document Tile จากหน้าแรก ส่วน Date สามารถคลิกเลือกวันเดือนปีได้ตามต้องการ (รูป 5)

6. คำถามที่หลายท่านอยากรู้คือ ถ้าอยากเปลี่ยนแปลงค่าของ Company Author และ Address ที่ติดมากับไฟล์ ต้องใช้คำสั่งตรงไหน ไม่ยากนะครับ ให้คลิกไปตรง File -> Info ดูตรงขวามือสุด คลิกตรง Properties -> Advanced Properties จะปรากฏหน้าต่าง Properties ของไฟล์ดังกล่าวออกมา ให้คลิกไปตรงแท็บ Summary ต้องการแก้ไขตรงส่วนไหนก็พิมพ์ลงไปได้เลยครับ (รูป 6)

รู้จักกับ Quick Parts
1. คลิกเลือกไปตรงแท็บ Insert -> Quick Parts ตรงนี้จะพบกับ Quick Part ใน 3 รูปแบบ ที่เอาไว้เลือกใช้งานคือ AutoText, Document Property และ Field เริ่มจาก AutoText ความหมายแปลกันตรงๆ ตัวไม่ยาก คือใส่ข้อความยาวๆ ที่ต้องการใช้ประจำ ไม่ต้องเสียเวลามาพิมพ์ สามารถเลือกใช้มาได้ทันที
วิธีการสร้างข้อความเพื่อนำมาเป็น AutoText ไม่ยากเลย แค่ปาดเลือกข้อความยาวๆ ดังกล่าว ต่อด้วยการคลิกตรงแท็บ Insert -> Quick Parts -> AuotoText เลือกตรง Save Selection to AutoText (รูป 7)

2. ได้หน้าต่างให้กำหนดรายละเอียดเกี่ยวกับ AutoText ตัวนี้กันสักหน่อย ตามมาตรฐานกันครับ กำหนดชื่อ ส่วน Gallery คงไว้เป็น AutoText และ Category เลือกกันได้ตามสะดวก จุดสำคัญอยู่ตรง Options มีตัวเลือกอยู่ 3 ตัวคือ (รูป 8)
– Insert content only หมายถึงเวลาใส่ AutoText ให้แทรกลงไป ณ ตำแหน่งที่เคอร์เซอร์ทำงาน
– Insert content in its own paragraph หมายถึงเวลาใส่ AutoText แล้ว ให้ขึ้นพารากราฟใหม่
– Insert content in its own page หมายถึงเวลาใส่ AutoText แล้ว ให้ขึ้นหน้าใหม่

3. บางท่านอาจเห็นว่าการเรียกใช้ AutoText ด้วยวิธีนี้ค่อนข้างเสียเวลา ไม่สะดวก สามารถจับเอา AutoText ไปไว้ตรง Quick Access Toolbar เพื่อความสะดวกที่ได้เพิ่มขึ้น โดยก่อนอื่นจะต้องมีการปรับแต่งให้ Quick Access Toolbar มีปุ่ม AutoText ให้คลิกเลือกใช้งานได้
โดยใช้วิธีการเข้าไปตรง Options ของโปรแกรม Word ผ่านการคลิกตรงเมนู File -> Options -> Quick Access Toolbar ในช่อง Choose commands from เลือกเป็น All Commands จากนั้นเลื่อนๆ ดู จะพบกับคำสั่ง AutoText เมื่อพบแล้วให้เลือก ตามด้วยการคลิกปุ่ม Add จากนั้นปิดหน้าต่าง Word Options เพียงเท่านี้ ตรง Quick Access Toolbar จะมี AutoText พร้อมให้ใช้งาน (รูป 9)

4. ต่อไปมาดูเรื่องของ Document Property ทำความเข้าใจได้ง่ายๆ โดยย้อนกลับไปดูเรื่องของ Cover Page จำได้นะครับว่ามีตัวแปรเกี่ยวกับ Document Title, Document Subtitle, Autho , Date และตัวอื่นๆ ซึ่งความจริงการสร้าง Cover Page อาศัยตัวแปรจากตรงนี้มาเป็นตัวกำหนด
เมื่อเป็นเช่นนี้แล้ว คุณสามารถสร้างแบบฟอร์มโดยไม่ต้องอาศัย Cover Page ก็ได้ สร้างแบบฟอร์มโดยให้เลือกผู้พิมพ์รายงาน วันที่พิมพ์ ที่อยู่บริษัทได้ทันที (รูป 10)

5. ในตัวอย่างได้ใช้ Document Property ที่เป็น Publish Date ไว้ในแบบฟอร์ม ต่อไปก็ไม่ต้องมาเสียเวลาพิมพ์วันเดือนปีเอง สามารถคลิกตรงปุ่ม Today หรือเลือกวันอื่นๆ ตามปฏิทิน ซึ่งแน่นอนว่าได้ความถูกต้องของวันเดือนปีเป็นของแถมตามมาอีก (รูป 11)

6. เมื่อสร้าง AutoText ไว้มากๆ เข้า หากต้องการบริหารจัดการเกี่ยวกับ AutoText, Document Property ทำได้โดยการคลิกตรงแท็บ Insert -> Quick Parts -> Building Blocks Organizer ซึ่งจะได้หน้าต่าง Building Blocks Organizer ปรากฏออกมา ลองไล่ดูนะครับ จริงๆ แล้วเรื่องของ Cover Page AutoText Header Footer แทบจะเป็นเรื่องเดียวกันเลย หากต้องการลบตัวไหนทิ้งไป เดาไม่ยากนะครับ แค่คลิกเลือกตามด้วยการคลิกที่ปุ่ม Delete (รูป 12)

เป็นไงครับ กับมุมมองอีกด้านของการใช้ Cover Page และ Quick Parts รับรองได้ว่าเมื่อมีการดัดแปลงไปใช้กับงานพวกแบบฟอร์มต่างๆ รับรองว่าได้ผลงานที่ดี มีคุณภาพ ลดควมผิดพลาดได้มากขึ้น แล้วพบกันในตอนต่อไป …สวัสดีครับ
=== คำถาม ===
1. หากต้องการลบรายละเอียดของไฟล์ ต้องใช้วิธีไหน
2. วิธีการยกเลิกการกำหนด Quick Access Toolbar ให้กลับไปเป็นเหมือนเดิม ต้องทำอย่างไร
=== คำตอบ ===
1. ใช้การคลิกขวาตรงไฟล์ เลือกคำสั่ง Properties ตามด้วยการเลือกไปตรงแท็บ Details คลิกตรงข้อความว่า Remove Properties and Personal Information เข้าไปเลือกข้อมูลส่วนที่ต้องการลบได้เลย
2. เข้าไปตรงการกำหนด Options ของ Word เลือกไปที่ Quick Access Toolbar ไปตรงช่อง Customizations เลือกเป็น Reset only Quick Access Toolbar