หลังจากที่ Microsoft ประกาศจะยกเลิกสนับสนุน Windows 10 ในอีก 2 ปีเศษ ทำให้หลายคนต้องเตรียมเปลี่ยนไปใช้ Windows 11 บทความนี้ ผมมีทริคง่าย ๆ สำหรับใช้ Windows 11 มาฝากกัน เป็นประโยชน์มากสำหรับคนที่เพิ่งหัดใช้ ไปอ่านกันครับ
1.เปลี่ยนปุ่ม Start ไปอยู่ด้านซ้าย เหมือน Windows 10
- เริ่มต้นให้คลิกขวาที่ Taskbar แล้วเลือก Taskbar Setting
- ไปที่ Taskbar behaviors
- ตรงคำว่า Taskbar aligment เปลี่ยนจาก Centre เป็น Left
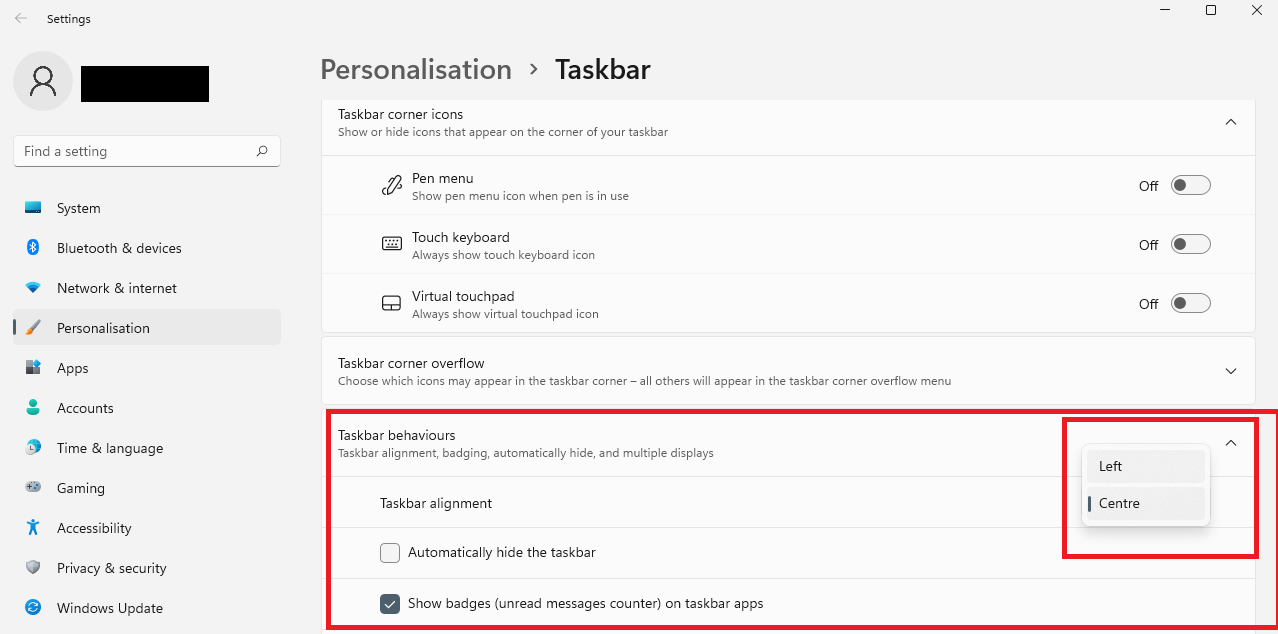
แค่นี้ เราก็จะได้ Taskbar ที่เหมือนกั้บ Windows 10 มาใช้งานแล้ว
2.ปรับแต่งพาแนล Quick Settings
ใน Windows 11 จะมี Quick Settings ให้เราปรับแต่งเมนูการใช้งานได้ สามารถ Add เพิ่มหรือ Remove ก็ได้เช่นกัน
- คลิกซ้ายที่รูปลำโพง หรือ แบตเตอรี่ที่อยู่ขวามือล่าง
- คลิกที่ไอคอนรูปปากกา หรือ Edit Quick Settings
- จัดแต่งเครื่องมือที่ต้องการใช้งาน ลบออก หรือปักหมุดเครื่องมือที่ใช้บ่อย เป็นอันเสร็จ
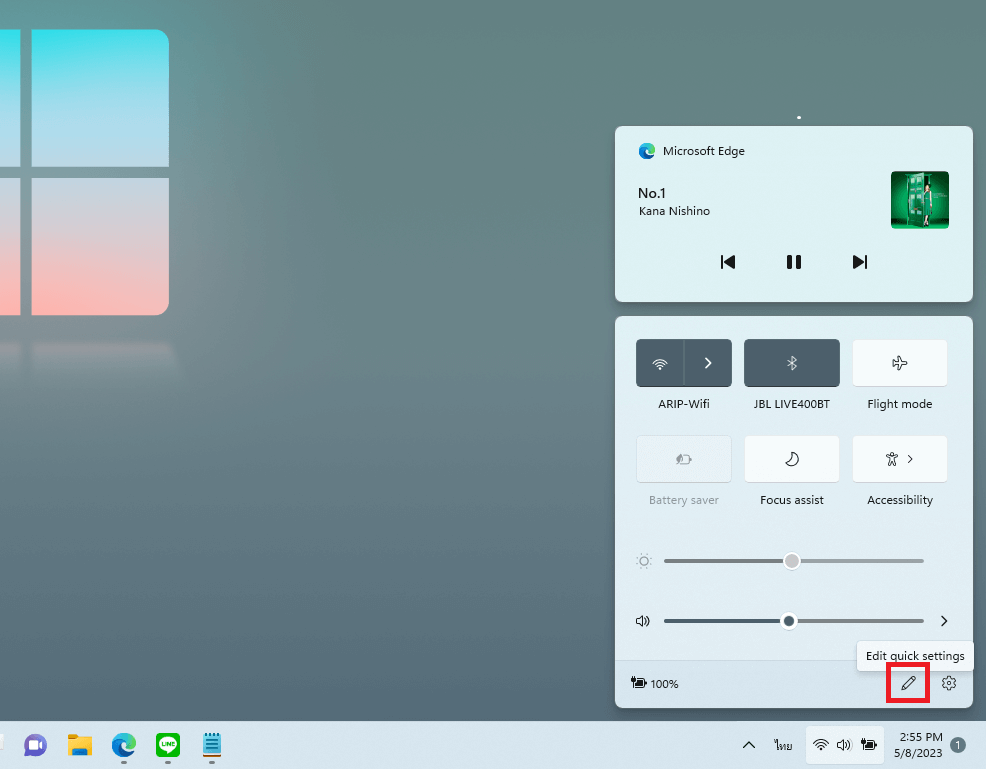
3.โฟกัสงานกับความบันเทิงได้ง่ายด้วย Multiple Desktop
Windows 11 จะมีระบบให้เราสร้างหน้า Desktop หลาย ๆ หน้าได้ ทำให้แต่ละหน้า เราสามารถเปิดโปรแกรมทำงานไว้ ส่วนอีกหน้า ก็ไว้ใช้ดูความบันเทิง หรือทำอื่น ๆ ครับ
- คลิกซ้ายที่ปุ่ม Multiple Desktop ที่ Taskbar
- กด + ที่ New Desktop เป็นอันเสร็จ
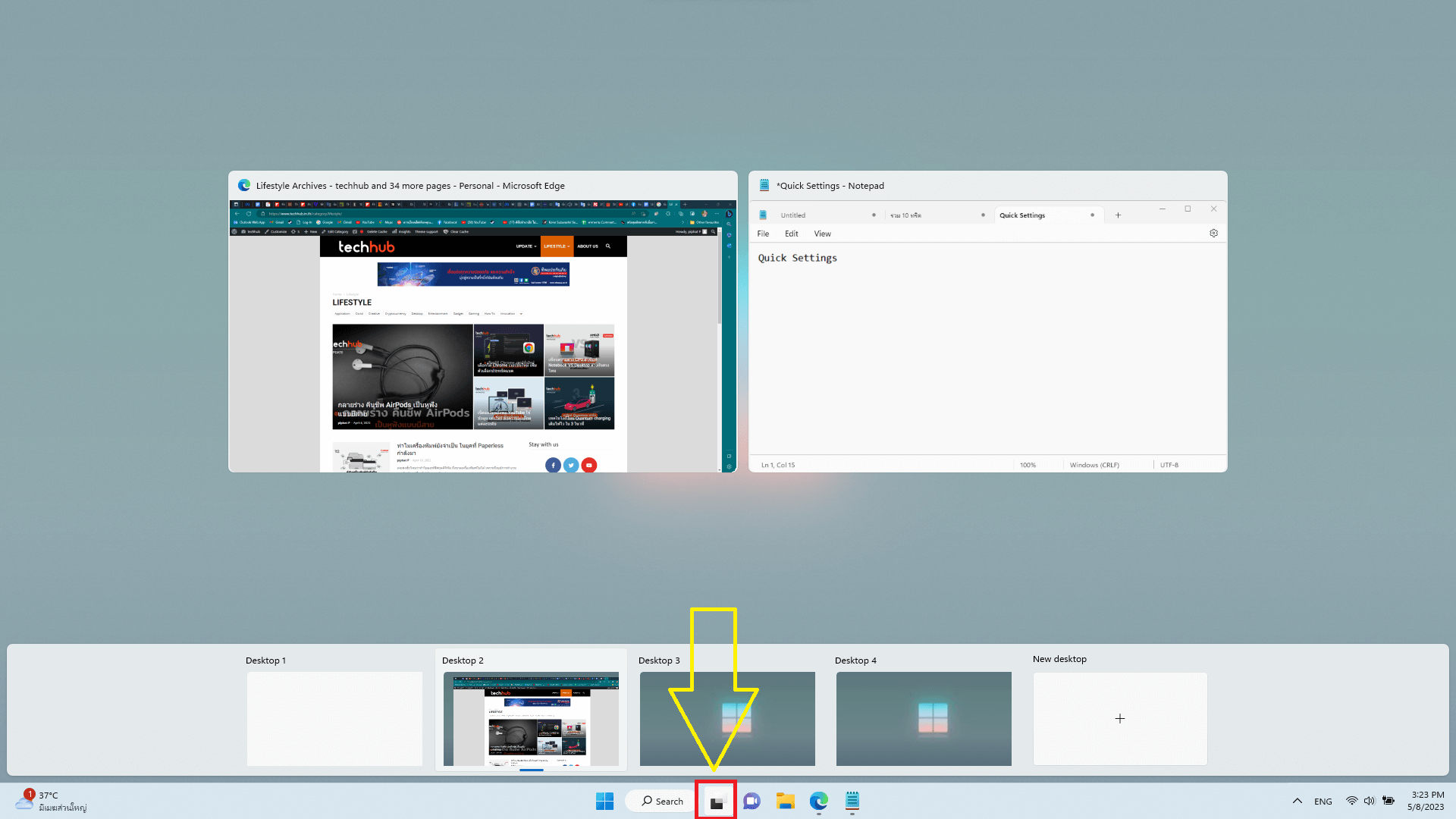
4.ปรับแต่ง Widget
หลายคนอาจไม่รู้ว่า Windows 11 ก็มี Widget ที่ปรับแต่งได้ในตัวนะ
- ไปที่ไอคอนรูปสภาพอากาศซ้ายมือล่าง
- ด้านบน กดเลือก Ad Widgets รูปแบบไอคอน +
- เลือก Widgets ที่ต้องการใช้งาน เป็นอันเสร็จ
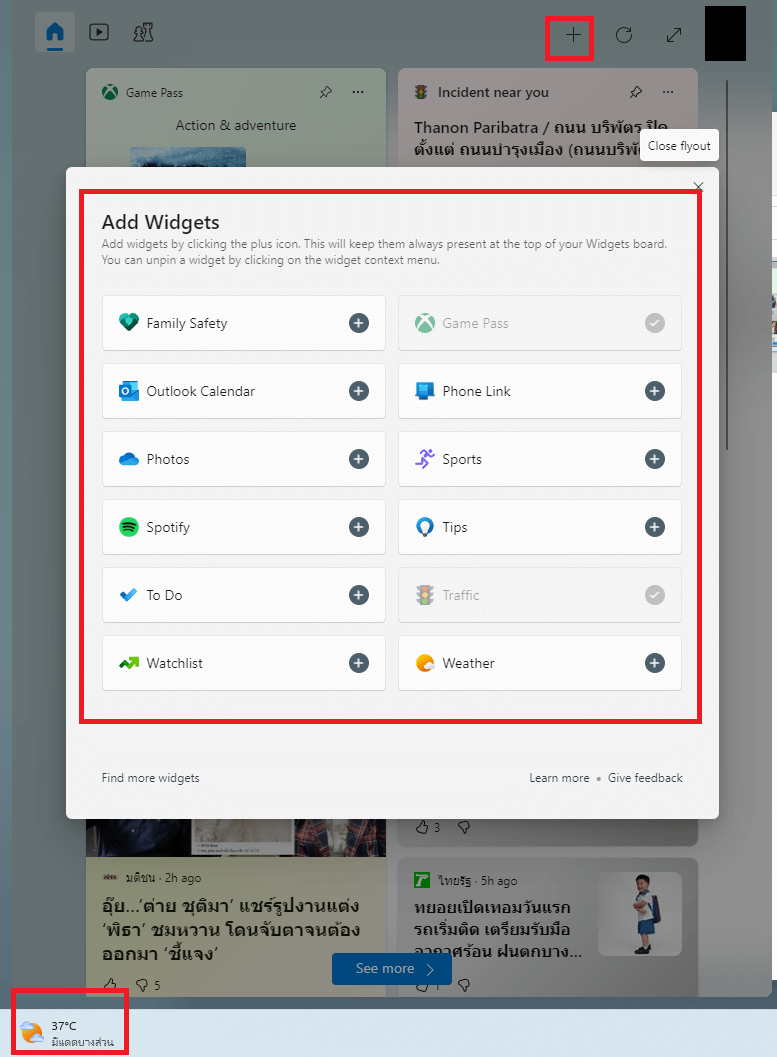
ปล.ถ้าไม่ได้ใส่ Widgets Microsoft จะดันฟีดข่าวเด่น ๆ วันนั้นมาให้ดูแทนครับ
5.ปรับแต่ง Window Layouts
ฟังก์ชั่นนี้การทำงาน คล้าย ๆ กับ Multiple Desktop นะครับ แต่เป็นการแบ่งแยกหน้าต่างในหน้า Desktop นั้น ๆ ให้เราโฟกัสง่ายขึ้นอีก โดยมีตัวเลือกทั้งหมด 6 แบบแน่ะ
- เอาเมาส์ไปชี้ที่ปุ่มลดขนาดหรือขยายหน้าต่าง (ยังไม่ได้กด)
- เลือก Window Layouts ที่ต้องการใช้
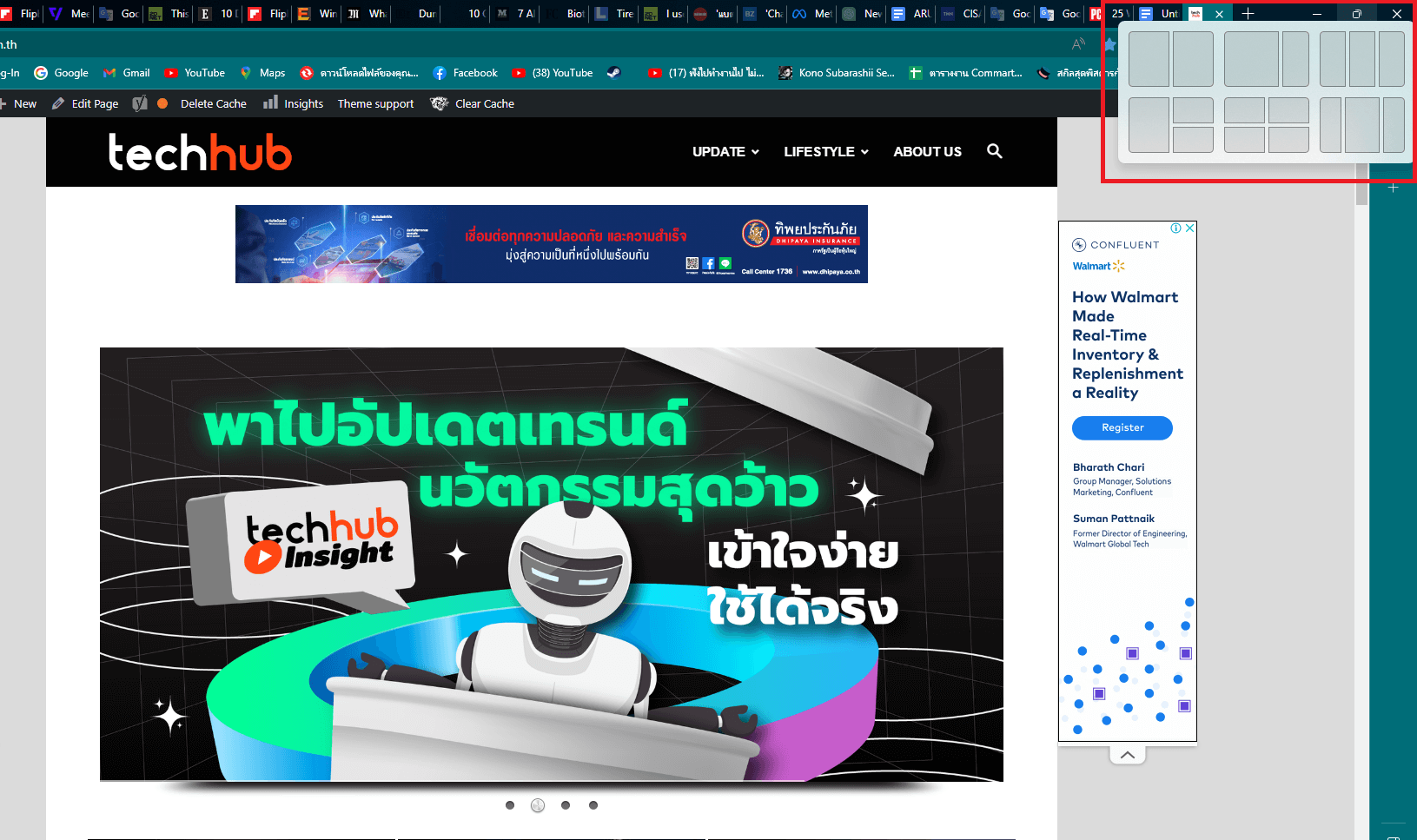
6.โฟกัสกับการทำงานด้วย Focus Assist
ใน Windows 11 มีตัวเลือกให้เราปิด Notification จากแอปต่าง ๆ ได้ หากเราไม่อยากให้อะไรมารบกวนการทำงาน
- คลิกที่ปุ่ม Start พิมพ์ Focus Assist แล้วกด Enter
- กดเลือกรูปแบบที่ต้องการใช้งาน
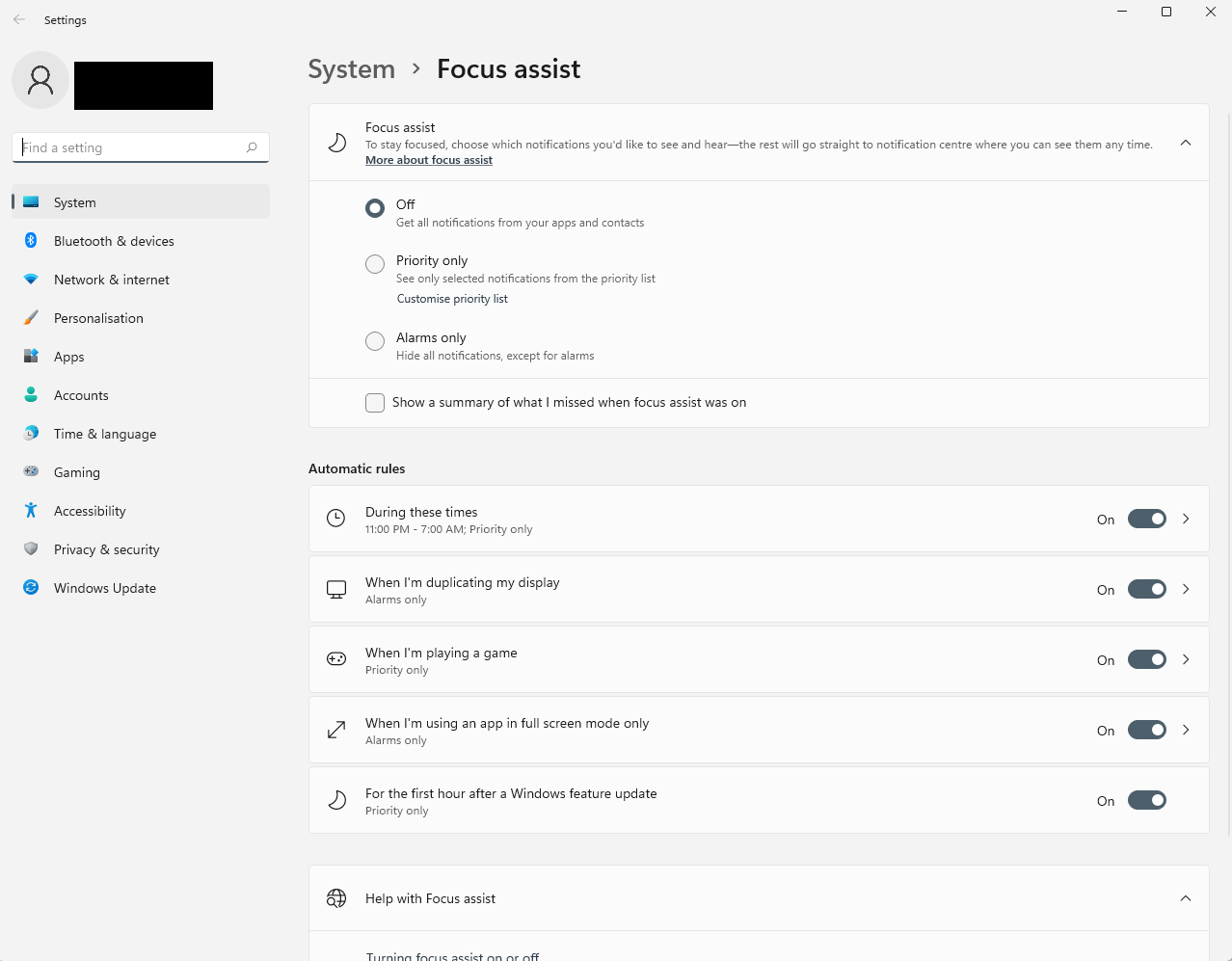
โดยจะมีตัวเลือก Priority list ตั้งค่าแอปที่ต้องการให้เตือนเฉาะ หรือ Alarms Only ปิดทุการแจ้งเตือน ยกเว้นสัญญาณเตือน เช่น สัญญาณเตือนให้หยุดพักระหว่างการทำงาน
ส่วนด้านล่าง จะสามารถตั้งค่า Automatically Rules ได้ เช่น ให้เปิด Focus Assist ตั้งแต่เวลา … ซึ่งส่วนนี้ เราต้องเข้าไปตั้งเองตามการใช้งานของเราครับ
7.เข้าถึงอารมณ์ฟังเพลงกับดูหนังดีขึ้นด้วย Enhance Audio
- คลิกที่ปุ่ม Start เลือกไคอนรูปเฟือง หรือ Setting
- ไปที่ Sound
- กดเลือกรูปแบบเสียงที่เราใช้อยู่ แล้วคลิกที่ลูกศร >
- หน้าแท็ป Enhance Audio เลือก Slide เปิดครับ
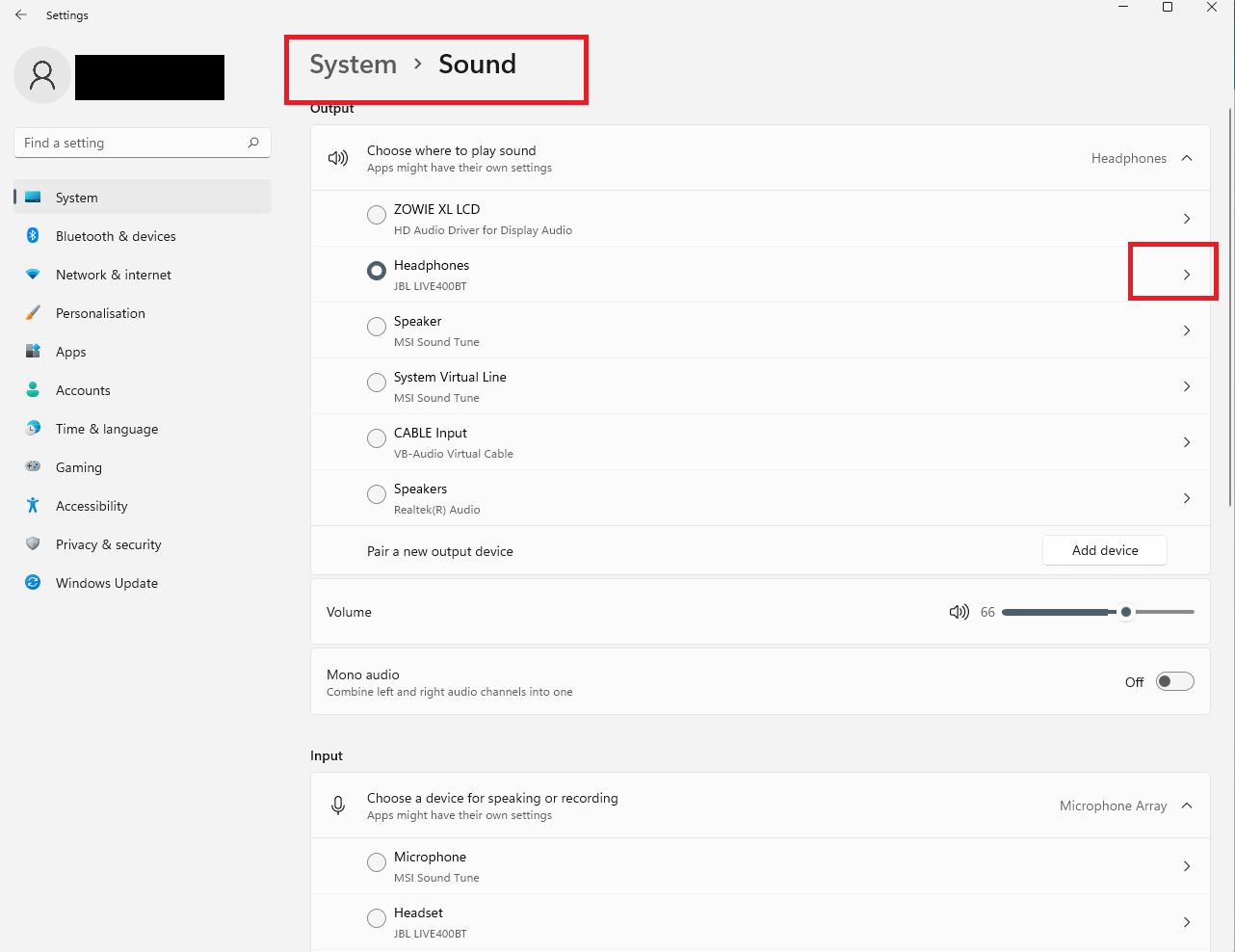
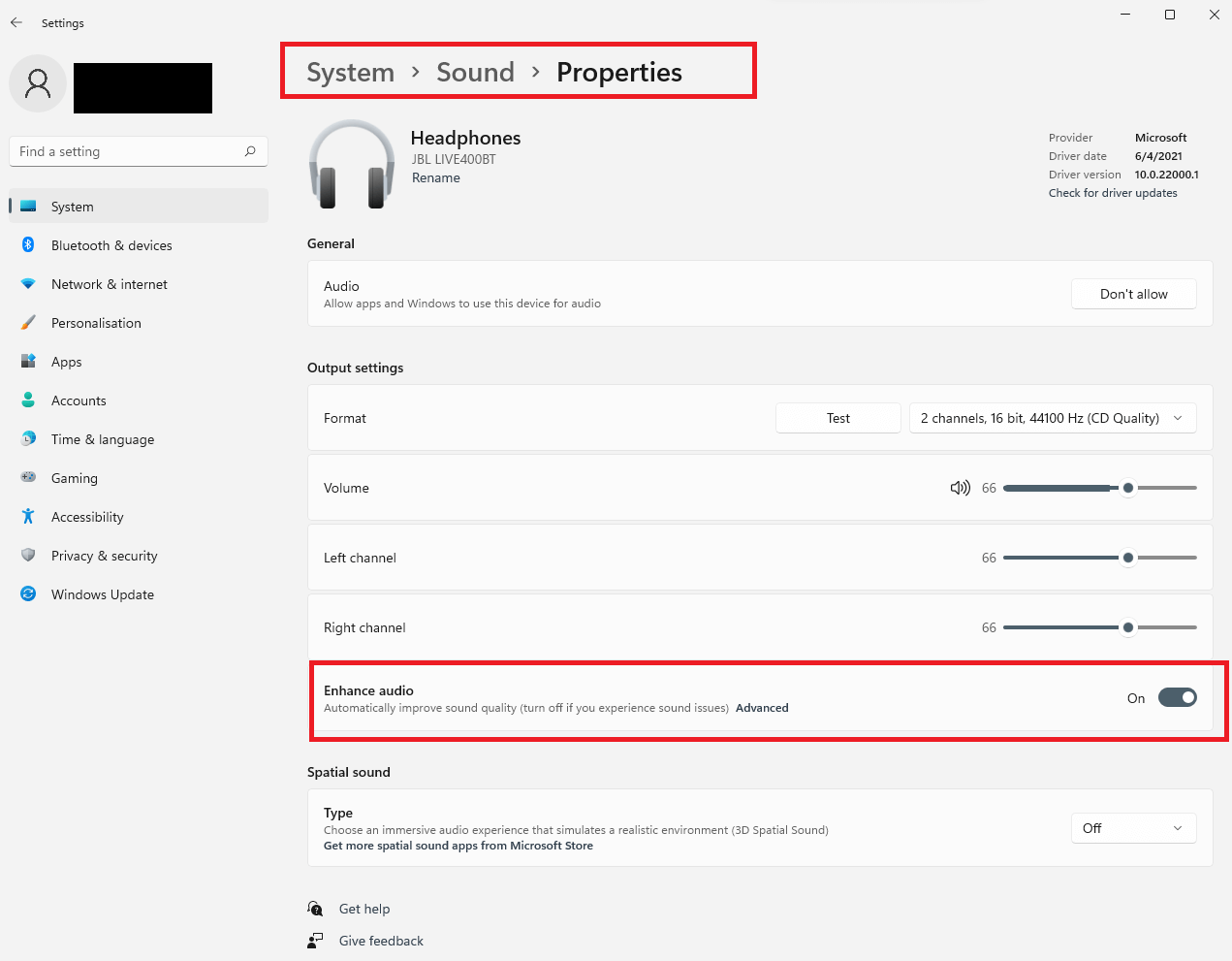
8.กดดูรายชื่อแอปทั้งหมด
อันนี้ต้องยอมรับว่า เป็นการออกแบบที่เป็นจุดอ่อนของ Windows11 อยู่นิดนึง ที่จะไม่แสดงรายชื่อแอปทั้งหมดเวลากดปุ่ม Start แต่เราสามารถกดดูได้นะ
- กดคลิปที่ปุ่ม Start
- กดคลิกที่ปุ่ม All App เป็นอันเสร็จ
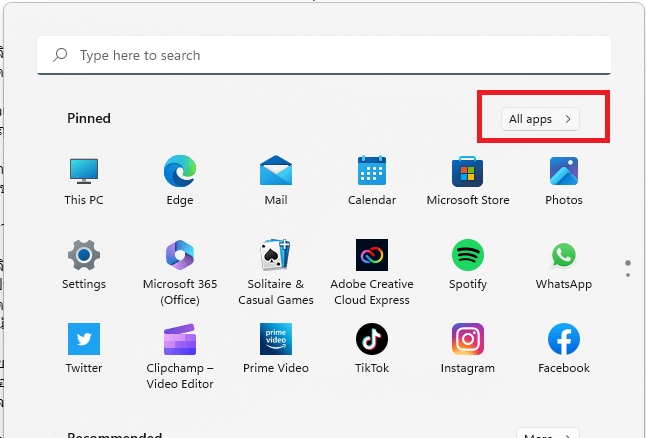
ทริคเพิ่มเติม : ในหน้า App list ทั้งหมด เราสามารถเลือกแอพนั้น ๆ ไปปักหมุดที่หน้า Start ได้ด้วยนะ โดยกดคลิกขวาที่แอพ แล้วเลือก Pin to Start ครับ
9.เปลี่ยน Default Apps
เวลาที่โหลดแอพมาติดตั้งในเครื่อง บางทีแอพนั้น ๆ จะบังให้เราตั้งค่าให้มันเป็น Default Apps หรือเป็นแอพเริ่มต้นที่ให้เรียกใช้งาน ซึ่งบางครั้ง เราไม่ได้อยากเปลี่ยน (ใช้แเอพเดิมชินแล้ว ) มาเปลี่ยนมันกลับมากัน
- คลิกที่ปุ่ม Start เลือกไคอนรูปเฟือง หรือ Setting
- ไปที่แท็บ App
- เลือก Default Apps แล้วเลือกเปลี่ยนได้ตามใจชอบ โดยคลิกที่ปุ่ม > ของแอพนั้น ๆ
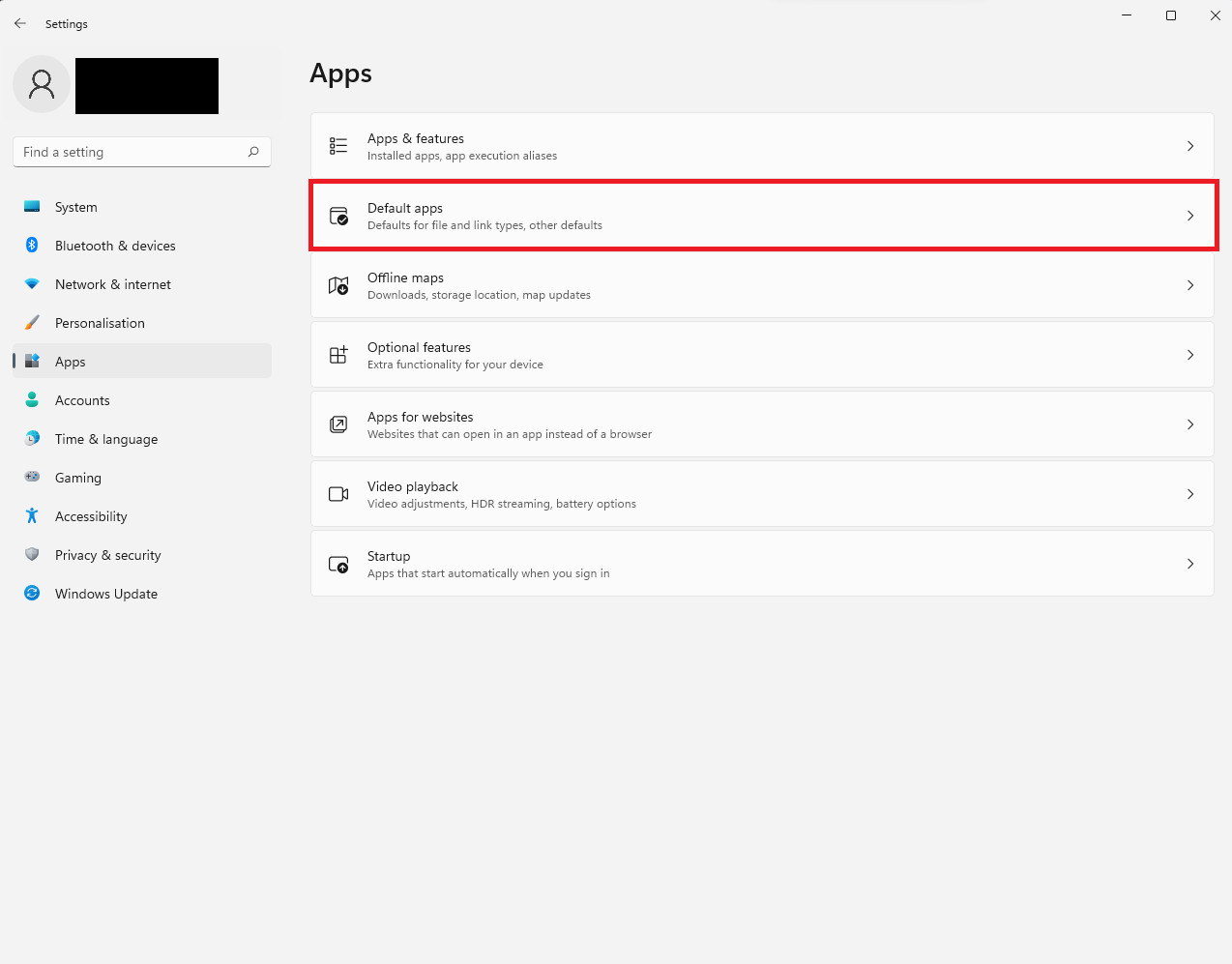
10.ใช้ Android Apps ได้ โดยไม่ต้องง้อโปรแกรมที่มีโฆษณา
Windows 11 สามารถเรียกใช้แอพ Android ได้โดยตรง โดยไม่ต้องโหลดแอพเพิ่มเติมอย่าง Nox หรือ Bluestack ซึ่งไม่ต้องกลัวว่าจะโฆษณาแอปแฝงเวลาใช้งานครับ
1.ไปที่ Microsoft Store กดค้นหาติดตั้ง Amazon AppStore
- เปิด Amazon AppStore ขึ้นมาแล้วกดโหลดแอพต่าง ๆ จาก Android ได้เลย
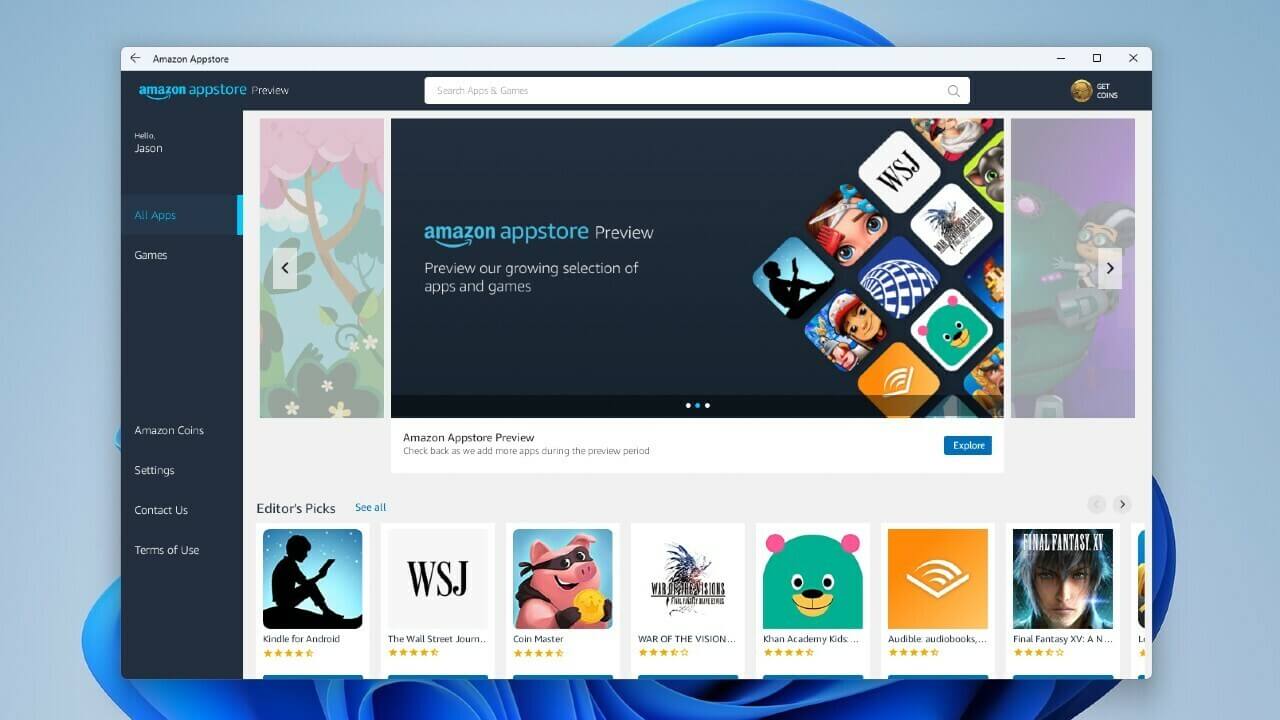
หรือดูที่ลิงก์นี้ >/support.microsoft









