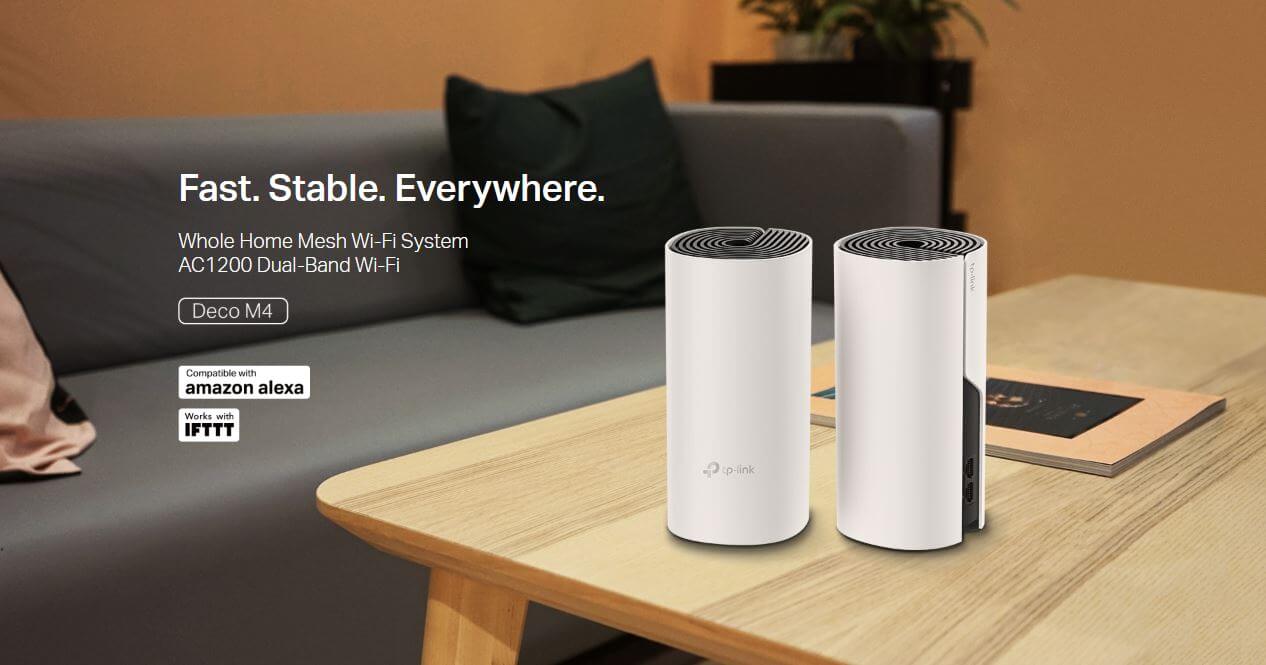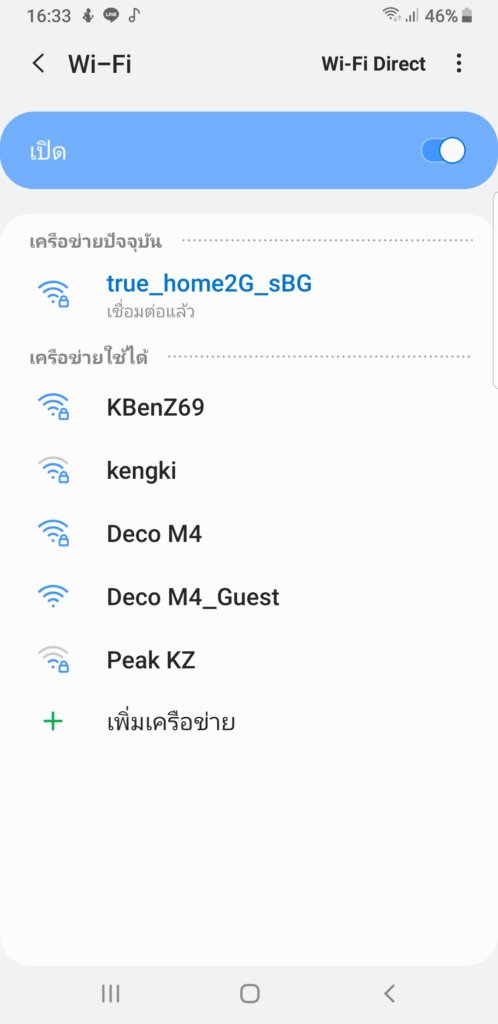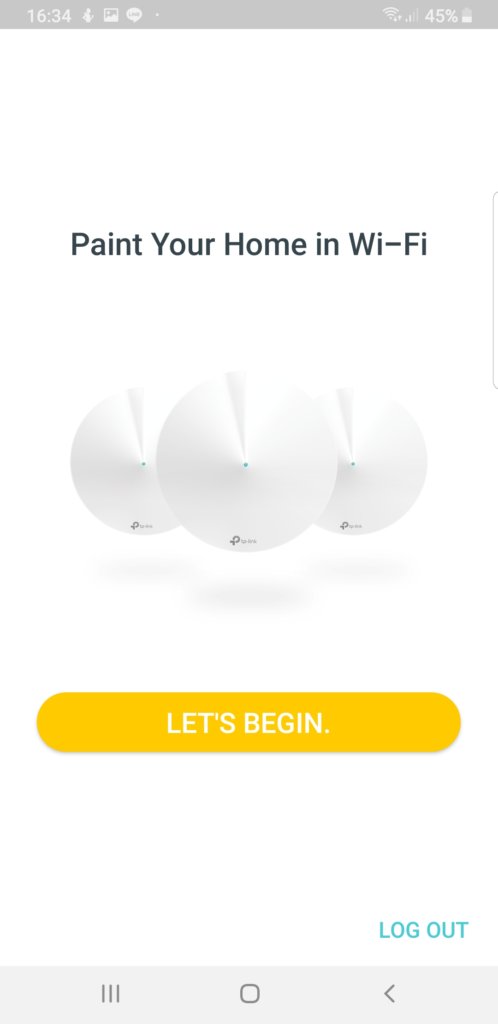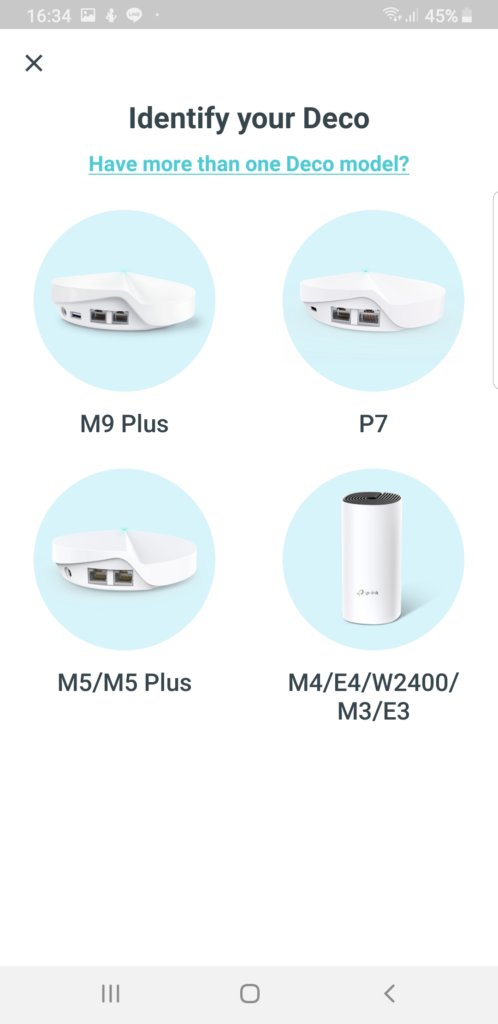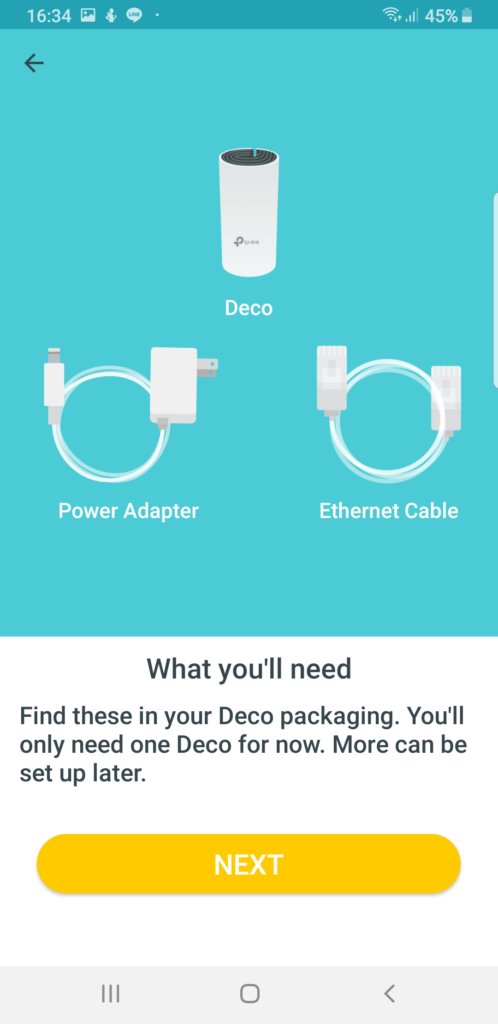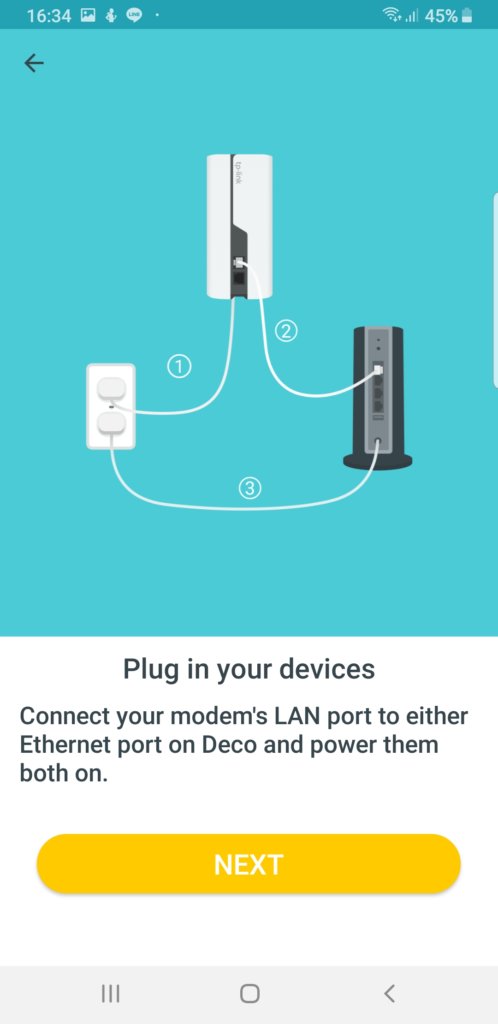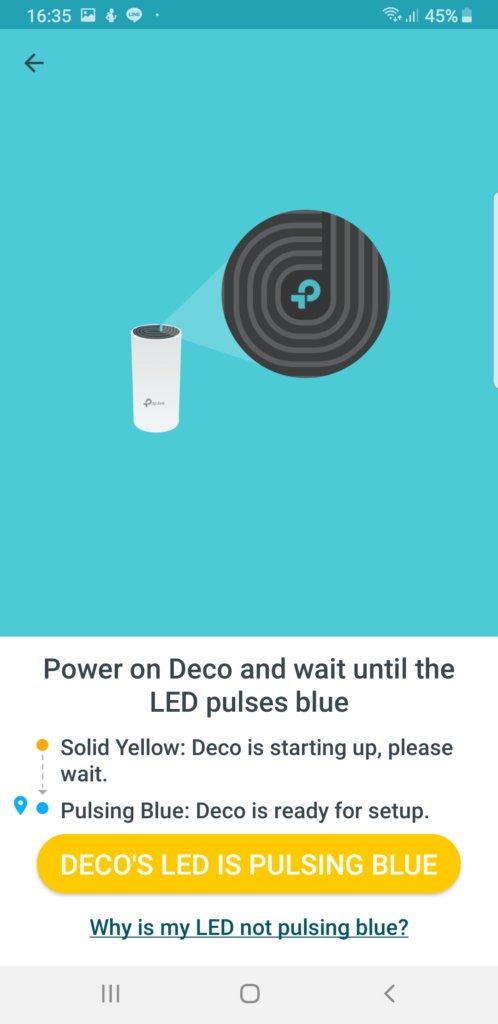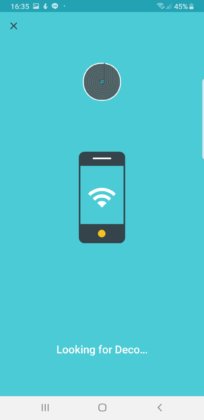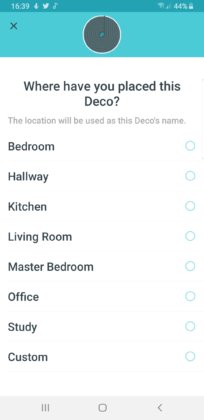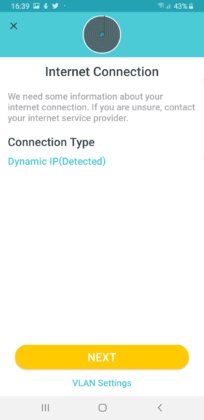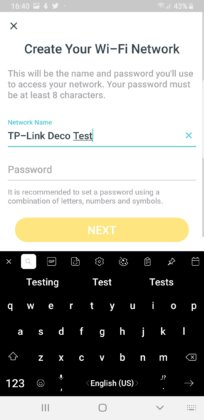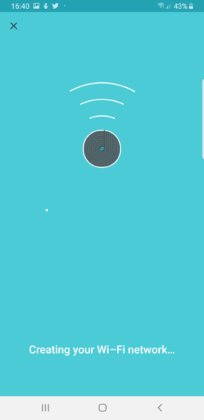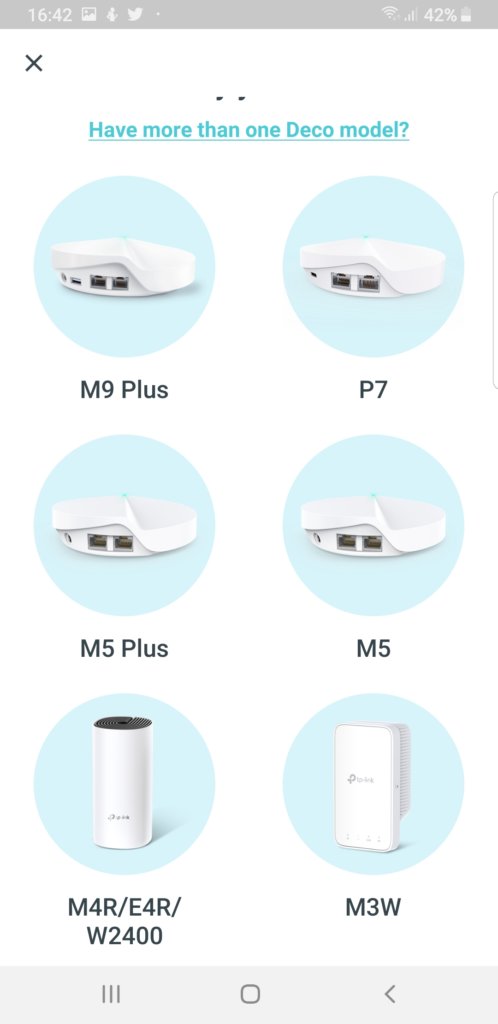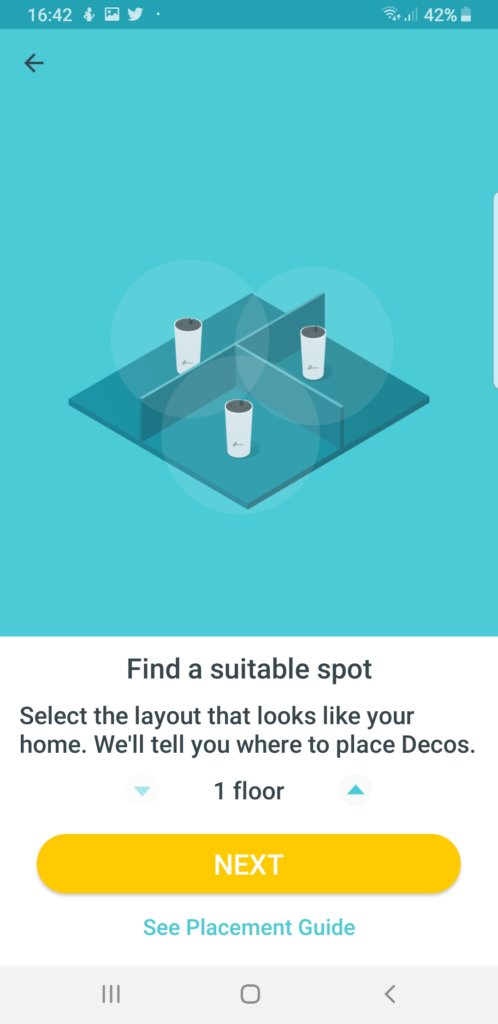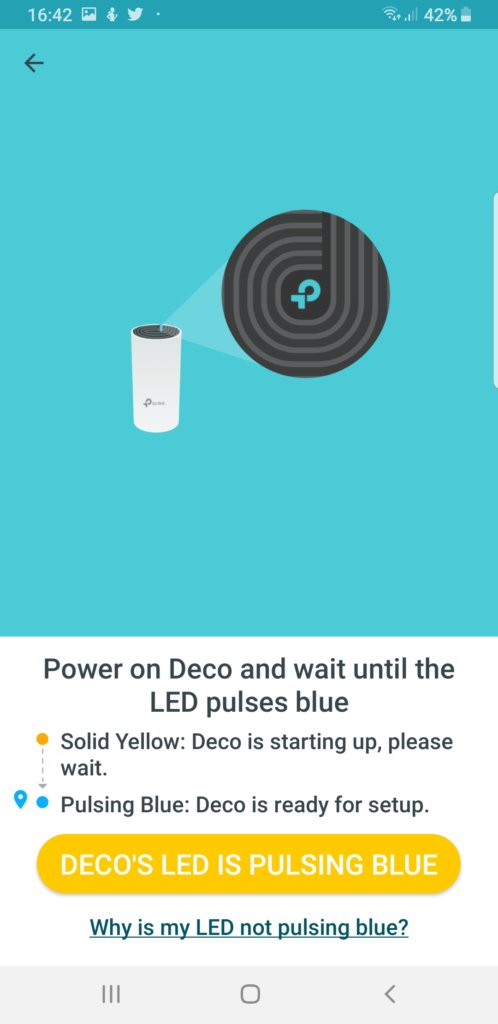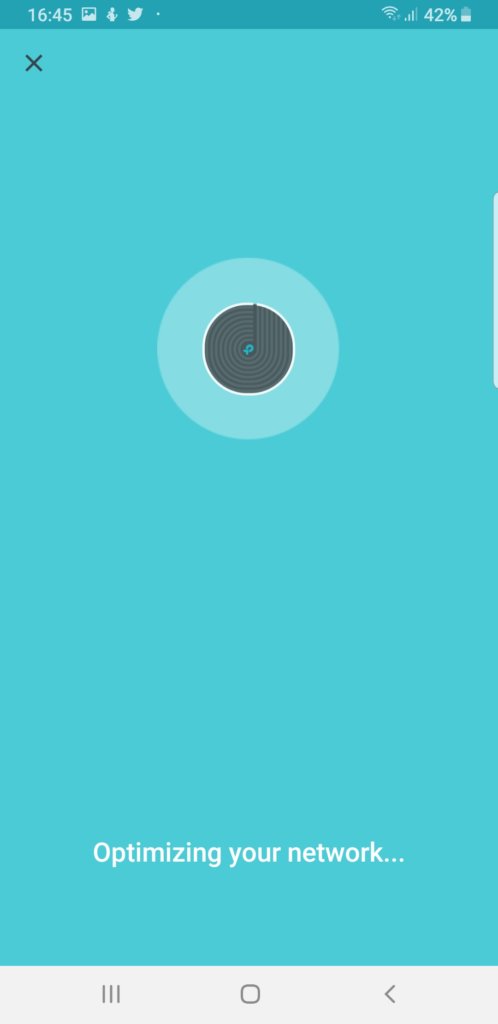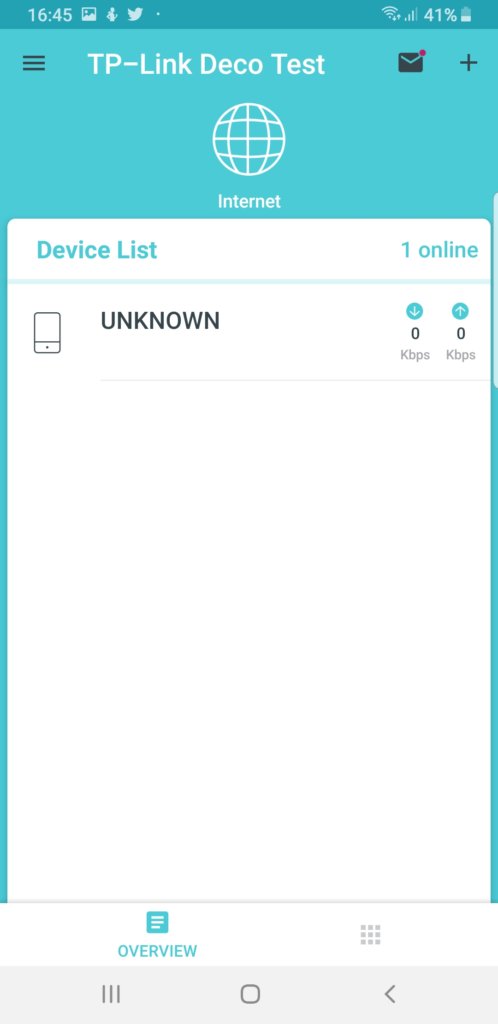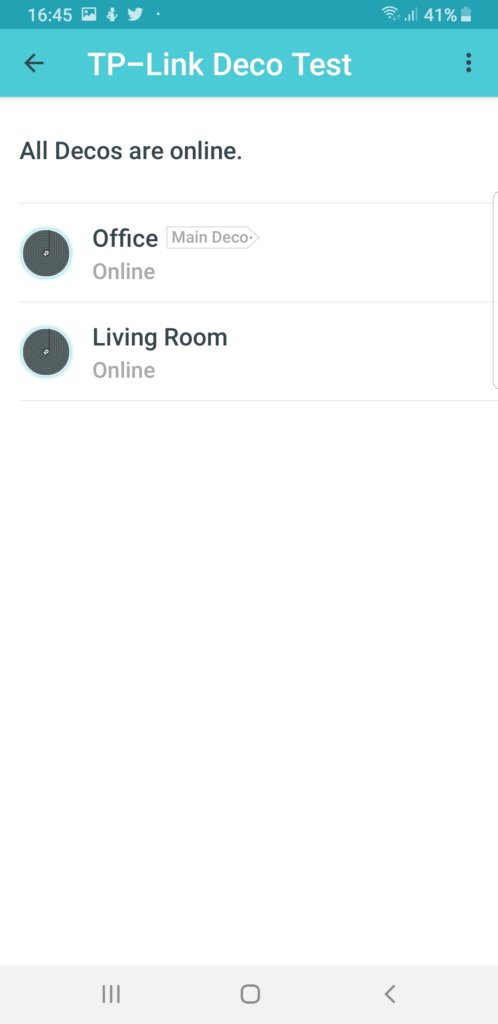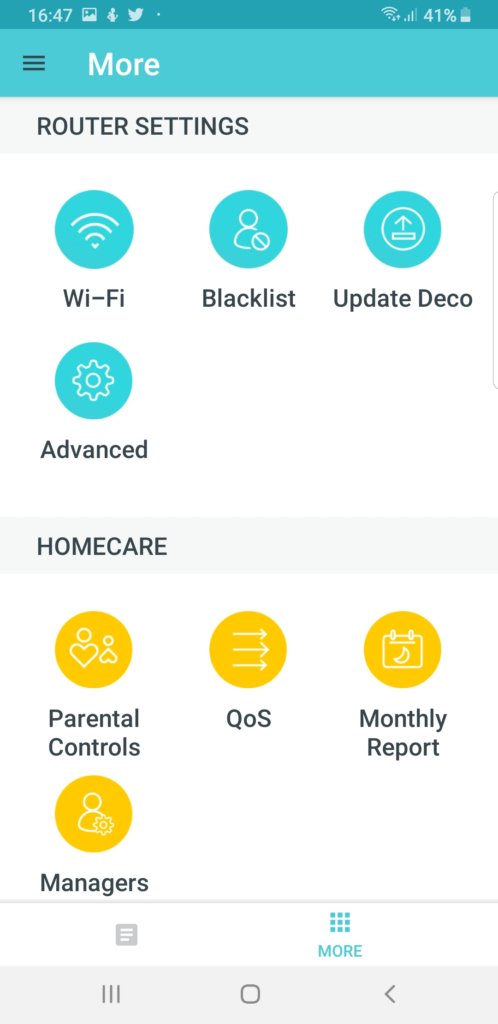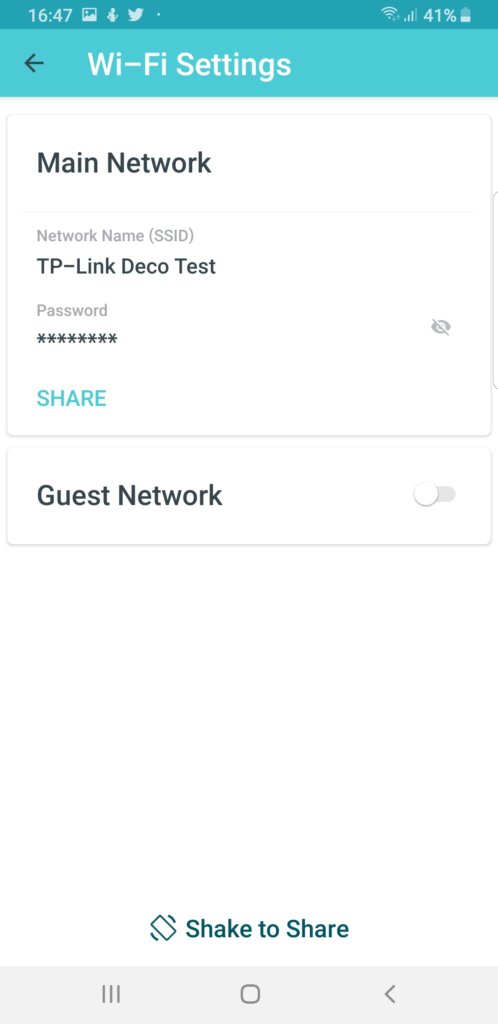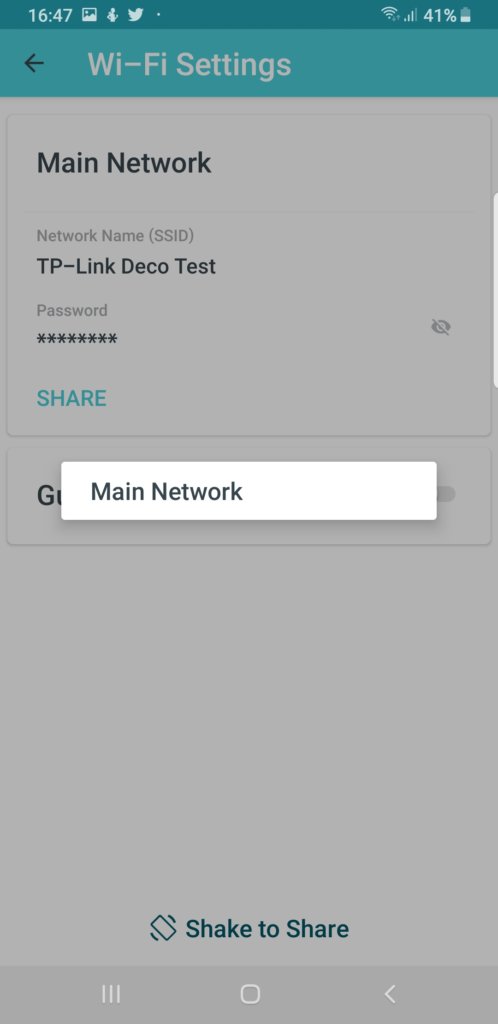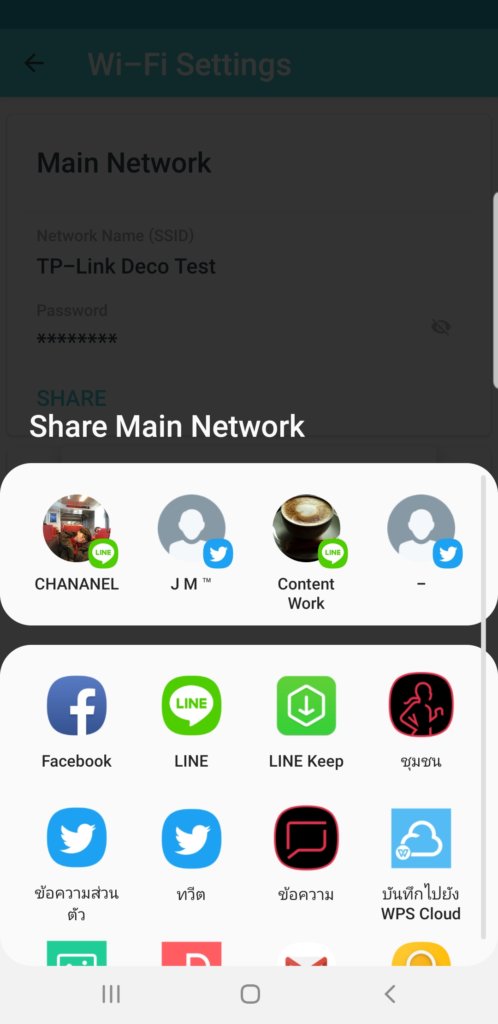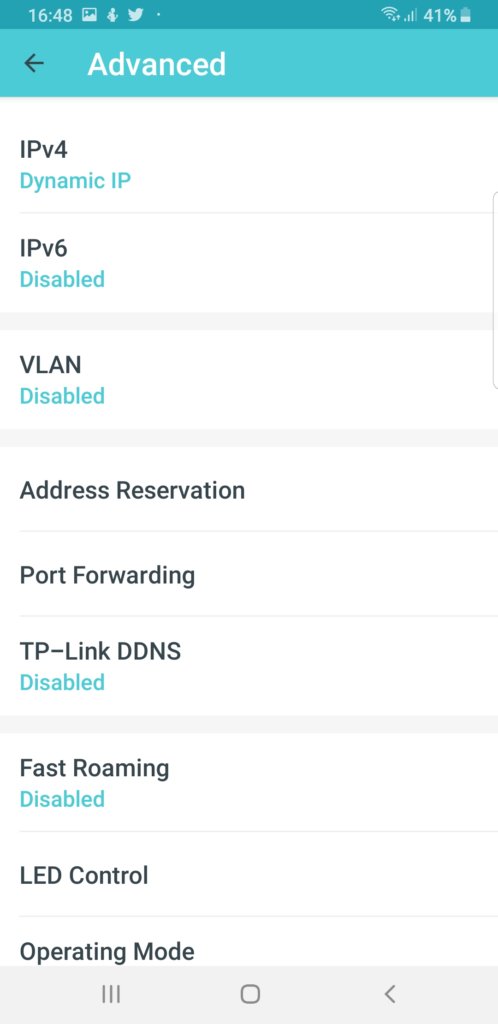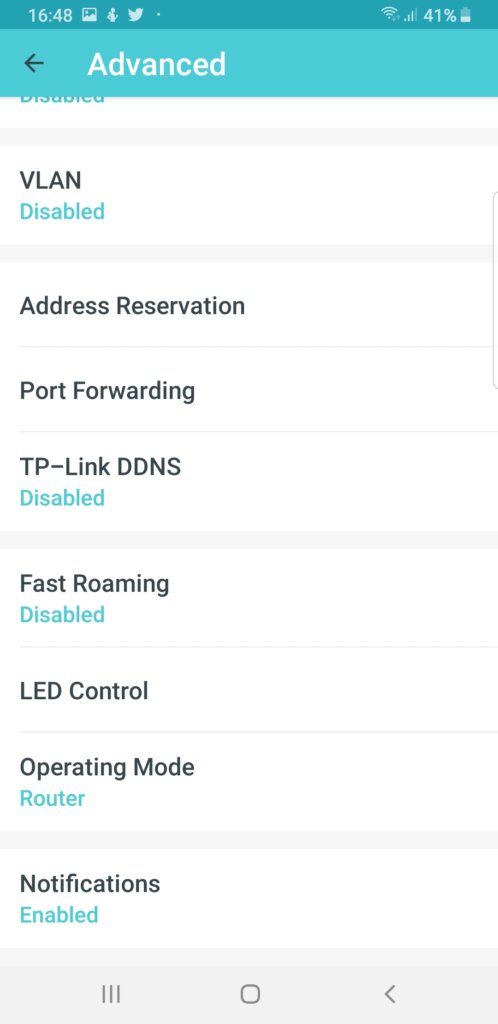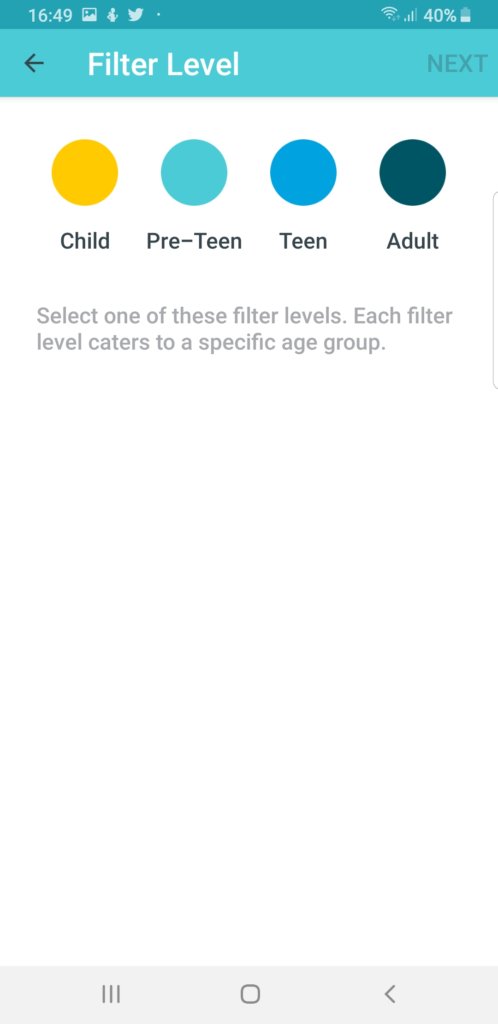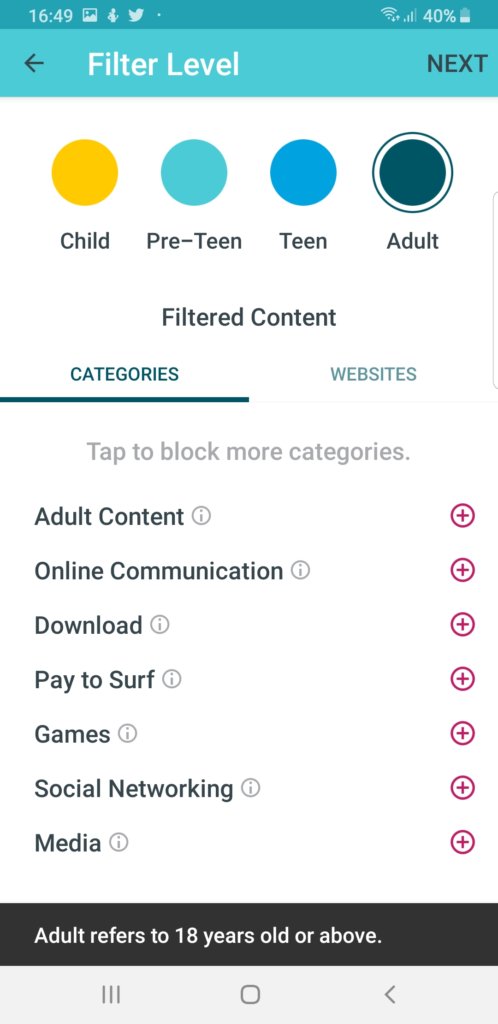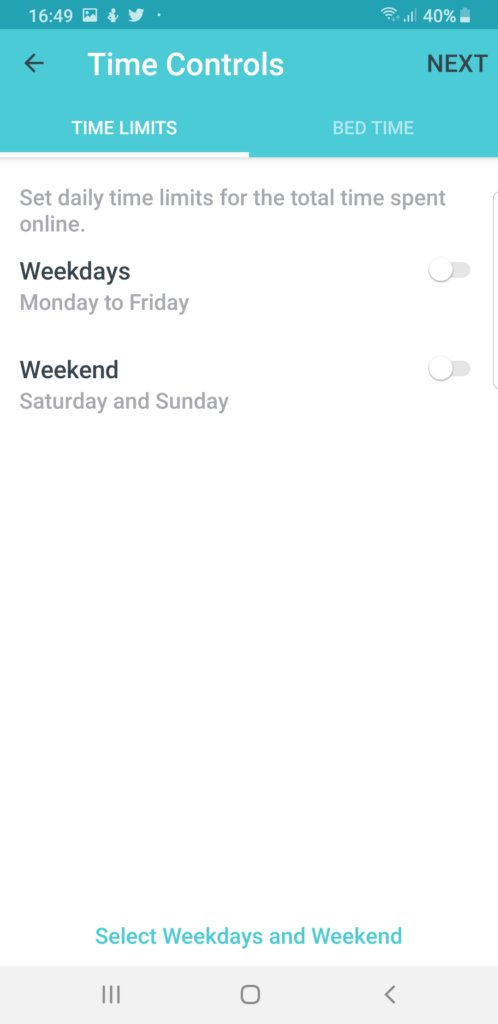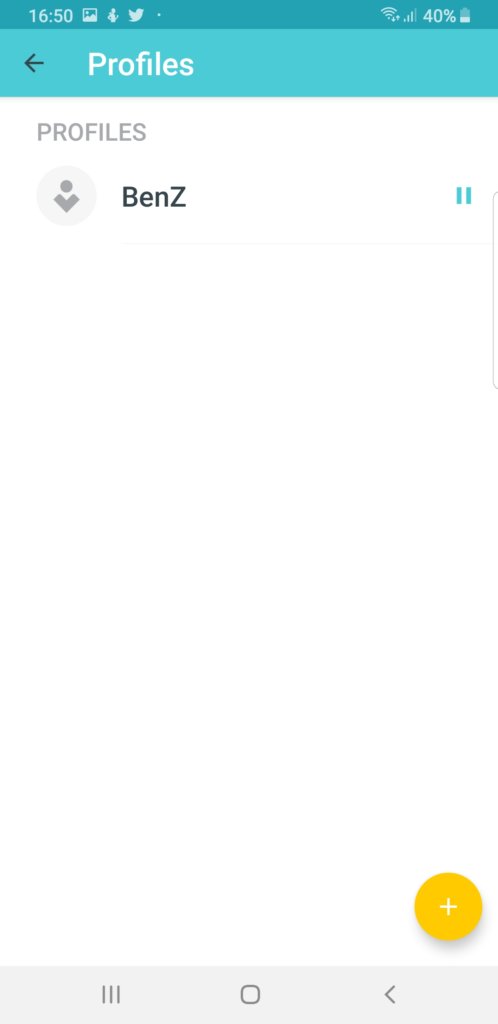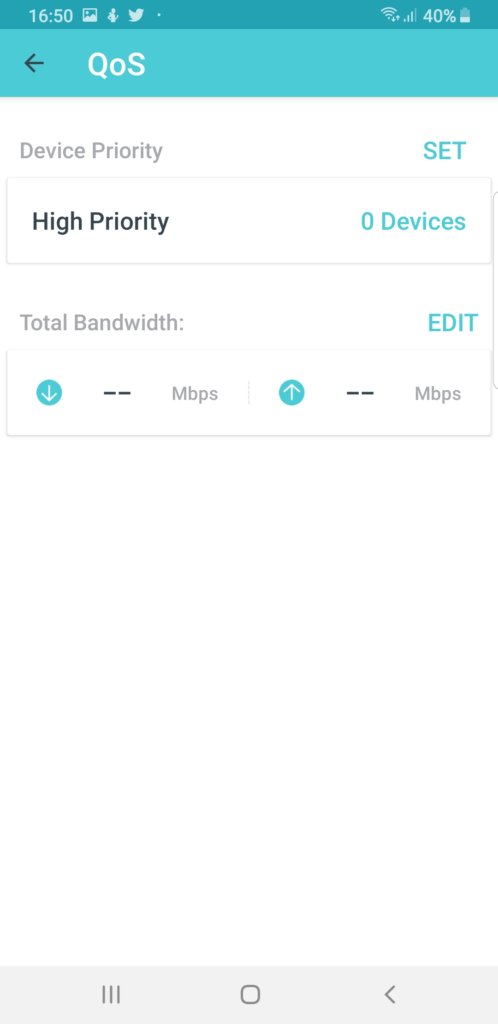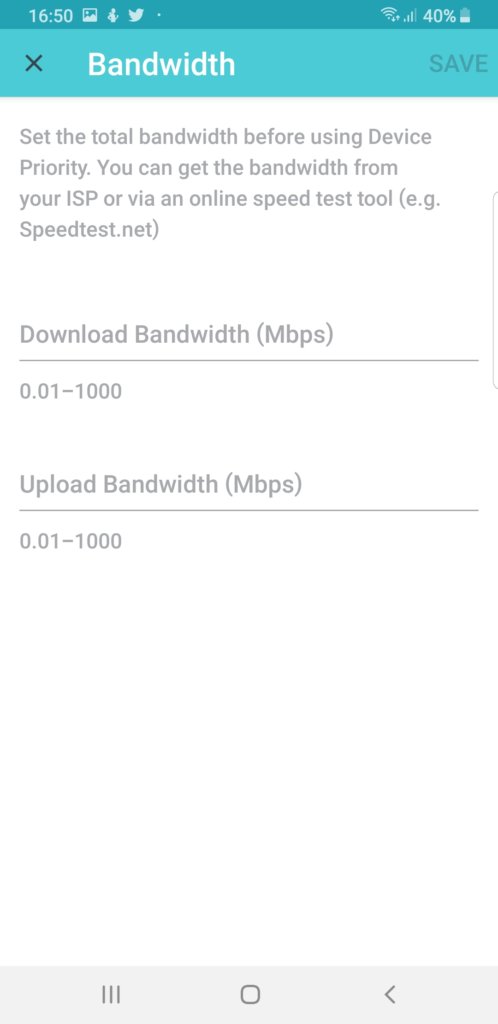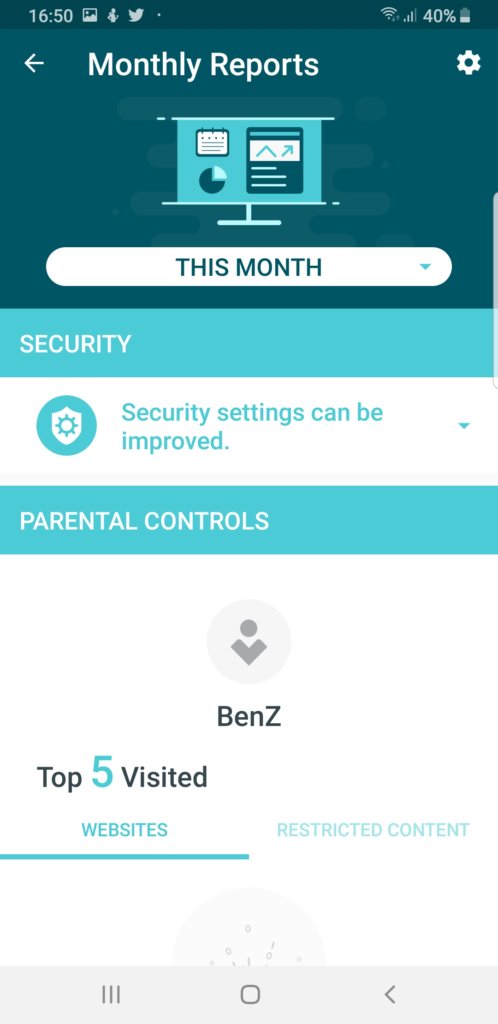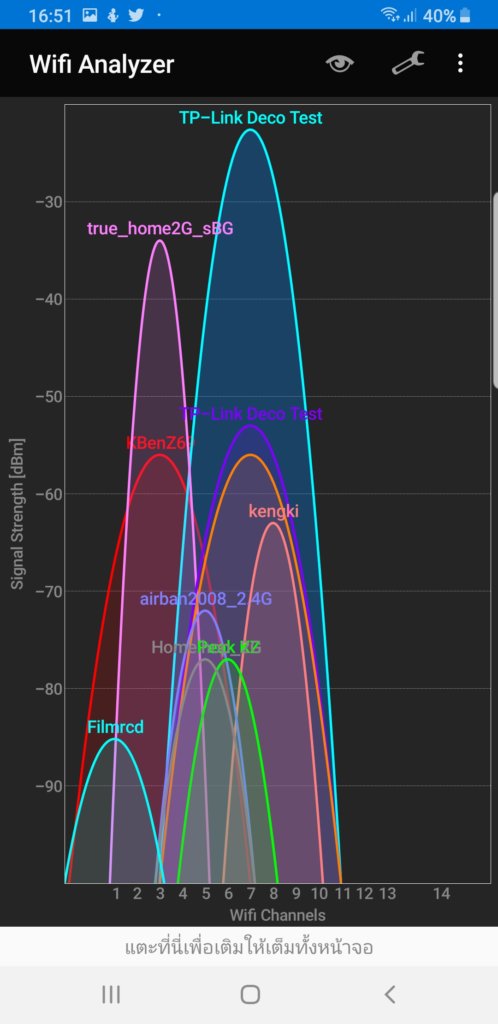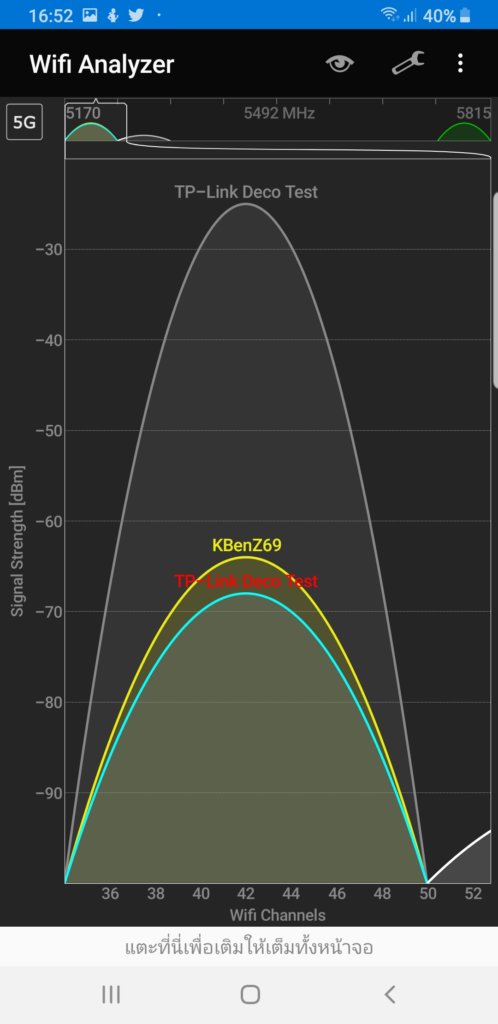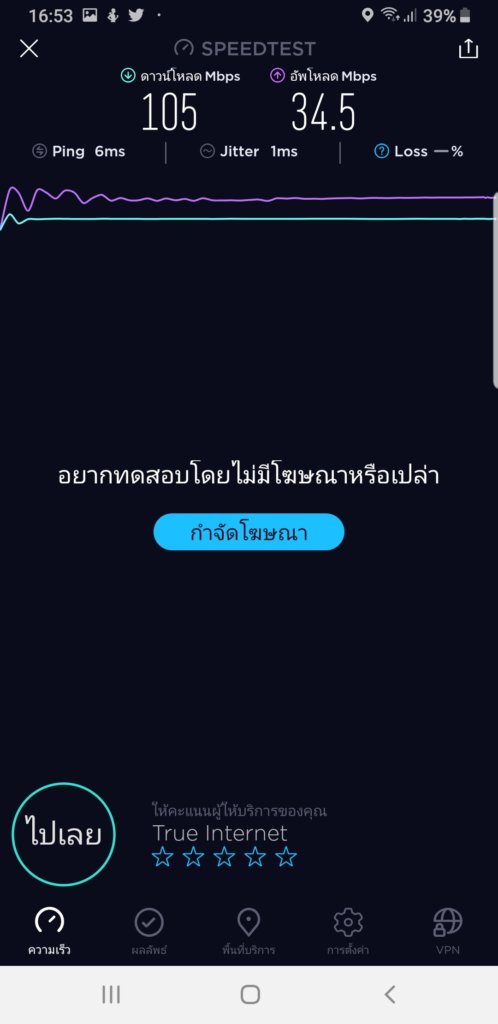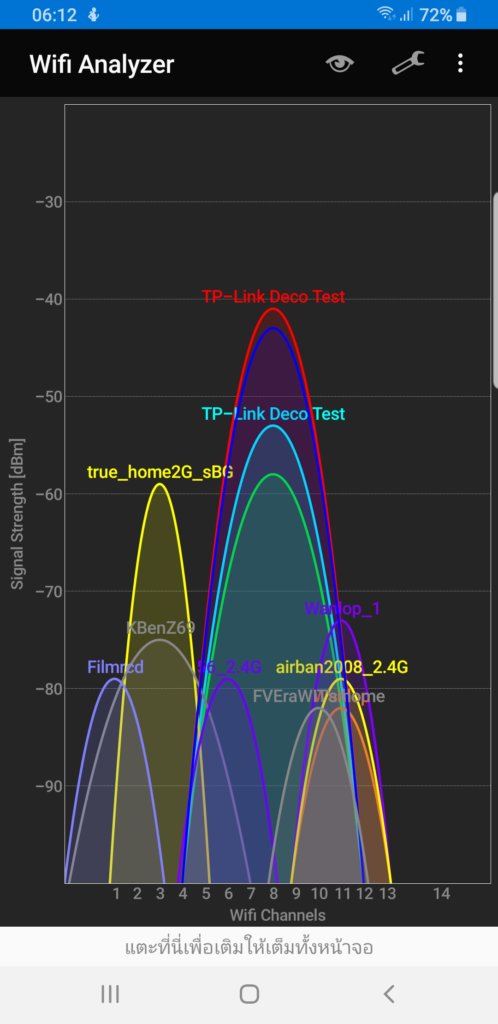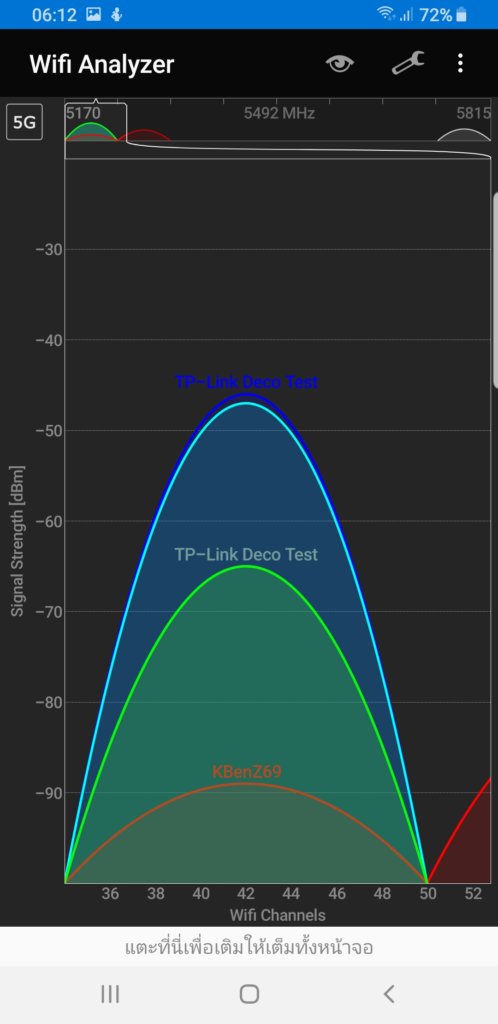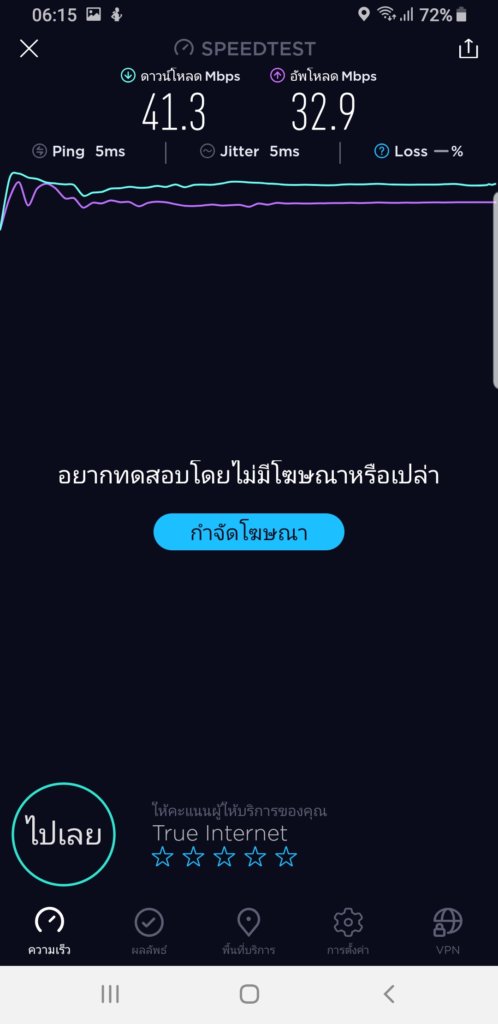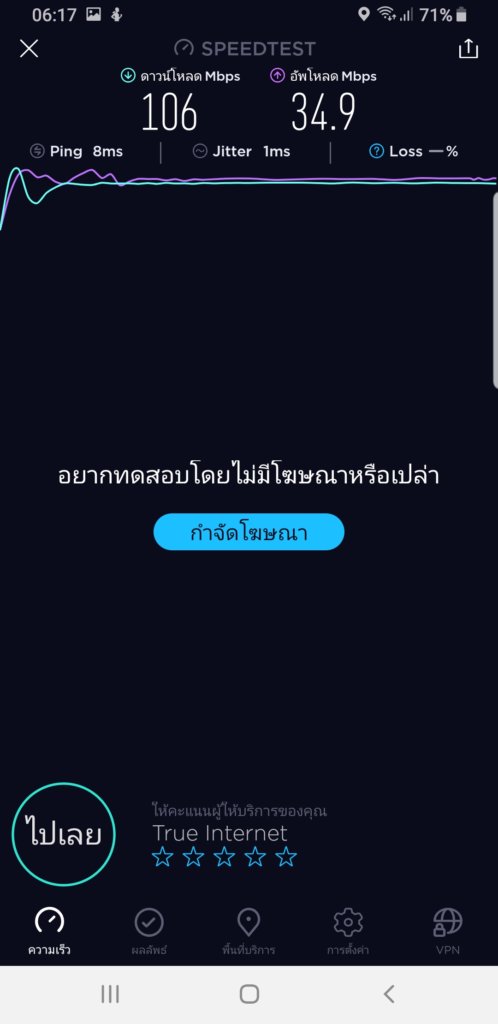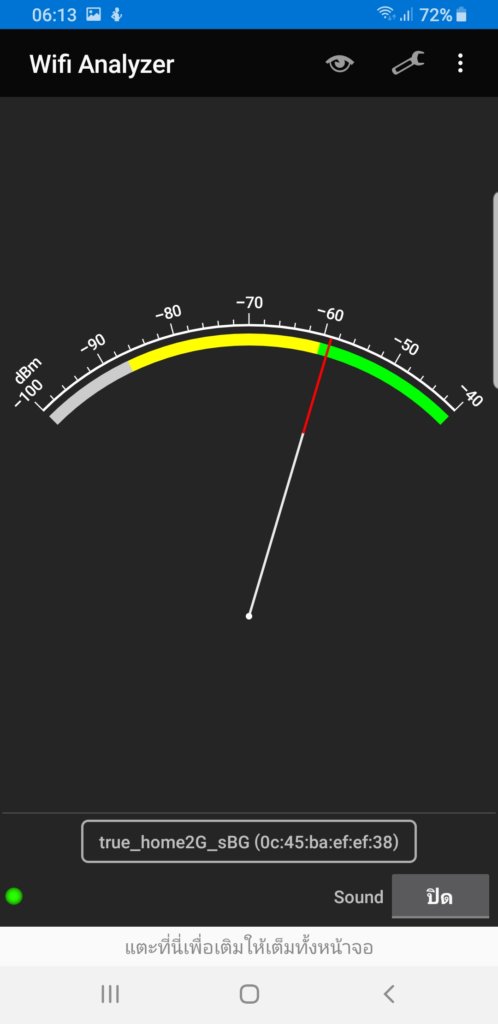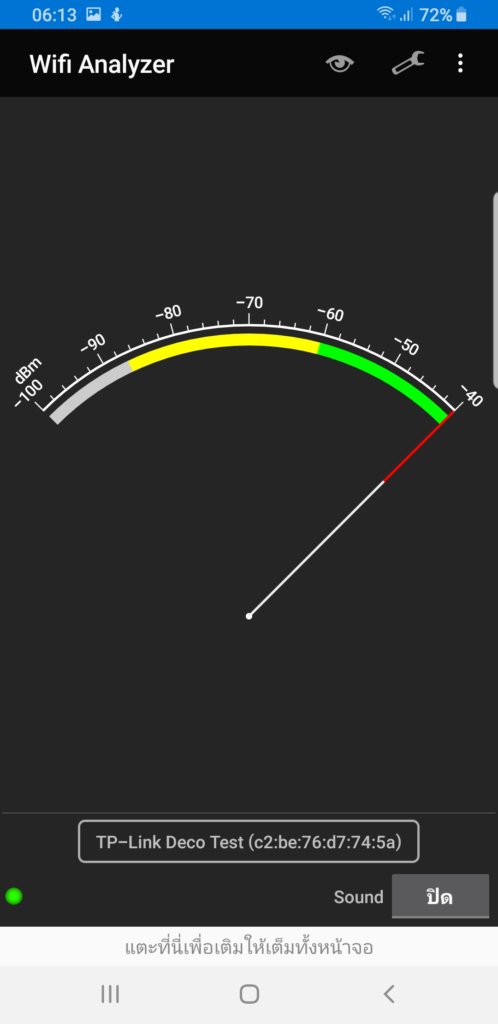ต้องยอมรับเลยว่า TP-Link มาถูกทางมาก สำหรับการพัฒนาเราเตอร์ซีรีย์ “Deco” หรือชุด Mesh Wi-Fi เราเตอร์ Wi-Fi ที่สามารถสื่อสารกับเราเตอร์ Wi-Fi ตัวอื่น ๆ ได้อัตโนมัติ สามารถรวมหัวกันช่วยกระจายสัญญาณ Wi-Fi ให้ครอบคลุมทั่วสถานที่ หรือช่วยลดจุดอับสัญญาณ (Wi-Fi Dead Zone) ต่าง ๆ ได้เป็นอย่างดี ก่อนหน้านี้เคยรีวิวรุ่นใหญ่อย่าง Deco M9 Plus ไป คราวนี้มาดูรุ่นเล็กราคาจับต้องได้อย่าง Deco M4 หรือ TP-Link Deco M4 ตัวนี้กัน โดยมาพร้อมดีไซน์แบบใหม่ กับสเปก AC1200 ปล่อยได้ทั้งคลื่น 2.4 GHz และ 5 GHz สามารถกระจายสัญญาณ Wi-Fi ได้ไกลถึง 2,800 ตารางฟุต และรองรับการเชื่อมต่อได้ถึง 100 อุปกรณ์ อีกจุดเด่นคือ มีฟีเจอร์เราเตอร์สมัยอย่าง MU-MIMO กับ Beamforming และ Band Steering ด้วย ถือเป็นเราเตอร์ Mesh Wi-Fi ที่คุ้มค่ามาก ส่วนประสิทธิภาพจะเป็นไง มาดูกันครับ
สเปก TP-Link Deco M4
- ซีพียู : Qualcomm Atheros QCA9563 750 MHz Quad-Core กับแรม 16MB และพื้นที่เก็บข้อมูลขนาด 128MB ในตัว
- Wireless : IEEE 802.11 ac/n/a 5 GHz, IEEE 802.11 b/g/n 2.4 GHz
- ความเร็วสูงสุด : 1200 Mbps แบ่งเป็น 2.4 GHz + 300 Mbps กับ 5 GHz + 867 Mbps
- เสาสัญญาณ : 2 Internal Antennas
- พอร์ต : LAN/WAN Gigabit ports x 2
- ระบบความปลอดภัย : WPA-PSK/WPA2-PSK
- ฟีเจอร์ : MU-MIMO/Auto Path Selection/Self-Healing/AP Steering/Band Steering
- ขนาด : 190 mm x 90.7 mm
- Bluetooth : 4.2
แกะกล่อง

ตัวกล่องก็มาเป็นสีขาวโทนเขียวตามสไตล์ซีรีย์ Deco ของทาง TP-Link

ภายในกล่องก็มีตัว Deco M4 สองตัว นอนอย่างเรียบร้อย ด้านข้างก็เป็นกล่องใส่ Power Adapters หรือชุดไฟเลี้ยงอีก 2 ตัว

ส่วนอุปกรณ์ทั้งหมด ก็ประกอบไปด้วย Deco M4 x 2 , ชุดไฟเลี้ยง x 2 , สาย LAN หรือ RJ45 Ethernet Cable หนึ่งเส้น
วัสดุและดีไซน์

ตัว Deco M4 รอบนี้เป็นดีไซน์ทรงกระบอก สูงยาวเขาดี.. เอ้ย ทรงกระบอกสูงมาเลย จากปกติจะเป็นวงกลมแบน ๆ สีขาวล้วนสะอาดตา แต่คราวนี้เป็นทรงสูงและมีการเล่นลวดลายมากกว่าเก่า โดยเพิ่มสีดำตัดกับสีขาวเข้ามา ทำให้ตัวเราเตอร์ดูมีราคาขึ้นกว่าเดิม (เยอะ)
ด้านหน้าก็มีตรา TP-Link ส่วนด้านหลังบริเวณพอร์ต LAN มีขอบสีดำตัดเส้นอยู่ ดูดีไปอีกแบบ อนึ่ง ภายในตัว Deco M4 นี้ ก็มีเสาสัญญาณ 2 ต้น Internal Antennas แบ่งเป็น 2.4 GHz และ 5 GHz อย่างละต้น
พอมาเป็นทรงกระบอกแล้ว ก็มีการเพิ่มช่องระบายความร้อนทั้งบนและล่างเข้ามาใหม่

จุดสังเกตคือช่องระบายความร้อนด้านบน มีการเล่นลวดลายเป็นโลโก้ TP-Link โดยทำช่องตะแกรงให้มีรูปร่างคล้ายตัว “P” และเพิ่มโลโก้ TP-Link ไว้ตรงกลาง จุดนี้พอใช้งานจะมีไฟ LED บอกสถานะตัวเราเตอร์ด้วย ซึ่งจะส่วยงามขนาดไหน เดี๋ยวมาดูกัน

โลโก้ TP-Link อีกจุดหนึ่ง

บริเวณพอร์ต LAN ก็มีช่อง LAN/WAN Gigabit ports ให้ 2 ช่อง เพิ่มรูปเสียบไฟเลี้ยงด้านล่าง

ขนาดตัว Deco M4
การใช้งาน

การใช้งานครั้งแรก สำหรับตัว Deco M4 ที่จะต้องเป็น Main หลัก 1 เครื่อง หลังเสียงปลั๊กไฟเสียบสาย LAN เข้ากับ Modem Router ประจำบ้านแล้ว ต่อไปให้โหลดแอพฯ Deco มาติดตั้ง พร้อมสมัคร TP-Link Account ให้เรียบร้อย แล้วจัดการตามนี้
ตอนเปิด Wi-Fi จะเห็นชื่อ Deco M4 ยังไม่ต้องสนใจ อันดับแรกให้เปิดแอพฯ Deco ขึ้นมาก่อน จากนั้นก็กด “Let’s Begin”
ในหน้า “Identify your Deco” มันจะให้เราเลือกอุปกรณ์ที่ต้องการเชื่อมต่อ ก็กดที่ชื่อ M4/E4/W2400/M3/E3 หรือตัวไหนที่มีชื่อ M4 ต่อเลย จากนั้นตัวแอพฯ จะสอนวิธีติดตั้งตัวเราเตอร์เบื้องต้น ให้เราดูว่าต่อสายอะไรครบหรือยัง สุดท้ายมันจะให้เราเช็คว่า ตัว Deco M4 มีไฟสถานะเป็น “สีฟ้า” ตามรูปหรือไม่ ตรงนี้สำคัญ หากยังไม่เป็นสีฟ้า เราจะไปต่อไม่ได้เลย ซึ่งหากไม่ขึ้นสีฟ้าจริง ๆ ให้เราลองไปกดปุ่ม Reset ที่ตัว Deco M4 (อยู่ตรงบริเวณช่องเสียบไฟเลี้ยง) หรือเป็นสีฟ้าแล้วยังเชื่อมต่อไม่ได้ ก็ลองเปิดตัว Bluetooth บนสมาร์ทโฟนดูครับ

ไฟสถานะเป็นสีฟ้าดังกล่าว
หลังเชื่อมต่อได้แล้ว ต่อไปตัวแอพฯ จะให้เราตั้งค่าตามขึ้นตอน โดยจะถามก่อนว่า ตัว Deco M4 ที่เป็น Main หลัก ตั้งอยู่ที่ไหนของบ้าน เพื่อความสะดวกในการตั้งค่าภายหลัง ก็ตอบไปตามจริงเลย จากนั้นมันจะตั้งค่าการเชื่อมต่ออินเทอร์เน็ตที่เราใช้อยู่ให้อัตโนมัติ หรือเราจะเลือกเองก็ได้ ต่อไปก็ตั้งชื่อและรหัส Wi-Fi ของตัว Deco M4 ซึ่งชื่อ Wi-Fi นี้เอง จะปรากฎเป็นชื่อเดียวเลย ไม่มีแยกเป็นคลื่น 2.4 GHz หรือ 5 GHz อันเนื่องจากฟีเจอร์ Band Steering ที่จะคอยเชื่อมต่อคลื่น 5 GHz ให้อัตโนมัติเอง หากอุปกรณ์เรารองรับและอยู่ในตำแหน่งที่เหมาะสม
ต่อไปก็ทำการ Add หรือเพิ่มการเชื่อมต่อ Deco M4 เข้าไปอีกตัว เพื่อให้เป็น Mesh Wi-Fi จริง ๆ กัน โดยกดไปที่ Add Another Deco ต่อเลย
สำหรับขั้นตอนนี้ ก็จะคล้าย ๆ กับตอนแรก มีความต่างตรงที่ มันจะไม่ถามอะไรมาก แค่ให้เราเลือกอุปกรณ์ Deco ที่ต้องการเพิ่ม และตำแหน่งที่ตั้งภายในบ้านอีกทีเท่านั้น
เมื่อติดตั้งและตั้งค่าอะไรเสร็จเรียบร้อย ต่อไปก็จะเข้าสู่หน้าสถานะตัว Deco M4 อย่างเป็นทางการ สำหรับหน้าตั้งค่านี้ เราจะมาดูกันว่าในตัว Deco M4 มีฟีเจอร์อะไรให้เล่นกันบ้างครับ
ตรงหน้าตั้งค่า Wi-Fi จะมีหน้าให้เปิด-ปิด Guest Network หรือการสร้างสัญญาณ Wi-Fi แบบไม่เข้าถึงระบบเราเตอร์ เอาไว้สำหรับแชร์ Wi-Fi ให้แขกในบ้านหรือสำนักงานโดยเฉพาะ ในหน้านี้ตัวแอพฯ หรือ Deco M4 มีลูกเล่นตรงที่สามารถ ‘เขย่าเพื่อแชร์’ สัญญาณ Wi-Fi ไปยังแอพฯ โซเชียล เช่น Facebook หรือ Line ได้ด้วย เป็นอีกลูกเล่นที่น่าสนใจทีเดียว
ถัดมาก็หน้าตั้งค่าขั้นสูงหรือ Advanced สำหรับผู้เชี่ยวชาญ ในหน้านี้ก็มีให้ตั้งค่าทั้ง Internet Protocol Version, VLAN, Address Reservation (จอง IP Address), Port Forwarding และทำ DDNS ได้ด้วย โดยตัวนี้ทาง TP-link ได้ทำให้ตั้งค่าได้ง่าย ๆ ไม่ยุ่งยาก สุดท้าย Fast Roaming สำหรับใครที่อยากทำ Access Point เพิ่มเติม
Parental Control ฟีเจอร์ควบคุมการใช้งานอินเทอร์เน็ต สำหรับพ่อแม่หรือผู้ปกครอง สำหรับฟีเจอร์นี้สังเกตได้ว่า ทาง TP-Link พยายามปรับให้มันใช้งานง่ายขึ้นเลย ๆ จากที่เคยรีวิวเราเตอร์ของ TP-Link มาหลายรุ่น ในตัว Deco M4 ก็สามารถตั้งค่าใช้งาน Parental Control ได้ด้วย “Filter Level” กำหนดระดับการใช้งานจากช่วงวัย อาทิ Child, Pre-Teen, Teen และ Adult โดยแต่ละส่วนก็จะมีการปรับรูปแบบมาให้เลย สามารถเลือกใช้ได้ทันที โดยไม่ต้องไล่ตั้งค่าเอง
สุดท้ายฟีเจอร์ QoS จัดการช่องทางแบนด์วิธของระบบเครือข่าย และ Monthly Reports รายงานการใช้งานเราเตอร์และการใช้งานอินเทอร์เน็ตแบบ Real-Time โดยจะรวมสิ่งที่เกิดขึ้นทั้งหมดของตัวเราเตอร์ มาไว้ในหน้าเดียว ให้เราสามารถเช็คได้ตลอดว่า มีอะไรเกิดขึ้นกับ Deco M4 บ้าง
ประสิทธิภาพ

จุดเด่นของตัว Deco M4 ที่เรียกได้ว่าเด็ดมาก ๆ คือ รองรับการเชื่อมต่อได้ถึง 100 อุปกรณ์ และกระจายสัญญาณ Wi-Fi ได้ไกลถึง 2,800 ตารางฟุต สามารถเอาไปใช้งานในออฟฟิศระดับเล็ก ๆ ได้เลย ไม่ต้องพูดถึงบ้านเดี่ยว 2 ชั้น ที่มีสมาชิกครอบครัวอยู่ไม่กี่คนอย่างผม แต่ในรีวิวนี้จะมาดูว่า มันสามารถแก้ปัญหา Wi-Fi Dead Zone หรือ Wi-Fi อับสัญญาณได้ดีขนาดไหนกัน
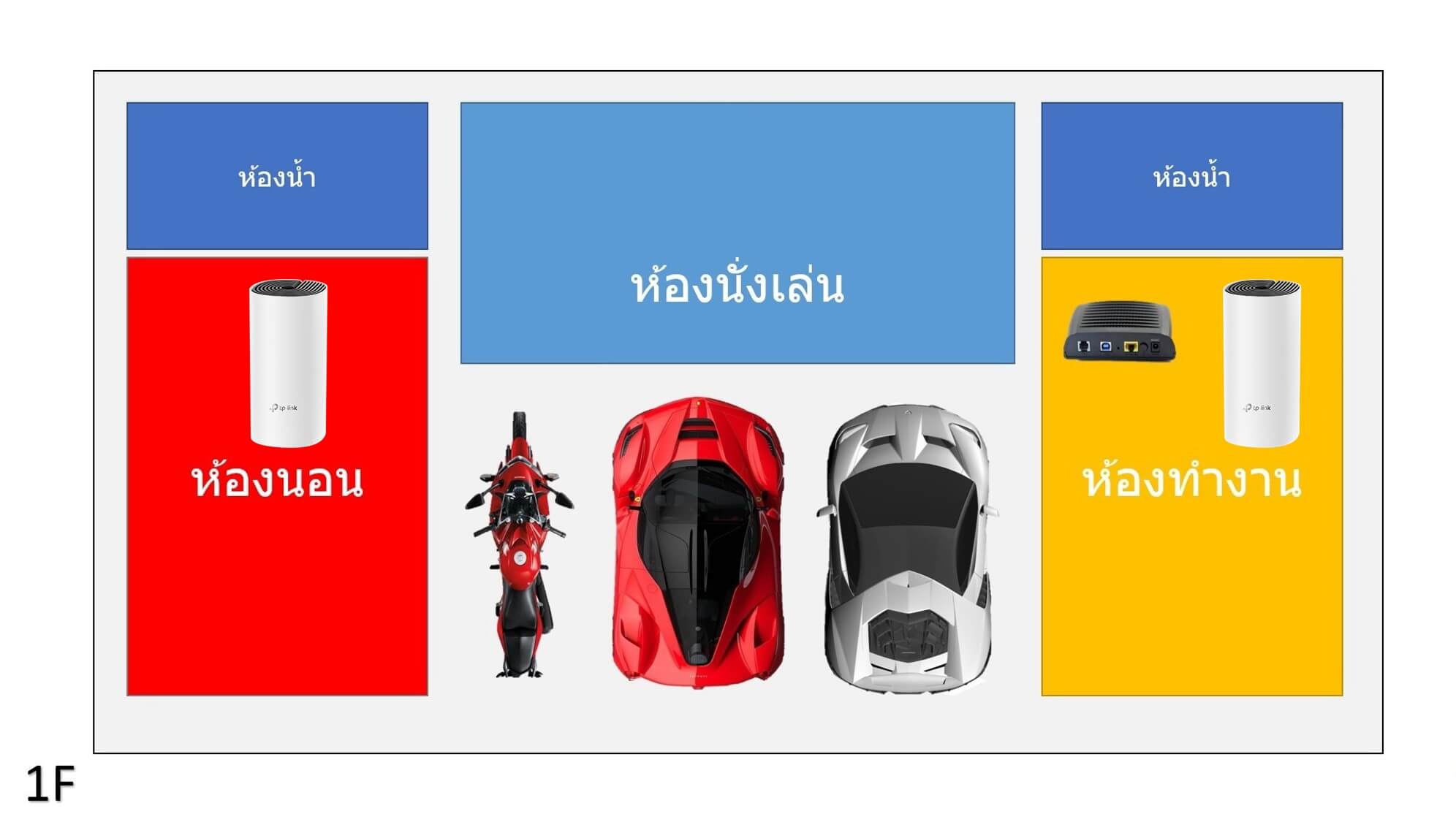
ใครที่ติดตามรีวิวเราเตอร์ที่ผมเขียนบ่อย ๆ ก็คงจะคุ้นเคยกัยตารางผังบ้านของผมกันดี ในปีนี้ก็กลับมาอีกครั้ง ตามภาพจะเห็นว่า ผมวางตัว Modem Router ไว้ฝั่งขวาสุดของบ้าน ทำให้ฝั่งซ้ายของบ้านผม มีปัญหา Wi-Fi อับสัญญาณอย่างเลี่ยงไม่ได้ (จะย้าย Modem Router มาตรงกลางบ้านก็ไม่ได้ เพราะติดเรื่องสาย LAN) ทีนี้ในตัว Deco M4 มันมี 2 ตัว จะวางตรงกลางบ้านก็กลัวไม่คุ้ม เลยเอามาวางฝั่งตรงข้ามของบ้านซะเลย ซึ่งต้องบอกเลยว่าระยะห่างระหว่าง Deco M4 ทั้ง 2 ตัวจัดว่าไกลมาก ทั้งยังมีกำแพงขวางอีก ลองดูซิว่าตัวเราเตอร์ จะเชื่อมต่อกันได้หรือไม่
รอบแรกลองวัดความแรงกับความเร็วของสัญญาณ Wi-Fi ขณะยืนอยู่ใกล้ ๆ กับตัว Deco M4 ที่เชื่อมต่อกับ Modem Router เป็น Main หลัก ลองสังเกตุชื่อ Ture_Home2G_sBG ที่มาจาก Modem Router เทียบกับชื่อ TP-Link Deco Test จากตัว Deco M4 ดู จะเห็นเลยว่าสัญญาณดีกว่ากันอย่างเห็นได้ชัด ความเร็วที่ได้ก็ตามบริการที่ใช้อยู่ (100/30) แบบไม่ตกหล่น
ต่อไปลองไปยืนอยู่ใกล้กับตัว Deco M4 ที่อยู่ฝั่งตรงข้ามของบ้าน จะเห็นเลยว่าสัญญาณ Wi-Fi จาก Modem Router ตกไปที่ -58 dbm (ค่าความเข้มของสัญญาณ ยิ่งน้อยยิ่งดี) ส่วนของ Deco M4 อยู่ที่ -41 dbm
ส่วนความเร็วจะเป็นไงบ้าง ตัวสัญญาณ Wi-Fi จาก Modem Router เหลืออยู่แค่ 41/32 Mbps ส่วนสัญญาณ Wi-Fi จาก Deco M4 ได้ไป 106/34 Mbps ยังคงเร็วไม่ต่างจากตอนที่วัดครั้งแรก แต่ความเสถียรมีตกไปบ้าง ไม่เป็นเส้นตรงสวย ๆ เหมือนตอนแรก สรุปคือ Deco M4 ทั้ง 2 ตัว สามารถเชื่อมต่อกันได้สบาย ๆ ได้ความเร็วเหมือนเคย แม้อยู่ห่างกันค่อนข้างมาก แต่ก็แลกกับความเสถียรที่ตกไปเล็กน้อย
ลองเปรียบเทียบค่าความเข้มของสัญญาณ (2.4GHz) แบบชัด ๆ ขณะยืนอยู่ฝั่งตรงข้าม Modem Router ประจำบ้าน สัญญาณ Wi-Fi จาก Modem Router ได้ไป -58 dbm ส่วนตัว Deco M4 อยู่ที่ -40 dbm สัญญาณ Wi-Fi แรงขึ้นจริงครับ
สรุป

สำหรับ TP-Link Deco M4 เรียกได้ว่าเป็นอีกทางเลือก สำหรับใครที่มีงบสอยเราเตอร์ Mash Wi-Fi แบบจำกัด โดยตัว Deco M4 ได้ตัดฟีเจอร์มากส่วนออกไป เหลือแต่ฟีเจอร์ที่จำเป็นจริง ๆ อย่าง MU-MIMO ที่ช่วยให้เชื่อมต่ออุปกรณ์ได้หลาย ๆ ตัวพร้อมกัน กับ Beamforming ยิงสัญญาณ Wi-Fi มายังอุปกรณ์ตรง ๆ เพื่อความเสถียร และสุดท้าย Band Steering ช่วยสลับการใช้งานคลื่น 2.4 GHz กับ 5 GHz ให้อัตโนมัติ ไม่ต้องมาสลับเชื่อมต่อใหม่ให้วุ่นวาย ซึ่งจำเป็นอย่างยิ่งสำหรับเราเตอร์ Mash Wi-Fi ด้านสเปกของตัว Deco M4 ก็อยู่ระดับไม่มากไม่น้อย ทั้งหมดก็เพื่อให้ราคามันอยู่ที่ 3,990 บาท นี้เอง ถือว่ากำลังดีสำหรับใครที่อยากได้เราเตอร์ Mash Wi-Fi มาช่วยแก้ปัญหา Wi-Fi อับสัญญาณ แบบไม่เปลืองงบมากครับ