สำหรับคนที่ใช้งานคอมพิวเตอร์โน้ตบุ๊ก คงคุ้นเคยกับการใช้งาน LAN ควบคู่กับ Wireless LAN อยู่บ้าง แม้ว่าจะมีโอกาสได้ใช้พร้อม ๆ กันน้อยมาก เพราะส่วนใหญ่เราจะต่อกันก็เพียงแค่เน็ตเวิร์กเดียวเท่านั้น ก็เลือกเอาว่าจะต่อผ่าน LAN หรือ Wi-Fi ไม่อย่างนั้นเดี๋ยวคอมพิวเตอร์จะสับสนเอา
 เครื่องคอมพ์ที่มีการ์ดแลน 2 ใบ (มีช่องเสียบสาย LAN มาให้ 2 ช่อง) ก็ไม่ใช่เรื่องแปลกอะไร เพราะในเครื่องเดสก์ทอปเราก็พอเห็นกันมาบ้าง แต่สำหรับเครื่องที่มีการ์ด Wi-Fi 2 อันแบบนี้ไม่ค่อยเห็นใช้กันนัก และมันจะเป็นอย่างไร… เมื่อเกิดคำถามจึงต้องลองเพื่อหาคำตอบ… เรามาดูกันว่าจะเป็นอย่างไร
เครื่องคอมพ์ที่มีการ์ดแลน 2 ใบ (มีช่องเสียบสาย LAN มาให้ 2 ช่อง) ก็ไม่ใช่เรื่องแปลกอะไร เพราะในเครื่องเดสก์ทอปเราก็พอเห็นกันมาบ้าง แต่สำหรับเครื่องที่มีการ์ด Wi-Fi 2 อันแบบนี้ไม่ค่อยเห็นใช้กันนัก และมันจะเป็นอย่างไร… เมื่อเกิดคำถามจึงต้องลองเพื่อหาคำตอบ… เรามาดูกันว่าจะเป็นอย่างไร
ทำไมต้องมีการ์ด Wi-Fi 2 อัน ?
คงมีคนสงสัยว่า แล้วจะมีการ์ด Wi-Fi ไปทำไมตั้ง 2 อัน มีโอกาสได้ใช้จริง ๆ เหรอ คำตอบนั้นเหมือนกับเครื่องที่มี LAN 2 ช่องนั่นแหละครับ บางกรณีเราจำเป็นต้องเชื่อมต่อเน็ตเวิร์ก 2 วงพร้อม ๆ กัน อาจจะเป็นเครื่องที่ทำหน้าที่พิเศษบางอย่าง เช่น Server ที่อยู่ในจุดที่ไม่ได้เดินสายแลนไป
แต่เหตุผลที่ดูฟังขึ้นสำหรับผู้ใช้ทั่วไปก็คือ การอัพเกรด Wi-Fi ในเครื่องครับ เช่นในโน้ตบุ๊กมี Wi-Fi อยู่แล้ว แต่เป็นมาตรฐานต่ำ หรือความเร็วต่ำ เช่นอาจจะรองรับแค่คลื่น 2.4 GHz และมาตรฐาน N เท่านั้น ถ้าต้องการเร็วกว่านี้ก็ต้องอัพเกรดไปใช้การ์ด Wi-Fi ที่รับ 2.4 และ 5GHz ได้ หรือรองรับมาตรฐาน AC ได้ แบบนี้ฟังขึ้นไหมครับ
 การ์ด Wi-Fi แบบ USB บางรุ่นให้มาตรฐานความเร็วที่สูงกว่า หรือมีลูกเล่นอย่างเช่น MU-MIMO มาให้ด้วย
การ์ด Wi-Fi แบบ USB บางรุ่นให้มาตรฐานความเร็วที่สูงกว่า หรือมีลูกเล่นอย่างเช่น MU-MIMO มาให้ด้วย
แต่โน้ตบุ๊กมันถอดเปลี่ยนไม่ได้ง่าย ๆ เพราะการ์ด Wi-Fi มันฝังอยู่ข้างในเครื่อง ดังนั้นวิธีการที่สะดวกก็คือซื้อ Wi-Fi แบบ USB มาเสียบเพิ่มเลย ง่าย แค่ต้องทนเกะกะหน่อยเท่านั้นเอง
ตั้งค่าอย่างไรให้ใช้ Wi-Fi 2 อัน
กรณีของ LAN นั้นไม่ยุ่งยากเท่าไร เพราะแค่เสียบสายก็เชื่อมต่อได้ทันที สามารถเข้าไปดูสถานะแยกของการ์ดแต่ละตัวได้ใน Network and Sharing Center แต่สำหรับ Wi-Fi นั้นจะต้องตั้งค่าเชื่อมต่อกับ Access Point ก่อน ต้องมีการเลือกและใส่รหัสเพื่อเชื่อมต่อ … แบบนี้จะใช้การ์ดแลนแบบไหนล่ะ
ผมได้ลองเอา Wi-Fi แบบ USB มาเสียบกับโน้ตบุ๊ก ซึ่งขอข้ามเรื่องของการติดตั้งไดรเวอร์ไปเลยเพราะมันง่ายมาก บางเครื่องเสียบแล้วค้นหาไดรเวอร์อัตโนมัติ ใช้งานได้ทันที วาร์ปมาที่เซตค่าเสร็จเรียบร้อยเลยแล้วกัน โดยตรวจสอบได้ที่ Device Manager ว่าไดรเวอร์ถูกติดตั้งเรียบร้อยแล้ว
ที่มุมล่างขวาที่เราใช้เชื่อมต่อ Wi-Fi ตามปกติ เมื่อกดขึ้นมาจะมีรายชื่อ Access Point ให้เราเลือกเชื่อมต่อ … และถ้าเราทำทุกอย่างถูกต้อง (ซึ่งก็ไม่ต้องตั้งค่าอะไรเพิ่มอยู่แล้วนะ) เราจะเห็นว่าที่ด้านบนของหน้าต่างจะมี Drop Down ให้เลือกว่าเราจะใช้การ์ด Wi-Fi ตัวไหนในการเชื่อมต่อ
เราสามารถเลือกได้ว่าจะใช้การ์ด Wi-Fi ใบไหนในการเชื่อมต่อ ?
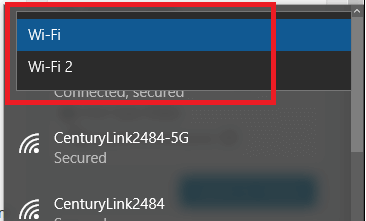
การ์ด Wi-Fi ทั้ง 2 ตัวจะยังคงทำงานพร้อมกันตลอด การเลือกที่ Drop Down นั้นเป็นการเลือกแค่ว่าเราจะตั้งค่าการเชื่อมต่อของการ์ด Wi-Fi ตัวไหนเท่านั้นเองนะครับ ดังนั้นสามารถเลือกสลับไปสลับมาเพื่อเปลี่ยนแปลงค่าให้ถูกต้อง สิ่งที่สำคัญคือพยายามอย่าสับสนระหว่างการ์ดทั้ง 2 ใบก็แล้วกัน
ถ้าหากว่าจะใช้การ์ดเพียงใบเดียว ก็สามารถเข้าไปสั่ง Disable ได้ใน Change adapter Setting ได้เช่นกันครับ ซึ่งแบบนั้นจะให้ผลดีกว่าด้วย เพราะการ์ดที่ไม่ได้ใช้ จะได้ไม่ส่งสัญญาณออกมารบกวนครับ
จากคอลัมณ์ Network ประจำ Comtoday ฉบับที่ 546 เขียนโดย Admee









