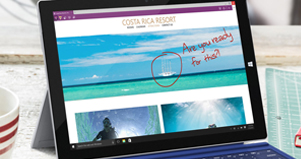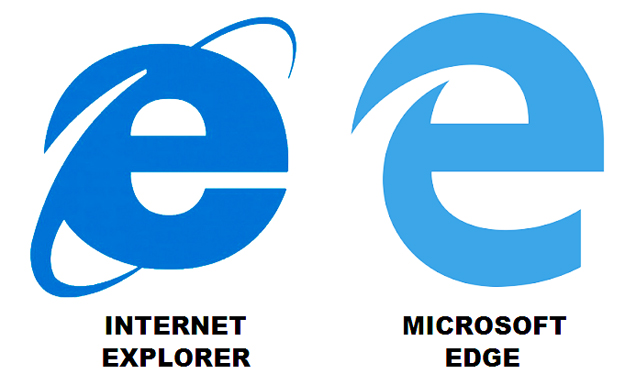โปรเจ็กต์ใหญ่ของ Windows 10 เรื่องหนึ่งคือ Microsoft Edge บราวเซอร์ตัวใหม่ที่ถูกพัฒนาประสิทธิภาพให้รองรับการทำงานออฟฟิศ ในลักษณะการทำงานร่วมกัน โดยเฉพาะกับ User ที่เป็นแบบ Microsoft Account
ภาพเปรียบเทียบโลโก้บราวเซอร์ Internet Explorer เดิม กับ Microsoft Edge บราวเซอร์ตัวใหม่บน Windows 10
คุณสมบัติเด่นใน Microsoft Edge
1. InPrivate window เช่นเดียวกับบราวเซอร์ค่ายอื่น โหมดนี้เป็นโหมดที่ให้คุณท่องเว็บได้อย่างสบายใจขึ้น โดยปราศจากการทิ้งร่องรอยให้ติดตาม วิธีการใช้งาน แค่คลิกไปตรงปุ่ม … มุมบนขวามือ เลือกคำสั่ง New InPrivate Windows
2. Developer Tools เป็นอีกโหมดที่เปิดกว้างไม่มีการซ่อนอีกต่อไป ทำให้คุณสามารถปรับให้ Microsoft Edge ใช้งานได้กับเว็บที่เขียนด้วยเทคโนโลยีแบบเก่า วิธีการใช้งาน ให้คลิกไปตรงปุ่ม … มุมบนขวามือ เลือกคำสั่ง Developer Tools หรือใช้การกดปุ่มคีย์ลัด F12 ที่ด้านล่างจะปรากฏวินโดวส์ Developer Tools ออกมา
มีคำสั่งเซตติ้งระบบแอดวานซ์อยู่หลายตัว แต่เราจะสนใจเฉพาะแท็ป Emulation ที่ให้คุณปรับแต่งค่าของ Microsoft Edge จำลองตัวเองเป็น Internet Explorer รุ่นเก่าแค่ไหนได้ตรงช่อง User agent string และยังสามารถปรับให้แสดงผล (Orientation) เป็นแบบแนวนอน หรือแนวตั้ง รวมไปถึงกำหนดความละเอียดในการแสดงผล (Resolution) ได้อีกด้วย (รูป 1)
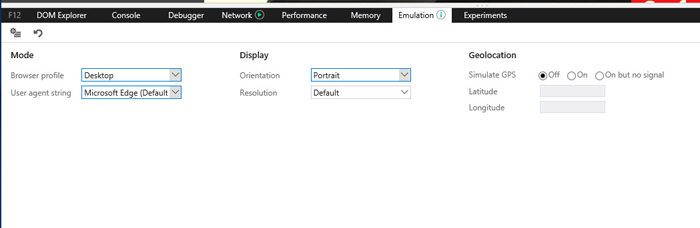
3. คำสั่ง Advanced settings สามารถปรับแต่งการทำงานให้เหมาะสมกับการทำงานได้ดีขึ้น โดยสามารถปรับให้บล็อกป็อปอัพ (Block pop-ups), เปิดการใช้งาน Adobe Flash Player, สั่งให้จดจำข้อมูลที่เคยกรอกลงไปในฟอร์ม (Save form entries), จดจำพาสเวิร์ดที่เคยกรอกไว้ (Offer to save passwords), เปลี่ยนเสิร์ชเอ็นจิ้น (Search in the address bar with) จากที่ใช้ Bing ไปเป็น Google และเลือกให้จัดการกับคุ้กกี้ในลักษณะไหน (รูป 2)
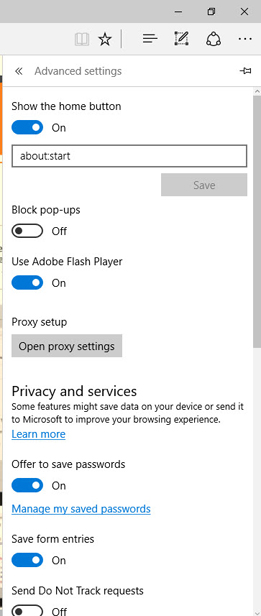
4. การจัดการกับเว็บโปรด (Favorites) ให้คลิกไปตรงปุ่มดาว เลือกไปตรง Favorites สามารถสร้างโฟลเดอร์เพื่อจัดระเบียบเว็บโปรด โดยการคลิกไปตรง Create new folder ในตัวอย่างได้สร้างโฟลเดอร์ไว้ชื่อ War (รูป 3)
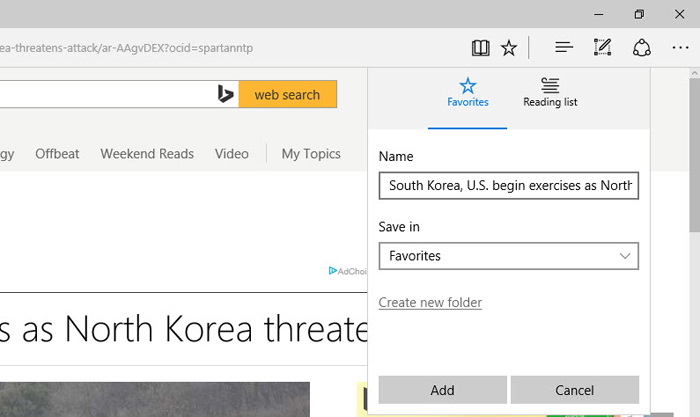
5. สั่งจัดเก็บเว็บโปรดไปยังโฟลเดอร์ที่สร้างขึ้นใหม่ ได้ตรงช่อง Save location ภายหลังเมื่อต้องการใช้เว็บโปรด ให้คลิกไปตรงปุ่ม Hub (เป็นรูปเหมือนพารากราฟ) เลือกไปที่ Favorites จะมีการแบ่งเว็บโปรดแยกตามโฟลเดอร์ที่จัดเก็บไว้ (รูป 4)
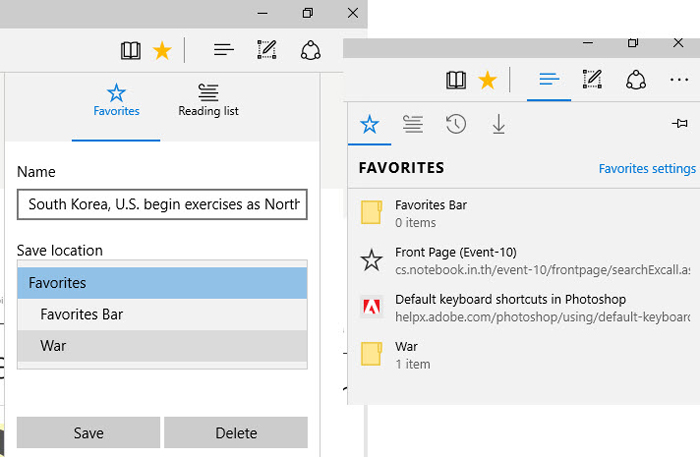
6. อย่างที่รู้กัน ปุ่ม Start ได้กลับมาแล้วใน Windows 10 แต่เป็นปุ่ม Start ที่ได้รวมเอา Tile ของแอพฯ ต่าง ๆ มารวมอยู่ด้วย และคุณสามารถเอาเว็บโปรดที่ต้องเข้าไปใช้งานบ่อยครั้งมาไว้เป็น Tile ได้ด้วยเช่นกัน วิธีการแค่เปิดไปยังเว็บที่ต้องการ คลิกไปตรงปุ่ม … เลือกคำสั่ง Pin this page to Start (รูป 5)
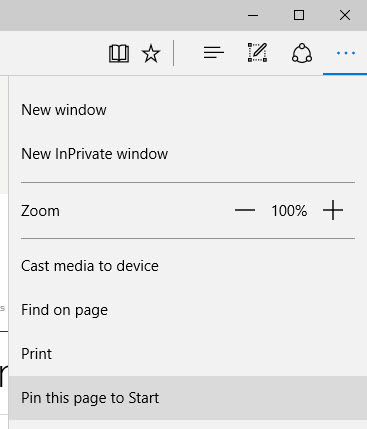
7. เมื่อคลิกไปตรงปุ่ม Start จะพบว่ามี Tile ของเว็บนั้นปรากฏอยู่ โดยที่คุณสามารถจัดกรุ๊ป Tile เว็บโปรดได้อีกด้วย เพียงแค่เลื่อนไปด้านบนของ Tile จะปรากฏช่อง Name group ให้พิมพ์ชื่อกรุ๊ปที่ต้องการเข้าไป จัดแจงลาก Tile เว็บโปรดแยกตามกลุ่มกันได้ (รูป 6)
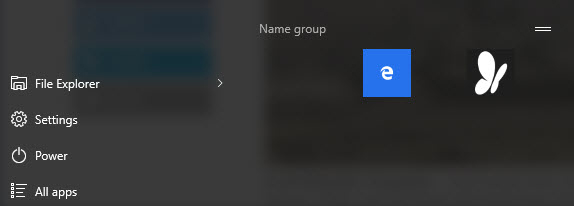
ใช้งาน Reading list ใน Microsoft Edge
Reading list เป็นการจัดเก็บเว็บไซต์ที่คุณสนใจ เพื่อสามารถนำเอาไปอ่านได้เมื่อไม่ได้ออนไลน์ และที่สำคัญหากคุณใช้ User แบบ Microsoft Account แล้ว Reading list จะถูกซิงก์ไปยังทุกอุปกรณ์ที่คุณใช้ User Microsoft Account ทำให้การทำงานเป็นทีมสามารถทำได้สะดวกมากขึ้น
1. เมื่อต้องการจัดเก็บเว็บไซต์อันไหน ให้คลิกไปตรงปุ่มดาว เลือกไปที่ Reading list ตั้งชื่อ และคลิกที่ปุ่ม Add เพื่อเก็บเว็บไซต์นี้เป็น Reading list (รูป 7)
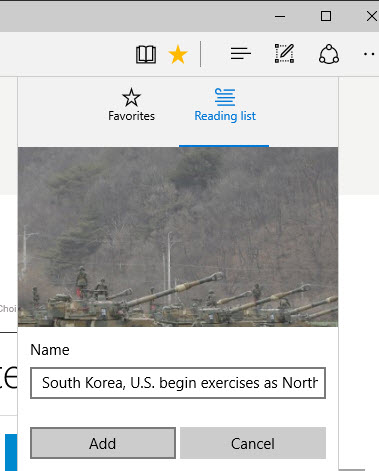
2. สำหรับวิธีการเข้าไปอ่าน Reading list ให้คลิกไปตรงปุ่ม Hub (เป็นรูปเหมือนพารากราฟ) เลือกไปตรง Reading list คลิกเลือกตัวที่ต้องการอ่าน (รูป 8)
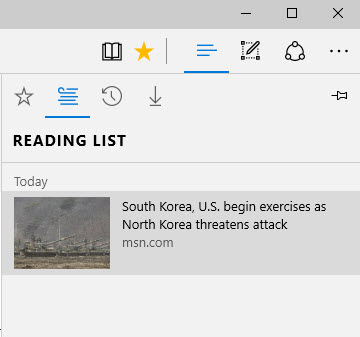
3. Reading list ยังอนุญาตให้คุณทำงานเป็นทีมได้อย่างง่าย โดยการขีดเขียน เพิ่มเติม หมายเหตุอะไรเข้าไปได้ หลังจากที่เพิ่มเข้าไปเรียบร้อยแล้ว สามารถสั่งจัดเก็บโดยเลือกที่จะบันทึกเป็น Reading list ตามเดิม หรือจะส่งเข้าไปใน OneNote เพื่อแชร์ต่อไปได้ (รูป 9)
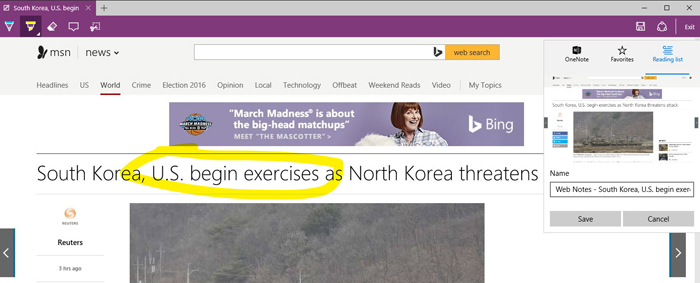
Web Notes คุณสมบัติเด่นใน Microsoft Edge
ตามที่บอกไว้ Reading list สามารถเพิ่มโน้ต ข้อความหมายเหตุอะไรเพิ่มได้ โดยอาศัยคุณสมบัติที่เรียกว่า Web Notes วิธีการเพิ่มโน้ตเข้าไปในหน้าเพจให้คลิกไปตรงปุ่ม Make a Web Note
1. คำสั่งของ Web Note อยู่ตรงมุมบนซ้ายมือ มีอยู่ 5 ปุ่ม คือ Pen, Highlighter, Eraser, Add a typed note และ Clip โดยที่ Pen ใช้สำหรับวาดรูปประกอบลงไปในเว็บ เช่น ลูกศร ส่วน Highlighter เอาไว้สำหรับเน้นข้อความที่ต้องการให้สังเกตง่ายขึ้น และ Eraser เอาไว้สำหรับลบพวก Pen และ Highlighter ที่ได้วาดลงไป หลังจากที่เลือก Eraser แล้ว ให้นำไปคลิกตรงโน้ตที่วาดด้วย Pen หรือ Highlighter แล้วคลิกเพื่อลบออกเป็นรายตัวไป แต่ถ้าต้องการลบทุกตัวทิ้งไปทีเดียว ให้คลิกตรงปุ่ม Eraser ค้างไว้ เลือกเป็น Clear all link (รูป 10)
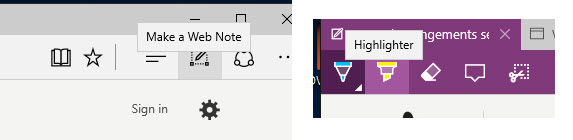
2. Add a typed note เป็นการสร้างกล่องเพื่อเพิ่มข้อความข้าไป โดยแต่ละกล่องจะมีหมายเลขกำกับอยู่ว่า เป็น type note อันที่เท่าไหร่ การลบ Type note ให้คลิกไปตรงปุ่มรูปถังขยะที่อยู่ภายในกล่องโน้ตนั้น (รูป 11)
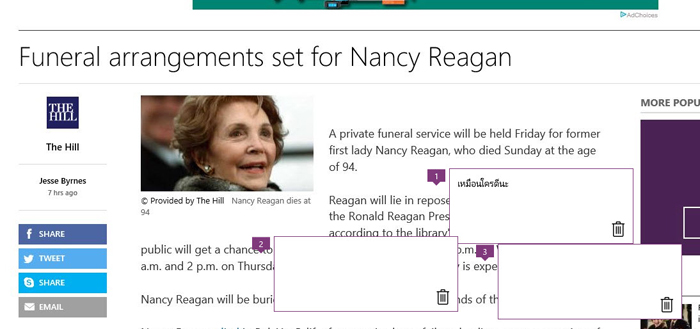
3. หากต้องการยุบกล่อง type note ให้เลือกไปที่ปุ่ม Add a typed note อีกรอบ แล้วนำมาคลิกตรงหมายเลขกำกับของ Type note เพื่อยุบไม่ให้แสดง หรือให้แสดง รวมไปถึงคลิกค้างไว้เพื่อเลื่อนย้ายตำแหน่งไปที่อื่น (รูป 12)
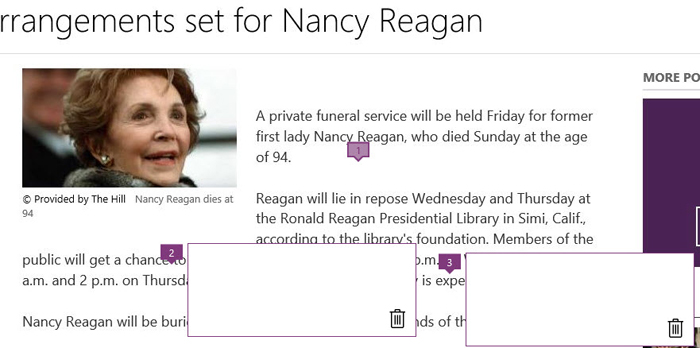
4. เมื่อคลิกไปตรงปุ่ม Clip คุณสามารถใช้เมาส์คลิกค้างไว้ เพื่อวาดกรอบเลือกข้อความส่วนที่ต้องการก๊อบปี้นำไปใช้กับโปรแกรมอื่นได้ เช่น Microsoft Word หลังจากวาดกรอบครอบคลุมข้อความตามต้องการเสร็จแล้ว ข้อความจะถูกก๊อบปี้ไปไว้ในคลิปบอร์ด คุณก็เพียงแค่เข้าไปที่โปรแกรม Microsoft Word แล้วสั่ง Paste ข้อความลงมาใช้งาน (รูป 13)

5. หลังจากที่ใส่โน้ตเรียบร้อยเสร็จแล้ว สามารถสั่งจัดเก็บเพื่อนำไปใช้งานร่วมกับคนอื่น ๆ ได้ โดยคลิกไปที่ปุ่มรูปแผ่นดิสก์ เลือกเป็น OneNote, Favorites หรือ Reading list และตามข้อดีที่บอกไว้ ข้อความเหล่านี้จะถูกซิงก์ไปยังอุปกรณ์ทุกตัวที่ใช้ Microsoft Account เดียวกัน (รูป 14)
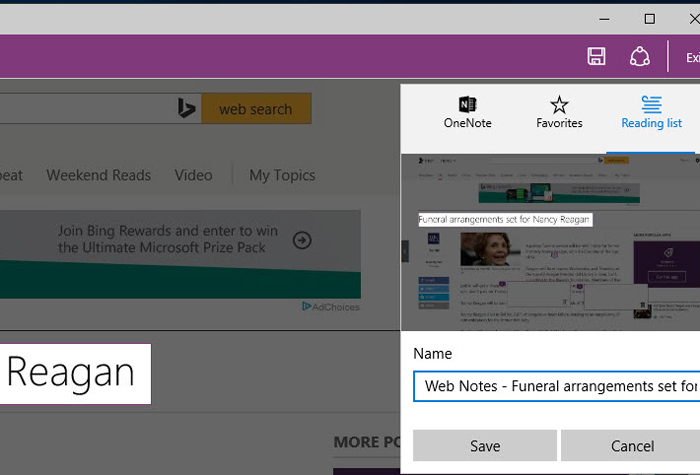
Windows 10 ยังมีคุณสมบัติที่น่าสนใจอีกหลายอย่าง ทั้งการเพิ่มประสิทธิภาพในการทำงาน และความสเถียรของระบบ แล้วพบกันใหม่ในซีรีส์ต่อไปครับ…สวัสดี
%%% คำถาม %%%
1. ทางลัดในการลบประวัติการท่องเว็บ ให้เข้าไปทางไหน ?
2. หากไม่สามารถเล่นไฟล์ Flash ได้ ให้เข้าไปแก้ไขด้วยวิธีไหน ?
%%% คำตอบ %%%
1. คลิกไปที่ปุ่ม Hub แล้วคลิกไปที่ปุ่มนาฬิกา ตามด้วยการคลิกไปที่ Clear all history
2. ตรวจสอบก่อนว่า Microsoft Edge ถูกปิดไม่ให้เล่นไฟล์ Flash ไว้หรือไม่ โดยการคลิกไปที่ปุ่ม … เลือกคำสั่ง Settings คลิกต่อที่ปุ่ม View Advanced settings ไปดูตรง Use Adobe Flash Player ว่ามีสถานะเป็น On หรือ Off
เรียบเรียงโดย : นิพนธ์ กิตติปภัสสร