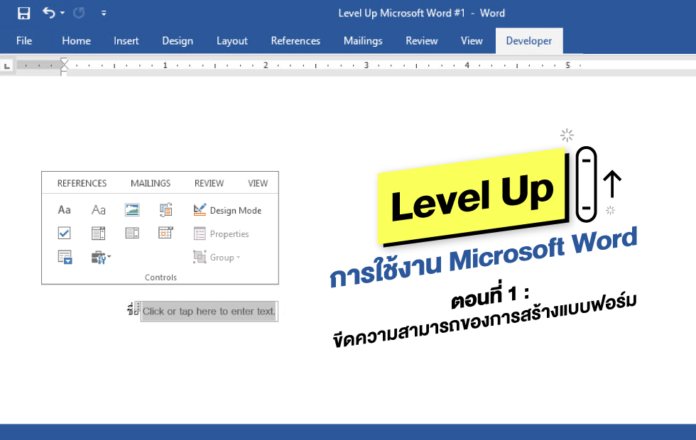โดย นิพนธ์ กิตติปภัสสร
ในตอนแรกนี้จะขอแนะนำให้รู้จักการสร้างฟอร์มโดยการใช้ตัวคอนโทรลในรูปแบบต่างๆ เพื่ออำนวยความสะดวกต่อการกรอกรายละเอียดลงไปในแบบฟอร์ม
“นี่เป็นการกลับมาของคอลัมน์ Learning ของนิตยสาร Comtoday เรามาประเดิมกับซีรีย์ Level Up Microsoft Word นะครับ”
คุณสามารถใช้ Microsoft Word สร้างแบบฟอร์มสำหรับกรอกรายละเอียด และมีตัวช่วยเพื่อให้การกรอกรายละเอียดลงไปในในแบบฟอร์มมีความพิเศษขึ้น ลดขั้นตอน ลดความผิดพลาด ทำให้ไฟล์เอกสารพื้นๆ ที่จัดทำด้วย Microsoft Word ไม่ดูธรรมดาอีกต่อไป
ขั้นตอนของการสร้างแบบฟอร์ม
1. เริ่มแรกสุดจะต้องเปิดแท็ป Developer ซึ่งเป็นแท็ปสำหรับคนพิเศษ คือมีประสบการณ์ในการใช้ Microsoft Word มาระยะหนึ่งแล้ว โดยแท็ป Developer ปรกติไม่ได้แสดงให้เห็นพร้อมใช้งาน วิธีการเปิดให้เลือกไปที่เมนู File -> Options
ในวินโดวส์ Word Options ด้านซ้ายมือให้เลื่อนไปคลิกตรงคำว่า Customize Ribbon แล้วค่อยมาคลิกเลือกตรงคำว่า Developer ที่อยู่ตรงด้านขวามือ เสร็จแล้วให้คลิกไปที่ปุ่ม OK (รูป 1)
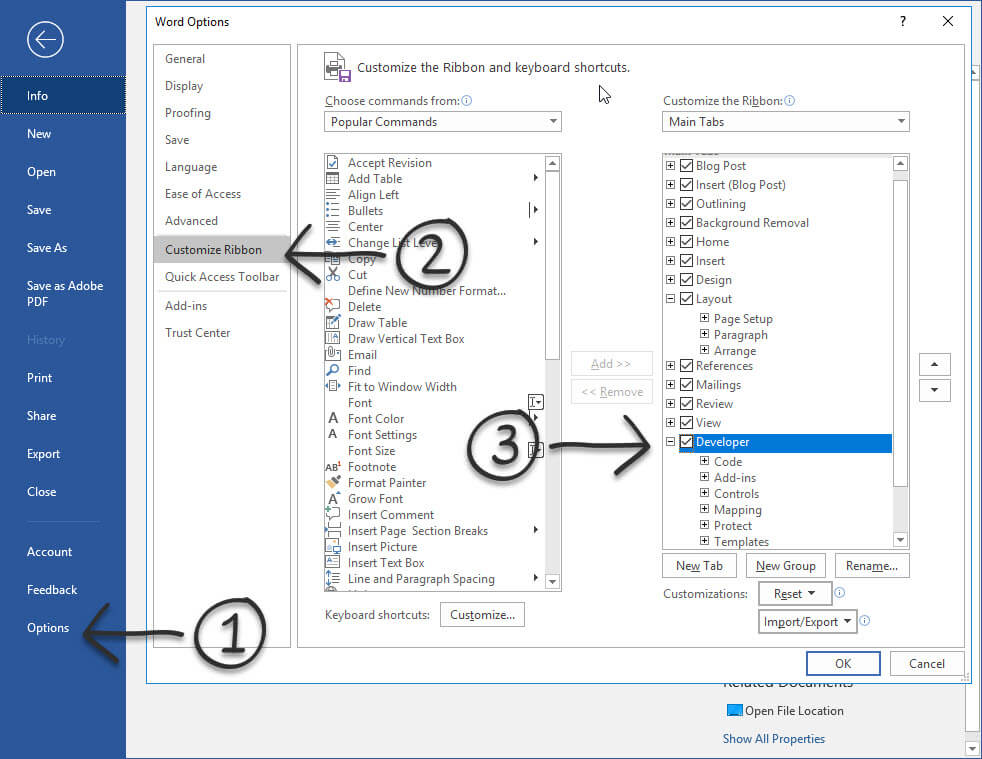
2. ตอนนี้มีแท็ป Developer ปรากฏให้เลือกใช้งานกันแล้ว ลองสำรวจโดยคลิกเข้าไปในแท็ป Developer มีปุ่มคำสั่งแปลกๆ มากพอตัว แต่ที่ให้สนใจคือกลุ่มคำสั่ง Controls กับปุ่ม Visual Basic (รูป 2)
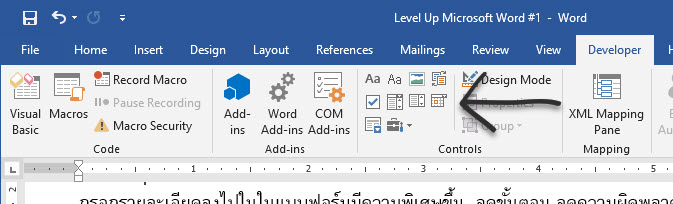
3. ลองสร้างตัวอย่างแบบฟอร์มกันสักหน่อย ในส่วนของการกรอกชื่อ นามสกุล เราจะใช้คอนโทรลชื่อ Plain Text Content Control หลังจากคลิกเลือกตัวคอนโทรลตัวนี้หลังข้อความที่ต้องการเป็นช่องให้กรอกรายละเอียด จะมีช่องสีเทาๆ มีข้อความ Click or tap here to enter text กำกับอยู่ (รูป 3)
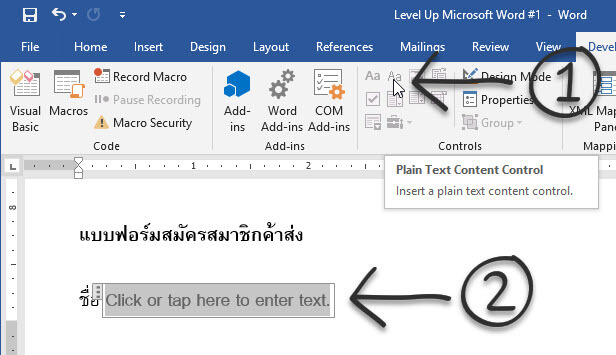
4. ในเมื่อเป็นตัว Control ก็สามารถปรับเปลี่ยนค่าอะไรเพิ่มเติมได้อีก แต่ก่อนอื่นจะต้องเปิดการใช้งานในโหมด Design Mode กันก่อน เพื่อให้เวลาคลิกขวาตรงตัวคอนโทรล จะมีคำสั่ง Properties ปรากฏออกมาให้เลือกใช้ แต่ถ้าไม่ได้เปิดใช้งานโหมด Design Mode จะไม่มีคำสั่งดังกล่าวปรากฏออกมา (รูป 4)
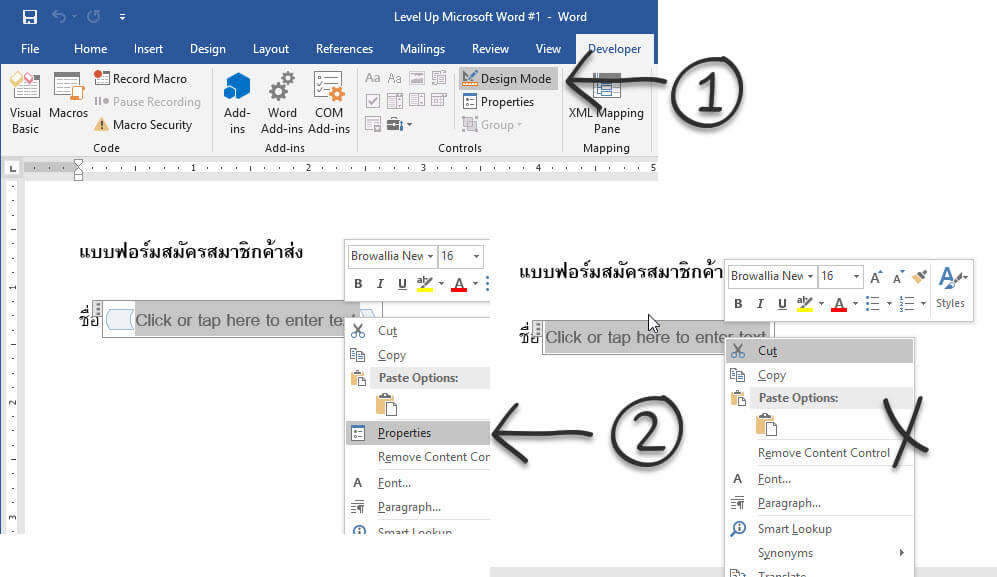
5. ลองดูตัวอย่างตัวคอนโทรล Plain Text Content Control หลังจากที่คลิกขวาเลือกคำสั่ง Properties ไปแล้ว จะได้วินโดวส์เพื่อจัดการปรับแต่งตัวคอนโทรล สำหรับ Plain Text Content Control ก็จะมีพวก (รูป 5)
– Title : ตั้งชื่อให้กับตัวคอนโทรลตัวนี้ ว่าเก็บข้อมูลอะไร เพราะหากเรามีตัวคอนโทรลมากๆ เข้า การมีชื่อกำกับตัวคอนโทรลแต่ละตัวย่อมดีกว่า และในกรณีที่ต้องเขียนโปรแกรมเพิ่มเติม จำเป็นต้องต้องใช้ชื่อตัวคอนโทรลในการอ้างอิง
– Show as รูปแบบการแสดงผลของช่องให้กรอกรายละเอียดให้เป็นแบบไหน
– Color ตรงๆ ตัวครับ กำหนดสีให้กับข้อความที่กรอกเป็นรายละเอียดเข้ามา
– Use a style to format text typed into the empty control หากต้องการให้ข้อความที่กรอกเข้ามา ใช้ฟอนต์ ขนาด สี ตรงกับสไตล์ที่กำหนดไว้มาก่อน ก็สามารถกำหนดกันได้ตรงนี้เลย
– Content control cannot be deleted ตรงนี้เป็นเรื่องกับการป้องกันตัวคอนโทรลที่เราออกแบบไว้ให้กรอกรายละเอียด กลัวจะถูกลบทิ้งไปโดยผู้ใช้งาน สามารถติ๊กเพื่อไม่ให้มีการลบตัวคอนโทรลได้นั่นเอง
– Contents cannot be edited เป็นการกำหนดว่าไม่ให้มีการกรอกรายละเอียดลงไปในตัวคอนโทรลได้ บางท่านอาจจะแปลกใจกับคุณสมบัตินี้ แต่อาจจะด้วยเหตุผลของการเขียนโปรแกรมในภายหลัง ที่ต้องใช้ตัวคอนโทรลเป็นตัวควบคุมอะไรบางอย่าง
– Plain Text Properties หากต้องการให้มีการกดปุ่ม Enter เพื่อกรอกรายละเอียดได้หลายๆ บรรทัด ให้คลิกเลือก Allow carriage returns (multiple paragraphs) เอาไว้ด้วย
นอกจากนี้แล้ว ตรงข้อความ Click or tap here to enter text สามารถเปลี่ยนเป็นอะไรก็ได้ เพื่อสื่อให้กับผู้ใช้งานได้เข้าใจ
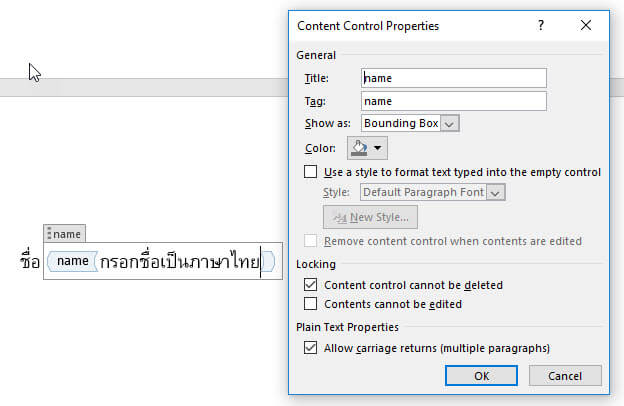
6. มาดูกันต่อกับการใช้ตัวคอนโทรลเพื่อเลือกวันที่ เราจะใช้ตัวคอนโทรล Date Picker Content Control (รูป 6)
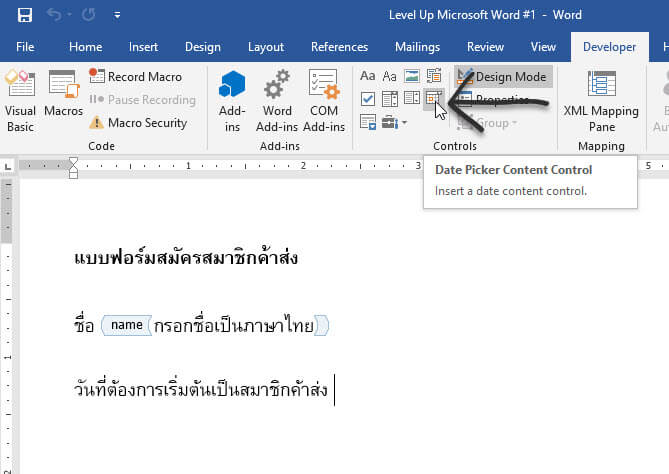
7. เช่นเดียวกับคอนโทรลทุกตัว ให้เลือกใช้งานโหมด Design Mode แล้วทำการคลิกขวาตัวคอนโทรล Date Picker Content เข้าไปกำหนดชื่อให้กับตัวคอนโทรล เลือกปฏิทินเป็นภาษาไทย (Thai Buddhist) และเลือกรูปแบบการแสดงวันที่
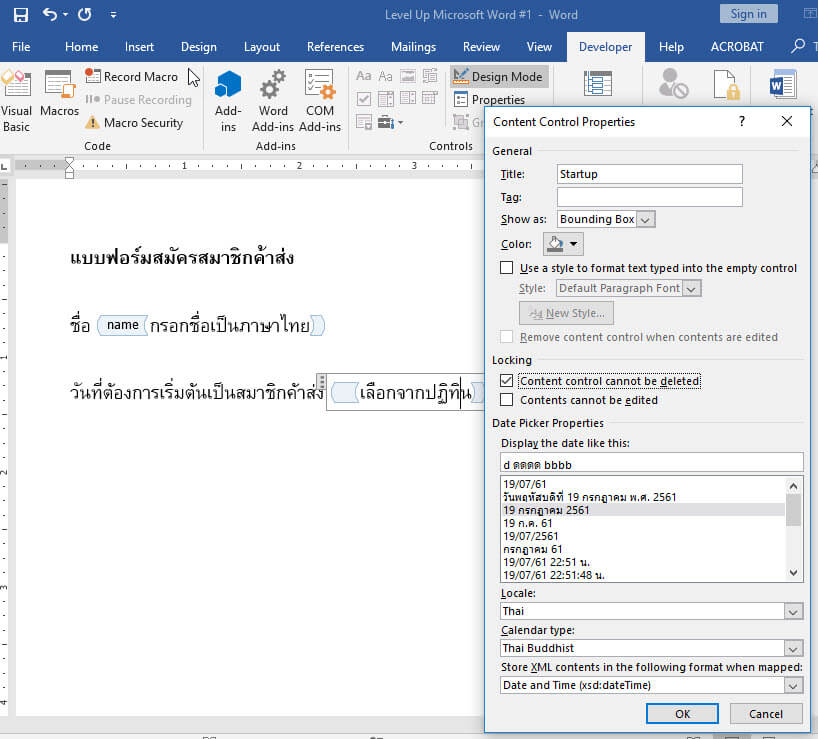
8. สำหรับตัวเลือกที่บังคับให้เลือกตามที่กำหนดมาให้ เราจะใช้ตัวคอนโทรล Drop-Down List Content Control (รูป 8)
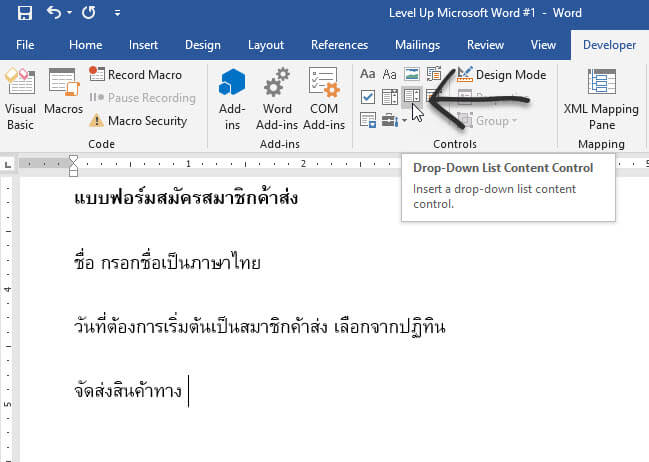
9. คลิกขวาตรงตัวคอนโทรล Drop-Down List Content Control เลือกคำสั่ง Properties เข้าไปกำหนดชื่อตัวคอนโทรล ส่วนรายการตัวเลือกให้ไปดูตรงด้านล่าง คลิกที่ปุ่ม Add.. กำหนดค่าเข้าไปในวินโดวส์ Add Choice ทั้งในช่อง Display Name และ Value ในตัวอย่างมี 2 ตัวเลือกคือ Kerry กับ Thaipost ดังนั้นก็จะต้องคลิกที่ปุ่ม Add ทำซ้ำ 2 ครั้ง (รูป 9)
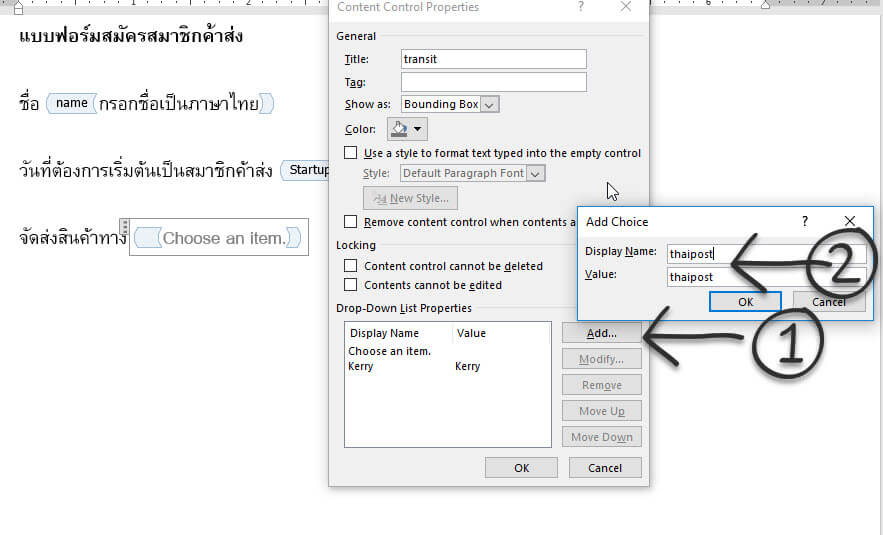
10. มาดูผลลัพธ์ของการใช้ตัวคอนโทรล Drop-Down List Content (รูป 10)
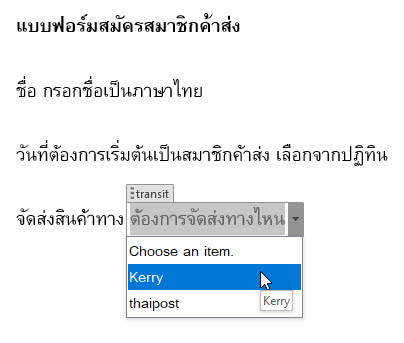
11. รายละเอียดที่เป็นส่วนให้เลือกอย่างใดอย่างหนึ่งที่คุ้นเคยกันดีคือ เรื่องเพศ ชาย (Male) หรือ หญิง (Female) เราจะใช้ตัวคอนโทรล Check Box Content Control เป็นตัวสร้าง (รูป 11)
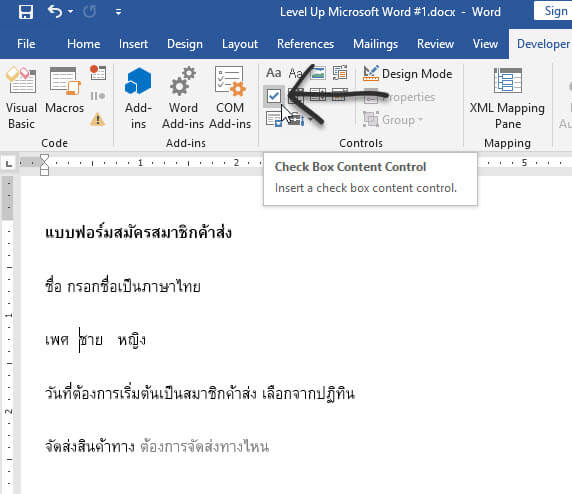
12. เหมือนตัวคอนโทรลตัวอื่นๆ ให้เข้าไปปรับแต่งค่าของตัวคอนโทรลด้วยการคลิกขวาเลือกคำสั่ง Properties ความแตกต่างของตัวคอนโทรลตัวนี้อยู่ตรงด้านล่าง เป็นการกำหนดให้แสดงผลอย่างไร เมื่อมีการคลิกเลือก (Checked symbol) กับ การไม่ได้คลิกเลือก (Unchecked symbol)
หากต้องการเปลี่ยนหน้าตาสัญลักษณ์ (symbol) ให้คลิกที่ปุ่ม Change ของ Checked หรือ Unchecked เข้าไปเลือกฟอนต์ที่ต้องการใช้ในตัวอย่างเลือกเป็นฟอนต์ Wingdings ตามด้วยการเลือกสัญลักษณ์ (symbol) ใหม่ตามต้องการ (รูป 12)
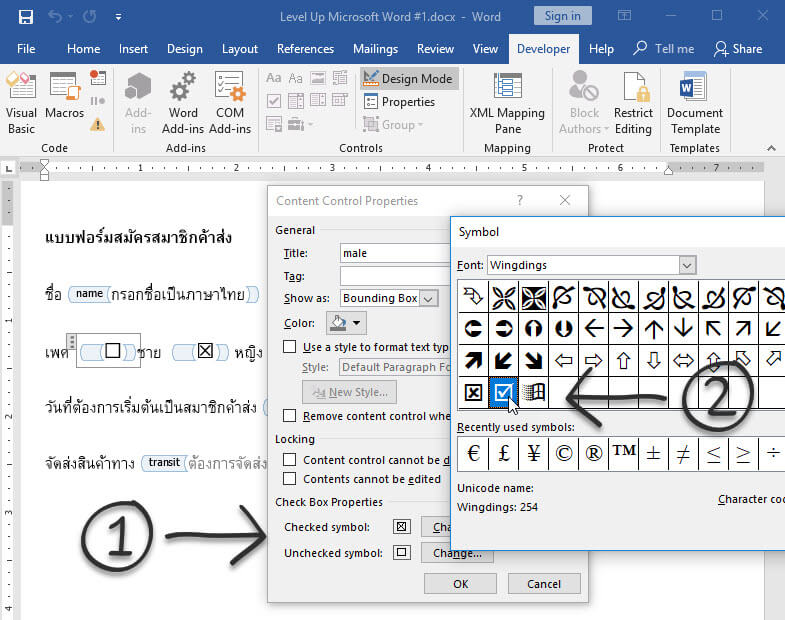
13. มาถึงรายละเอียดที่สำคัญอีกอย่างคือการใส่รูป ตัวอย่างแบบฟอร์มตอนนี้เป็นข้อความพิมพ์ตามปกติ แต่การใส่รูปเพื่อให้เป็นระเบียบควรจับใส่ไว้ในตาราง ดังนั้นเราจะสร้างตารางโดยเอาข้อมูลแบบฟอร์มเดิมมาปรับเล็กน้อย
ในตัวอย่างให้เลือกข้อความที่เป็นแบบฟอร์มทั้งหมด จากนั้นเลือกไปที่แท็ป Insert คลิกไปตรงปุ่ม Table เลือกคำสั่ง Insert Table (รูป 13)
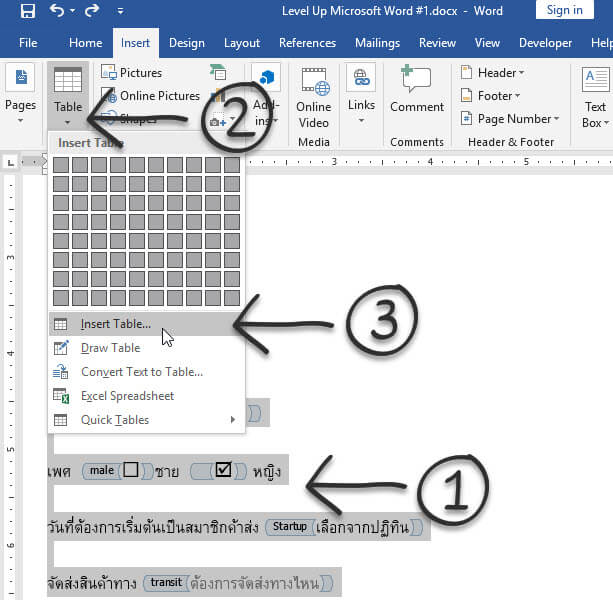
14. ข้อความปรกติได้ถูกแปลงเป็นตารางไปแล้ว ในตอนนี้ตารางมีเพียงคอลัมน์เดียว เราจะเพิ่มอีกคอลัมน์หนึ่งเข้าไปทางด้านซ้ายมือเพื่อเอาไว้สำหรับใส่รูปภาพ ให้คลิกขวาตรงตาราง เลือกคำสั่ง Insert -> Insert Columns to the Left (รูป 14)
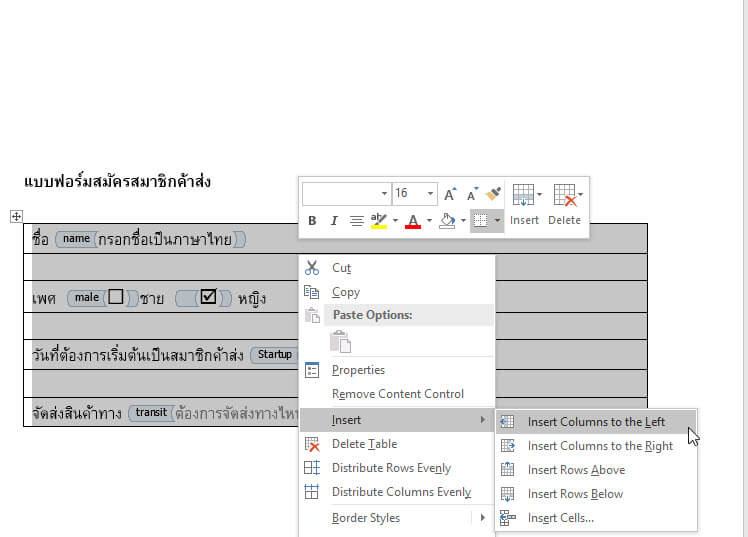
15. ได้ผลครับ มีคอลัมน์ใหม่เกิดขึ้นมาทางด้านซ้ายมือ ในตอนนี้ตรงคอลัมน์ใหม่มีหลายๆ แถวอยู่ เราจะจับรวมให้เหลือเป็นแถวเดียว ให้เลือกทุกแถวแล้วคลิกขวา เลือกคำสั่ง Merge Cells (รูป 15)
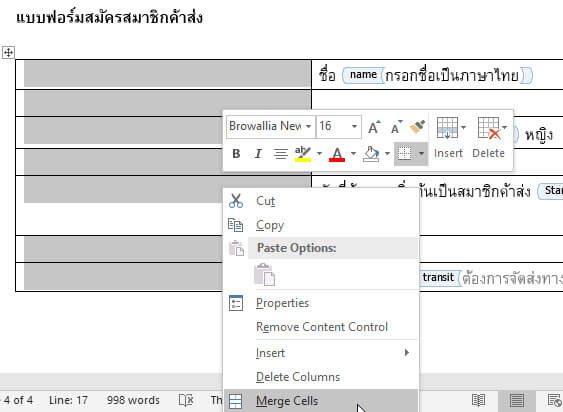
16. คลิกตรงคอลัมน์ใหม่ด้านซ้ายมือ จะเลือกใช้ตัวคอนโทรล Picture Content Control เพื่อไว้ให้ผู้ใช้คลิกอัพโหลดรูปเข้ามาไว้ในแบบฟอร์ม (รูป 16)
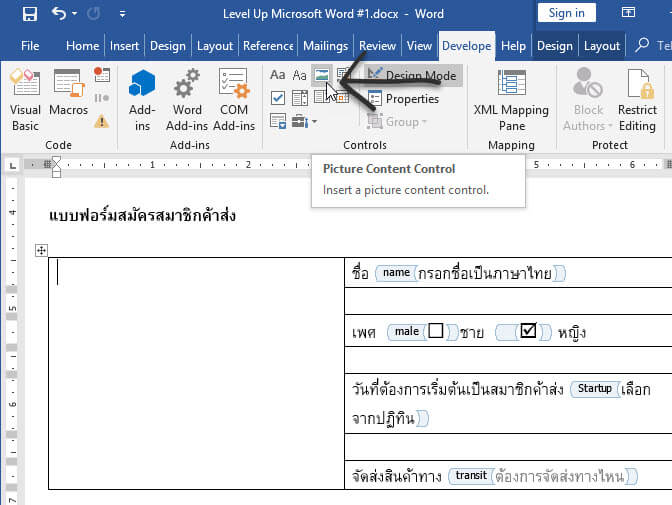
17. ดูตัวอย่างแบบฟอร์มเมื่อเวลาใช้งานจริง หากมีการคลิกเพื่ออัพโหลดรูปเข้ามา สามารถเลือกไฟล์ได้ทั้งจาก Offline และ Online (รูป 17)
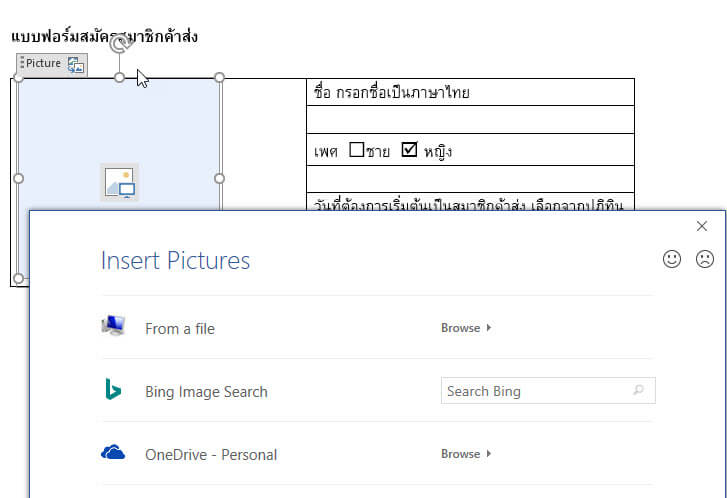
เป็นไงบ้างครับ การกับรู้จักตัวคอนโทรลสามสี่ตัวที่ใช้สร้างแบบฟอร์ม ในตอนหน้ามาดูกันต่อว่าจะใช้ Microsoft Word กันต่อในด้านไหน….สวัสดีครับ
====== คำถาม ======
ตามปกติสัญลักษณ์ของคอลัมน์ Learning ใน COMTODAY คือปิดท้ายจะมีคำถามท้ายบท พอมาเป็นออนไลน์ก็ยังมีครับ
1. หากไม่สามารถลบตัวคอนโทรลที่ปรากฏอยู่บนแบบฟอร์มทิ้งได้ เป็นเพราะอะไร ?
2. วิธีกำหนดให้ลบตัวคอนโทรลได้หรือไม่นั้น ให้เข้าไปกำหนดตรงคำสั่งไหน ?