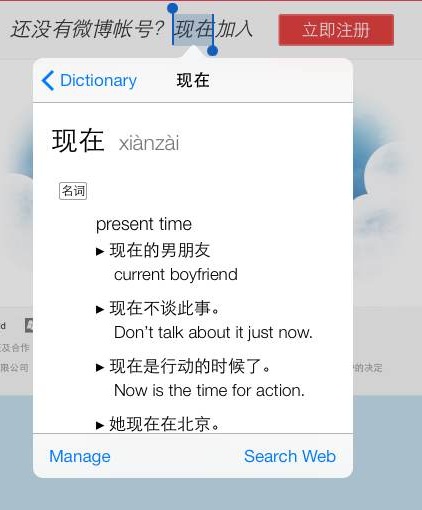ปกติแล้ว iPad จะมาพร้อมกับแอพฯ Safari ซึ่งเป็น Browser สำหรับการเล่นอินเตอร์เน็ท ซึ่งอาจจะแตกต่างไปจาก IE ที่เราคุ้นเคยบน Windows กันอยู่บ้าง ดังนั้นวันนี้คอลัมน์ iPad101 สอนการใช้งาน iPad แบบพื้นฐานแน่นปึ้กจะมาว่ากันด้วยเรื่องวิธีการใช้งาน Safari สำหรับเล่นเน็ตกันค่ะ
แอพฯ Safari นั้นสามารถเข้าใช้งานได้โดยกดตรงไอคอนรูปเข็มทิศที่อยู่ด้านล่างของหน้าจอ iPad ค่ะ
เมื่อเปิด Safari ขึ้นมาเราจะพบกับหน้าตาแบบในรูปด้านบน ซึ่งตรงช่องเราจะสามารถพิมพ์ URL ของเว็บไซต์ที่เราต้องการเข้าแล้วกด GO เพื่อไปยังหน้าเว็บไซต์นั้นๆได้
นอกจากนี้เราสามารถใช้นิ้วปาดจากหน้าจอทางซ้ายไปขวาเพื่อ Back ไปยังหน้าก่อนหน้า และใช้นิ้วปาดจากฝั่งขวาไปซ้ายเพื่อ Next ไปหน้าถัดไปได้ค่ะ
การเปิดหน้าเว็บ Link
ปกติแล้วถ้าเรากด 1 ทีตรง Link ที่เชื่อมไปยังหน้าอื่นๆของเว็บไซต์ บราวเซอร์ Safari ก็จะพาเราไปยังหน้านั้นๆโดยอัตโนมัติทันที แต่ถ้าเรากดตรง Link นั้นค้างไว้จะโผล่แถบเมนูมาให้เราเลือกเพิ่มเติม ในที่นี้ Open คือการเปิดหน้า Link นั้นตามปกติ , Open in new tab คือการเปิด Link นั้นโดยขึ้น tab ใหม่ , Add to reading list คือการจัดเก็บหน้า Link นั้นไว้อ่านคราวหลัง และ Copy จะเป็นการก๊อปปี้ URL ของ Link นั้นๆค่ะ
การเก็บหน้าเว็บไซต์ไว้อ่านทีหลัง
ในกรณีที่เราเปิดหน้าเว็บหน้าหนึ่งค้างไว้อยู่แล้วอยากเก็บไว้อ่านทีหลัง เราสามารถกดตรงปุ่มลูกศรชี้ขึ้น แล้วเลือก Add to reading list ได้ เมื่อจะมาอ่านย้อนหลังให้แตะปุ่มรูปหนังสือ เว็บไซต์ที่เราเซฟไว้จะอยู่ใน tab รูปแว่นตาค่ะ
การใช้งานพจนานุกรมแปลคำศัพท์หน้าเว็บ
เวลาที่เปิดเว็บไซต์ภาษาอังกฤษแล้วเจอคำศัพท์คำไหนที่เราไม่ทราบความหมาย เราสามารถค้นหาความหมายได้ตรงหน้าเว็บนั้นเลย ด้วยการแตะที่คำนั้นค้างไว้ แล้วเลือก Define ก็จะแสดงความหมายคำศัพท์นั้นๆเป็นภาษาอังกฤษค่ะ
แล้วถ้าเกิดเราอยากจะแปลภาษาอื่นล่ะ? โดยปกติแล้ว iPad จะมาพร้อมกับดิคชันนารีอังกฤษ-อังกฤษให้เท่านั้น แต่เราสามารถเลือกภาษาอื่นๆเพิ่มเข้าไปได้ ด้วยการแตะคำศัพท์อะไรก็ได้ค้างไว้ เสร็จแล้วเลือก Manage จะปรากฎดิคชันนารีภาษาอื่นๆให้เราลงเพิ่มเติม แต่จะไม่ได้มีครบทุกภาษาหรอกนะคะ มีแค่ภาษาหลักๆ พวก จีน ญี่ปุ่น เกาหลี ฝรั่งเศส สเปน อิตาเลียน ฯลฯ
เลือก Manage
กดปุ่มรูปลูกศรชี้ลงเพื่อติดตั้งดิคอื่นๆเพิ่ม
ตัวอย่างการติดตั้งดิคจีน-อังกฤษ
จบแล้วสำหรับ “วิธีใช้ Safari เล่นเน็ต (ภาคต้น)” ติดตามตอนจบของการใช้ Safari ได้ในตอนหน้านะจ๊ะ สำหรับใครที่อยากอ่าน iPad101 คู่มือการใช้งาน iPad ย้อนหลัง สามารถเข้าไปอ่านได้ที่ https://www.techhub.in.th/tag/ipad101/ นะจ๊าาาาา