เชื่อว่าหลายคนคงตั้งหน้าแรกของ Web Browser เป็นหน้าเว็บ www.google.com เพื่อให้ง่ายต่อการท่องโลกอินเทอร์เน็ต อยากไปที่ไหน ใส่คีย์เวิร์ดบอกอากู๋ (Google) โล้ด แต่บางครั้งเวลาใส่คีย์เวิร์ดลงไป กลับไม่ได้ผลลัพธ์ที่ต้องการซะงั้น หรืออาจต้องเสียเวลาไล่หาผลลัพธ์ที่ตรงใจสุด คือปกติ Google จะแสดงผลการค้นหาจากเว็บที่มีคนนิยมเข้ามากที่สุด โดยอิงจากคีย์เวิร์ดที่พิมพ์ไป แน่นอนว่าถ้าเว็บไหนมีคนเข้าเยอะ แสดงว่าเว็บนั้นตอบโจทย์คีย์เวิร์ดของหลาย ๆ คน แต่บางครั้งกลับไม่ใช่เรา ดังนั้นในบทความนี้ ผมจะมาบอกวิธีใช้ Google ค้นหาข้อมูลแบบ Pro User ให้เราได้ข้อมูลตรงกับที่ต้องการมากที่สุด และไม่เสียเวลากัน
สำหรับบทความนี้ ส่วนหนึ่งผมได้อ้างอิงบทความจากเว็บ Cultofmac ที่ขึ้นหัวข้อเลยว่า How to search Google like a boss ใช้ Google อย่างไร ให้ “like a boss” (ฮ่า ฮ่า) หรือในที่นี้ก็เป็นประมาณว่า เจอไวและตรงใจ ที่สุดแทนครับ
site: ค้นหาข้อมูลเฉพาะเว็บที่ต้องการ
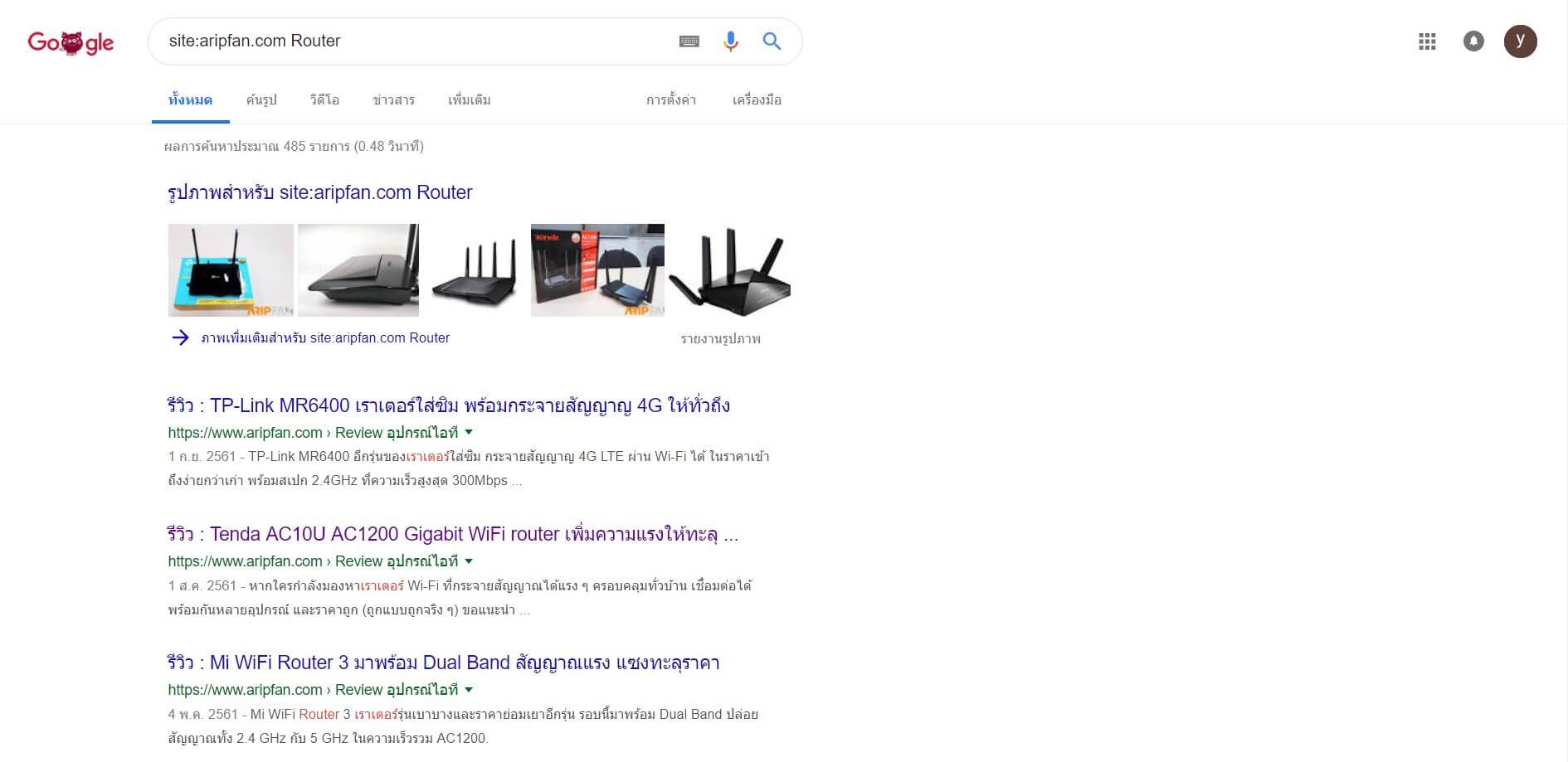
หากพิมพ์คำว่า “site:” แล้วตามด้วยชื่อเว็บกับคีย์เวิร์ด (ตัวอย่างเช่น site:aripfan.com Router) มันก็จะแสดงผลข้อมูลเฉพาะหน้าเว็บที่เราพิมพ์ไปทั้งหมด โดยไม่มีเว็บอื่นเลย เหมาะสำหรับใครที่มีเว็บหาข้อมูลประจำอยู่แล้ว วันหนึ่งเกิดอยากกลับไปอ่านบทความในเว็บนั้นขึ้นมา แต่ดันลืมชื่อบทความซะได้ ก็สามารถใช้ site: ช่วยค้นหาบทความดังกล่าวได้
allintitle: ค้นหาพาดหัวข่าวหรือบทความ
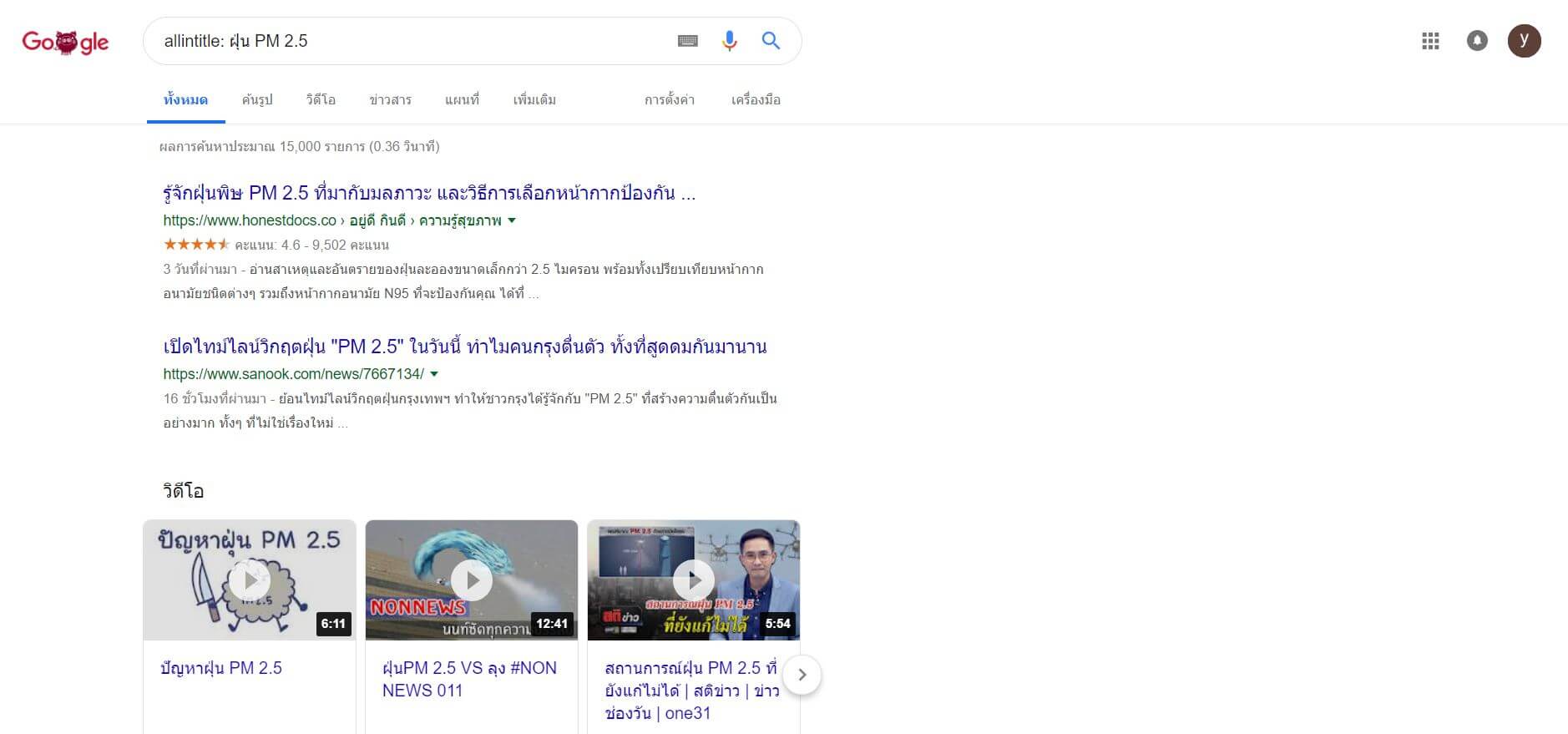
วิธีก็จะช่วยให้สายหาข้อมูลหรือนักอ่าน เข้าถึงข้อมูลได้จริง ๆ พิมพ์คำว่า “allintitle:” แล้วตามด้วยคีย์เวิร์ด (ตัวอย่างเช่น allintitle: ฝุ่น PM 2.5) มันจะแสดงข่าวหรือบทความ เกี่ยวกับคีย์เวิร์ดที่เราพิมพ์เป็นหลัก ซึ่งหากค้นหาตามปกติ มันจะมีบางเว็บที่ไม่ใช่ข่าวหรือบทความปรากฎออกมาบ้าง แต่หากใช้วิธีนี้ จะมีแต่ข่าวหรือบทความล้วน ๆ
cache: ลิงค์เสียหรือโดนลบ ก็ย้อนดู (ก่อนหายจริง ๆ) ได้
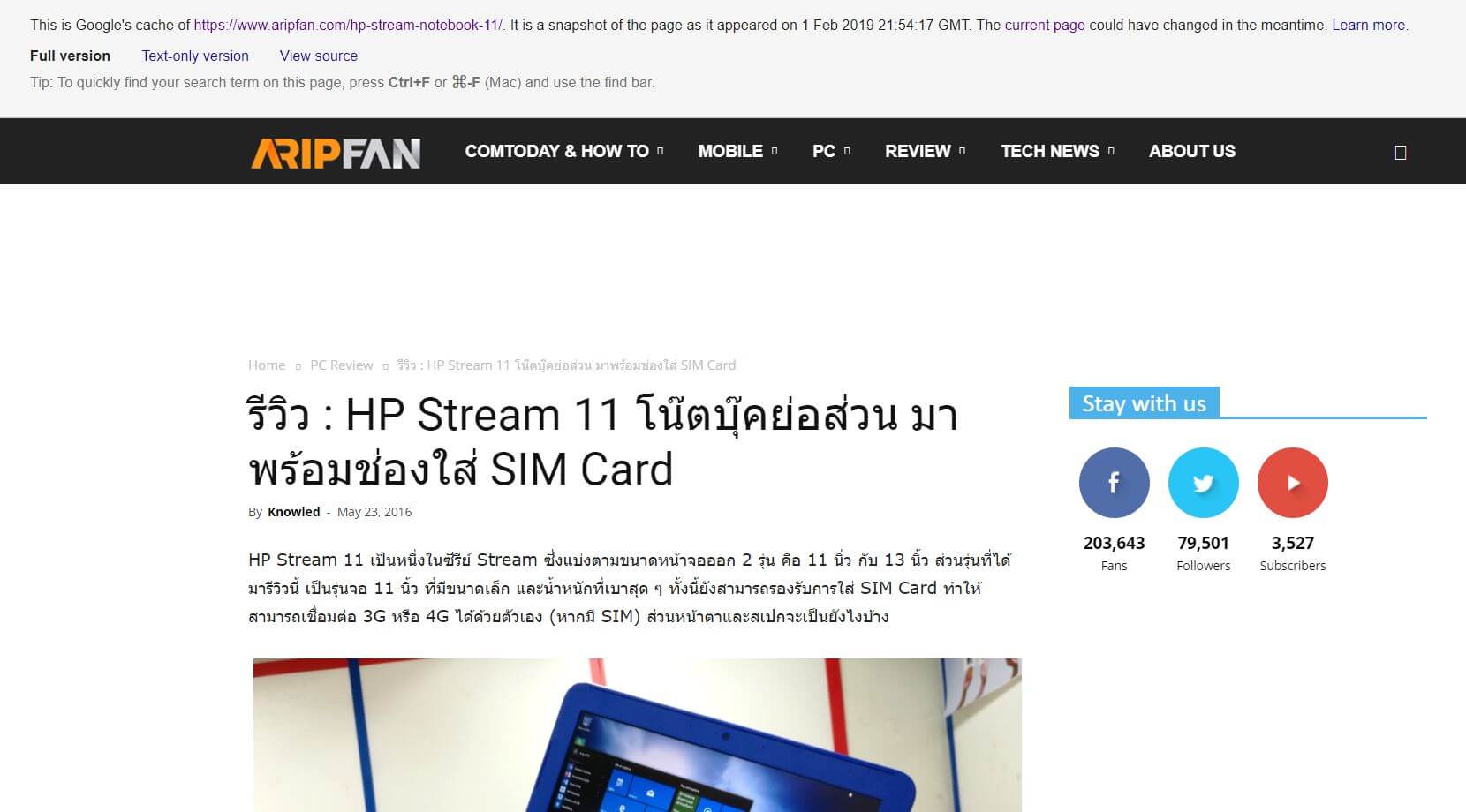
นับเป็นฟีเจอร์หรือวิธีที่คลาสสิคมาก ๆ บางคนนิยมใช้ค้นหาหน้ากระทู้ (เช่น Pantip) ที่ถูกลบไป ด้วยการกดปุ่ม “แคช” ตรงหน้าค้นหาของ Google หลังพิมพ์ชื่อกระทู้ลงไปแล้ว
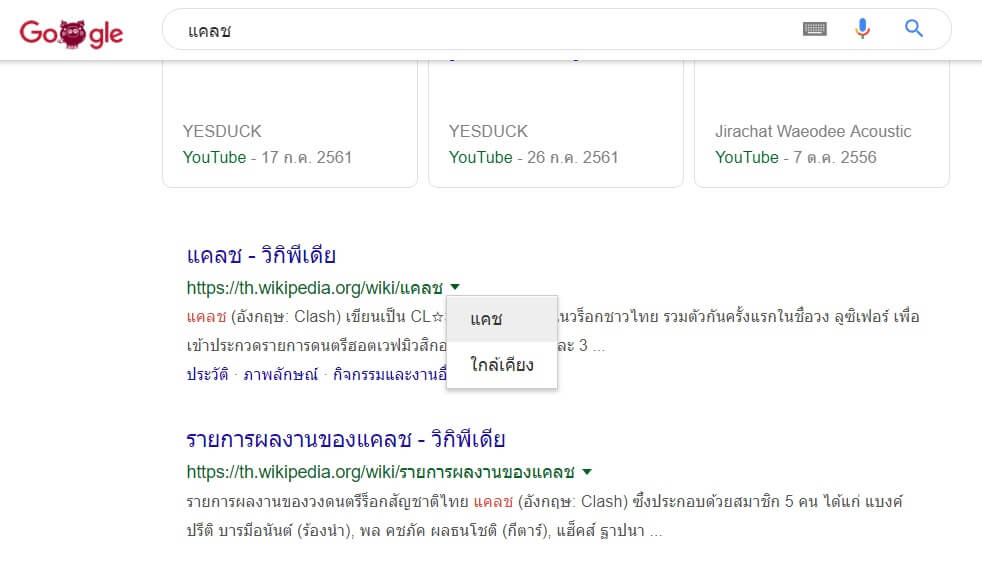
ในที่นี้จะขอเสนออีกวิธีหนึ่ง นั้นคือการใส่คำว่า cache: นำหน้า URL ที่ถูกลบหรือเสียไปแล้ว (เช่น cache:https://www.techhub.in.th/hp-stream-notebook-11/) ผลลัพธ์ก็ได้เหมือนตอนกดปุ่มแคชเลย แต่อาจสะดวกตรงที่ไม่ต้องมาพิมพ์คีย์เวิร์ดชื่อกระทู้ยาว ๆ ในหน้า Google สามารถ Copy link พร้อมใส่ cache: ได้เลย อย่างไรก็ตาม หากลิงค์เว็บหรือหน้ากระทู้ดังกล่าวเพิ่งถูกลบหมาด ๆ ก็สามารถใช้วิธีนี้ได้ แต่หากถูกลบมานานแล้ว อาจใช้วิธีนี้ไม่ได้อีก
-… ค้นหาคีย์เวิร์ดนี้ แต่ไม่เอาคีย์เวิร์ดนี้
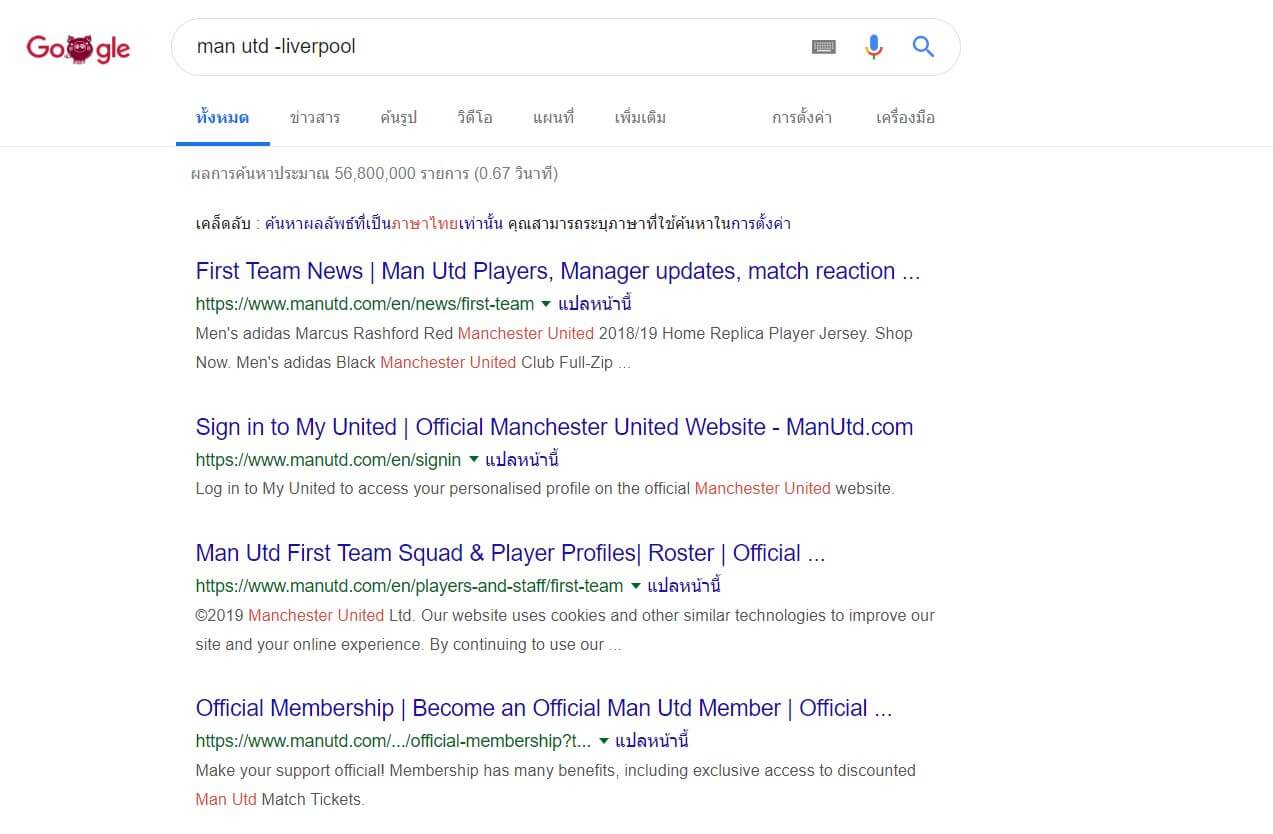
ถือเป็นวิธีที่มีประโยชน์มาก ๆ สำหรับใครที่ต้องการหาข้อมูลแบบเฉพาะเจาะจง บางครั้งเวลาเราพิมพ์คีย์เวิร์ดที่ต้องหาการหา แต่มันดันแสดงอีกคีย์เวิร์ดที่ไม่ต้องการเยอะเกินไป วิธีเลี่ยงคือ ให้เราพิมพ์สัญลักษณ์ “-” ติดหน้าคีย์เวิร์ดที่ไม่ต้องการให้แสดง (เช่น man utd -liverpool) ตัวคีย์เวิร์ดที่มีสัญลักษณ์ – นำหน้า ก็จะไม่โผล่ในหน้าค้นหาของ Google เลย
OR กับ And ค้นหาคีย์เวิร์ด 2 อย่างพร้อมกัน
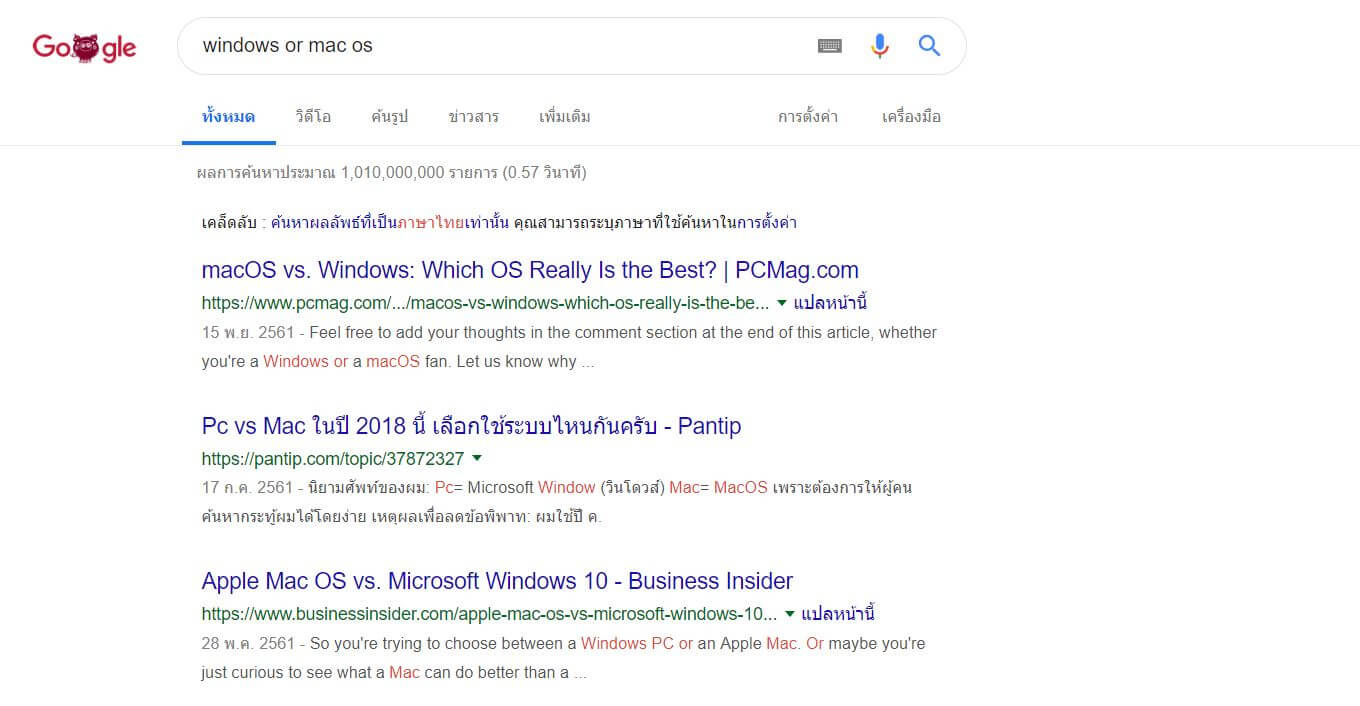
บางครั้งเราต้องการหาข้อมูล ที่ปรากฎคีย์เวิร์ดสองคำพร้อมกัน เพื่อจะได้ดูว่าสองคำนี้มีความเกี่ยวข้องยังไง เวลาค้นหาก็พิมพ์ “OR” หรือ “And” ตรงกลางคีย์เวิร์ดสองคำ (เช่น windows or mac os หรือ windows andmac os) จะทำให้ Google ค้นหาข้อมูลได้ตรงใจขึ้น
ค้นหารูปภาพจาก Google ภาพนี้ได้แต่ใดมา
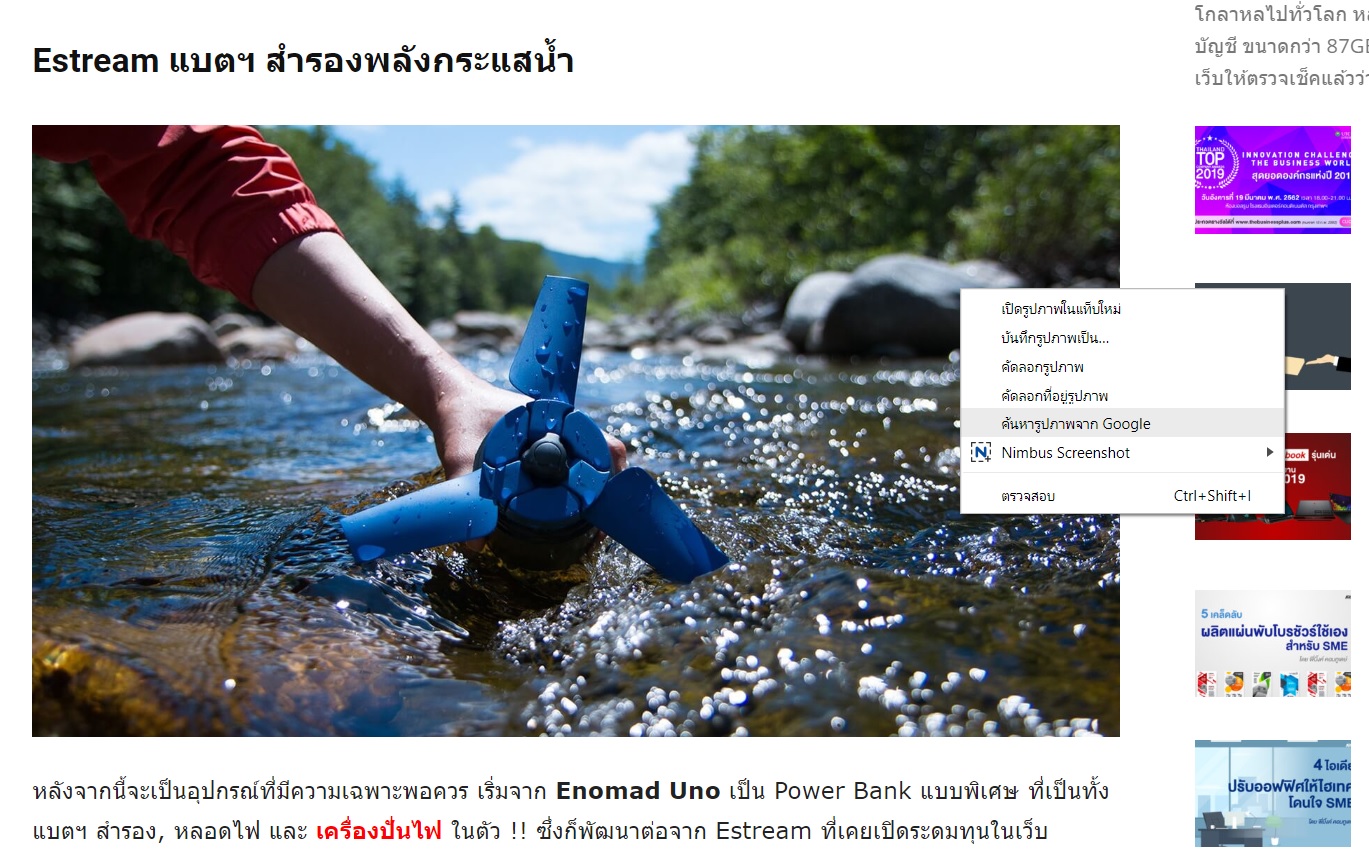
ระหว่างกำลังท่องเว็บ บางครั้งเราอาจไปเจอภาพ ๆ หนึ่ง ที่แทบไม่ระบุเลยว่ามันคือภาพอะไรและจากที่ไหน อยากลองพิมพ์คีย์เวิร์ดค้นหาใน Google ก็ไม่ได้ เพราะมันเป็นภาพ แล้วจะพิมพ์คีย์เวิร์ดยังไงล่ะ ? คำตอบคือ ให้เราคลิกขวาที่ภาพต้องสงสัย จากนั้นกดไปที่ “ค้นหารูปภาพจาก Google” ทาง AI สุดอัจฉริยะของ Google จะทำการค้นหารูปภาพที่มีความใกล้เคียงกัน (หรือเหมือนกัน) ที่ปรากฎในเว็บอื่น ๆ ในพริบตา เท่านี้เราก็ทราบที่มาที่ไปของภาพต้องสงสัยแล้ว อย่างไรก็ตาม วิธีนี้บางครั้งอาจไม่เวิร์คเสมอไป..









