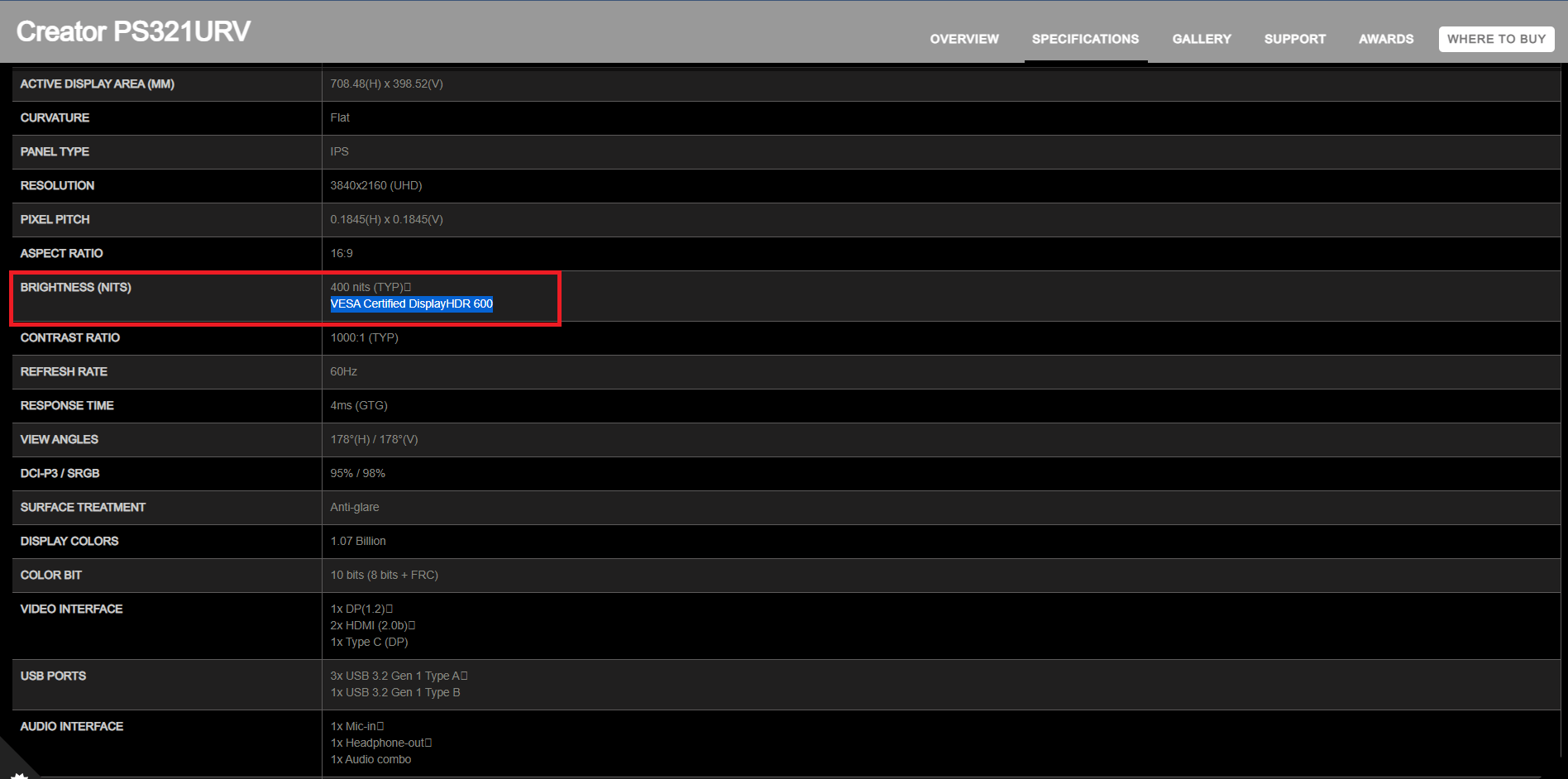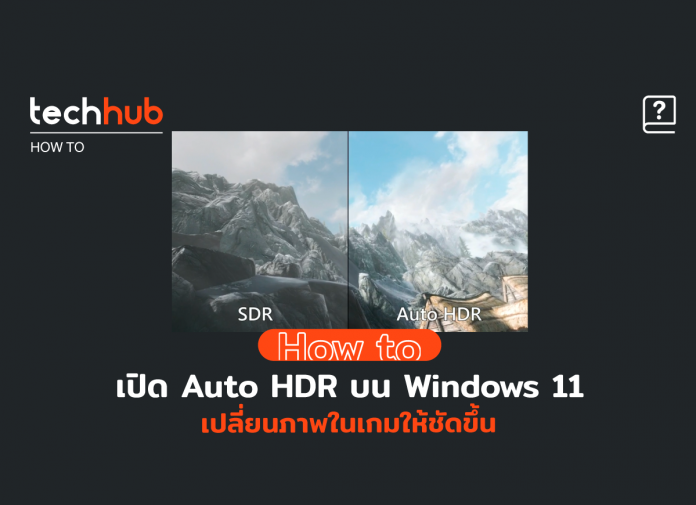HDR ย่อมาจาก High Dynamic Range เป็นเทคโนโลยีที่จะช่วยให้เกมมีสีที่สดใสและสมจริงยิ่งขึ้น และทำให้ฉากต่างๆ ดูดีขึ้นไปอีกขั้นครับ แตกต่างจาก SDR หรือ Standard Dynamic Range ที่เป็นมาตรฐานตัวเก่าที่หลายเกมใช้
.
ในปี 2018 นักพัฒนาเกมประกาศเปิดใช้งาน HDR สำหรับเกมบนคอนโซลแต่มันดันรองรับเกมได้เพียงไม่กี่เกมเท่านั้น Microsoft จึงหยิบ HDR มาพัฒนาเป็น Auto HDR และเปิดตัวบนเกมคอนโซลของตัวเองอย่าง Xbox Series X/S นั่นแปลว่าเราสามารถเปิด HDR ได้กับทุกเกมบน Xbox แม้เกมนั้นจะไม่ได้ถูกตั้งค่า HDR มาจากผู้พัฒนาก็ตาม
.
และ Auto HDR ที่เปิดใช้งานได้บน Windows 11 ก็เหมือนกับ Auto HDR ใน Xbox ครับ ซึ่งจะใช้แมชชีนเลิร์นนิงเพื่อเพิ่มการรองรับ HDR ให้กับเกมรุ่นเก่าที่ใช้ SDR อยู่ ทำให้เกม SDR หลายพันเกม ภาพจะสวยขึ้น หากเล่นบน Windows 11 ครับ
ทีนี้ ผมเลยจะมาแนะนำวิธีเปิด Auto HDR บน Windows 11 กัน ซึ่งจริง ๆ หากใครเป็นเกมเมอร์ นี่เป็นเหตุผลสำคัญควรจะเปลี่ยนไปใช้ Windows 11 ในตอนนี้เลยนะ
ปล. ก่อนเปลี่ยน ต้องแน่ใจก่อนนะว่า จอของเรานั้นรองรับ HDR หรือเปล่า เพราะหากไม่ การเปิด Auto HDR จะไม่ส่งผลใด ๆ ครับ ส่วนวิธีเช็ค เดี๊ยวทิ้งไว้ให้ท้ายบทความนะ
วิธีเปิด Auto HDR บน Windows 11
- คลิกขวาที่บนหน้า Desktop
- เลือก Display Setting
- กดเปิด HDR ให้หมดทุกข้อเลย
ทีนี้ เราก็จะสามารถใช้ Auto HDR บน Windows 11 ได้แล้ว
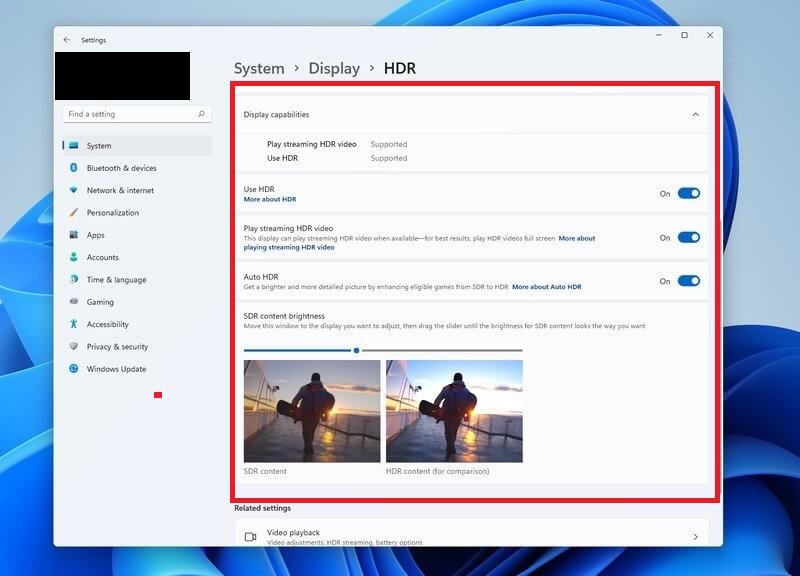
สำหรับใครที่จะดูว่าจอเรารองรับการใช้งาน Auto HDR ไหม ให้ลองเอารุ่นไปเซิร์ชดูครับ (ถ้ายังจำได้นะ แต่ส่วนใหญ่จะเป็นจอรุ่นใหม่ ๆ และราคาแอบสูงนิดนึง)
ผมขอยกตัวอย่างจอของ MSI ในรุ่น Creator PS321URV ในหัวข้อ SPECIFICATIONS จะระบุไว้ชัดเลยว่า VESA Certified DisplayHDR 600