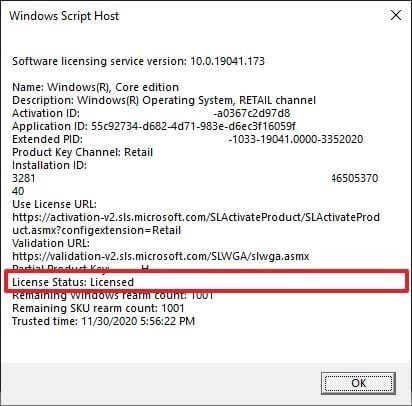แม้ปัจจุบันผู้ขาย Computer หลายแบรนด์จะขายเครื่องใหม่ที่พร้อมมี Windows แถมมาให้ แต่ไม่ใช่กับคอมประกอบหรือ Desktop PC ครับ เพราะส่วนใหญ่จะแถมมาให้กับ Notebook หรือ คอมที่ประกอบสำเร็จมาจากโรงงาน
แต่สำหรับ DIY Computer เราต้องซื้อ Windows มาติดตั้งเองครับ (อันนี้นับแบบถูกลิขสิทธิ์นะ) และเมื่อเวลาผ่านไป อุปกรณ์เก่าลง เราก็ต้องซื้อเปลี่ยนใหม่ แต่ก็เสียดาย Windows ตัวเก่า เพราะมันก็แพงไม่ใช่เล่น หารู้ไม่ว่ามันสามารถย้ายเครื่องได้นะ
แต่การจะย้ายเครื่อง ต้องเข้าใจก่อนนะว่าไม่ใช่ว่าทุก License จะย้ายได้ ใครอ่านบทความนี้แล้วย้ายไม่ได้ เดี๊ยวจะมาโวยวายอีก
ทำความเข้าใจ Windows License สักหนึ่งพารากราฟละกันนะ
Windows License แบ่งออกเป็นสองส่วนหลัก ๆ ที่ย้ายเครื่องไม่ได้ (OEM) ซึ่งส่วนใหญ่จะติดมากับคอมที่ซื้อ หรือบางร้านก็จะมีขายเฉพาะ License ที่เป็นแบบ OEM เช่นกัน กับ Windows อีกแบบคือ FPP คือ Windows ที่ย้ายเครื่องได้ ซึ่งจะมีบอกชัดเจนครับว่าเป็น FPP
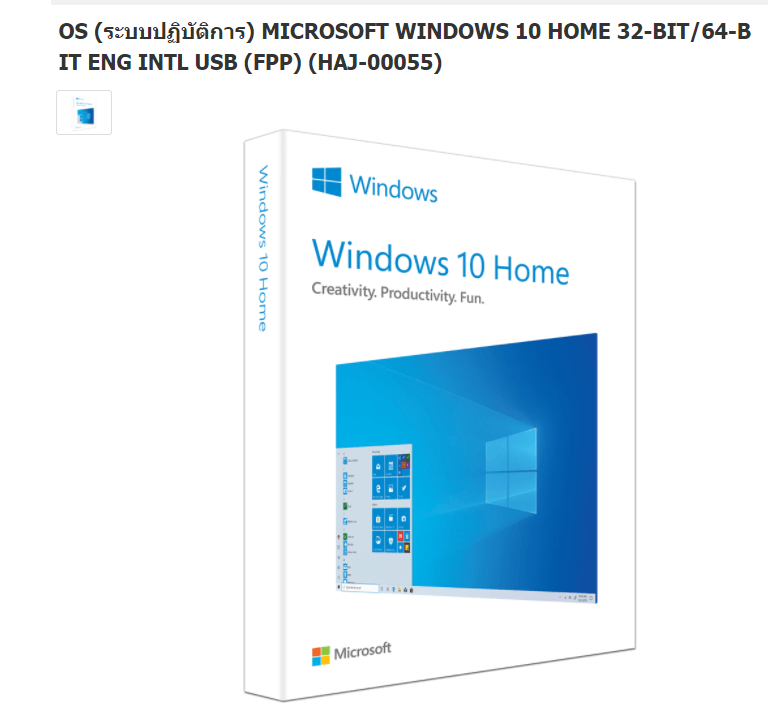
ทีนี้ หากใครไม่รู้ว่าหรือจำไม่ได้ว่าเครื่องตัวเองเป็น OEM หรือ FPP วิธีเช็คง่าย ๆ คือ
ไปที่ปุ่ม Start พิมพ์คำว่า CMD แล้วกด Enter มันจะเปิดหน้าคำสั่งของ Command Prompt ขึ้นมา ให้เราใส่คำสั่งไปว่า Slmgr –dli มันจะขึ้นโชว์ว่าเครื่องเราเป็น Windows แบบไหนตามภาพด้านล่างครับ
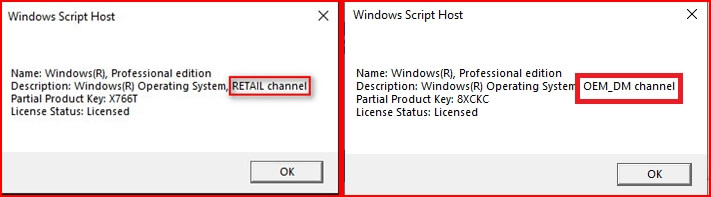
หากในวงสีแดงมีคำว่า RETAIL Channel นั่นแสดงว่า สามารถทำการย้ายเครื่องได้ครับ
พอรู้แล้วว่าย้ายได้หรือไม่ ทีนี้มาถึงขั้นตอนการย้ายจ่ะ โดยขั้นต้น ต้องถอน License ก่อน
- ไปที่ปุ่ม Start พิมพ์คำว่า CMD
- กดคลิกขวา เลือก Run as administrator เพื่อเข้าหน้าคำสั่ง Command prompt
- พิมพ์คำสั่งว่า slmgr /upk แล้วกด Enter เพื่อลบ License ออกจากเครื่องเก่า
- จากนั้น Windows จะขึ้นแจ้งเตือนว่า “Uninstalled product key successfully” แปลว่าถอนสำเร็จ แต่หากไม่ขึ้น ให้ทำคำสั่งเดิมลงไปจนกว่าจะขึ้นครับ
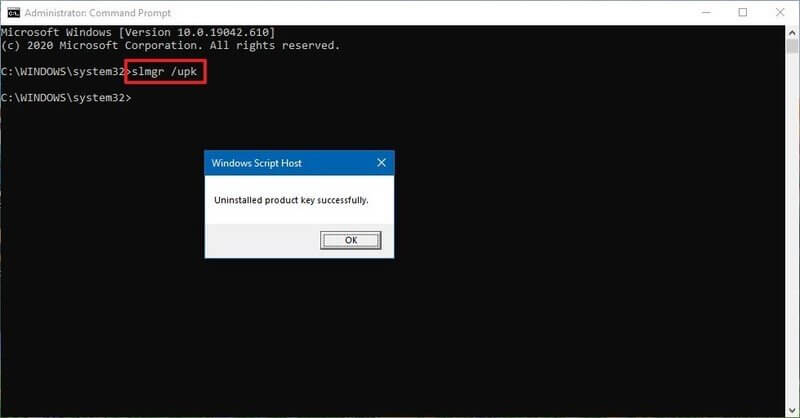
- จากนั้น เราต้องลบ License จากไฟล์ Registry ในเครื่องด้วย โดยใช้ Command prompt หน้าเดิม แล้วพิมพ์คำสั่งว่า slmgr /cpky แล้วกด Enter
- Windows จะขึ้นแจ้งว่า Product key from registry cleared successfully เป็นอันสำเร็จครับ
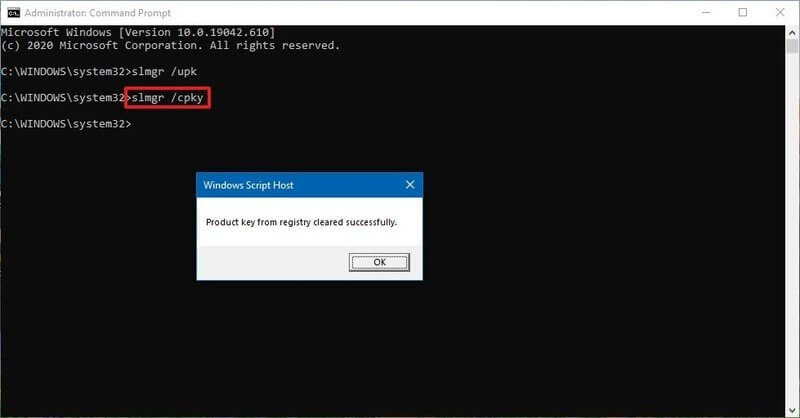
ทีนี้ เมื่อเราถอนออกทั้งหมด มาถึงขั้นตอนการใส่ License ครับ
- ไปที่ปุ่ม Start พิมพ์คำว่า CMD
- กดคลิกขวา เลือก Run as administrator เพื่อเข้าหน้าคำสั่ง Command prompt
- จากนั้นให้คำสั่ง slmgr /ipk xxxxx-xxxxx-xxxxx-xxxxx-xxxxx << ต่อด้วยหมายเลข License ได้เลย
- เมื่อสำเร็จ จะขึ้นแจ้งเตือนว่า Installed production key xxxxx-xxxxx-xxxxx-xxxxx-xxxxx successfully ซึ่งก็คือเรียบร้อยแล้วนั่นเอง
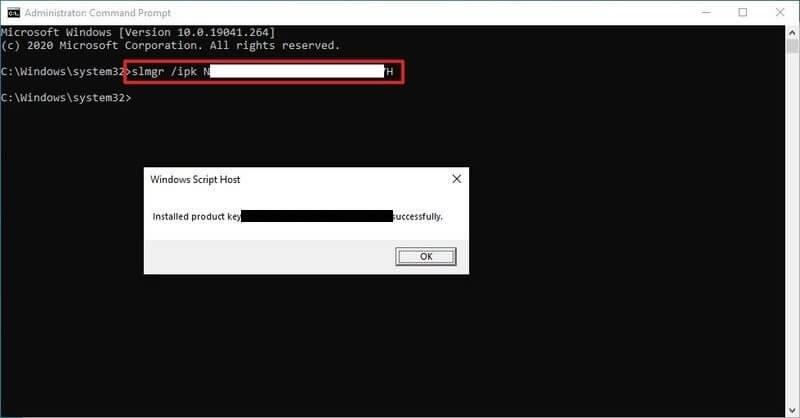
เมื่อใส่ License ไปแล้ว มาดูกันว่า License ที่ติดตั้งไปสำเร็จไหม (เป็นการเช็คอีกขั้นหนึ่งนะ)
- ไปที่ปุ่ม Start พิมพ์คำว่า CMD
- กดคลิกขวา เลือก Run as administrator เพื่อเข้าหน้าคำสั่ง Command prompt
- พิมพ์คำว่า slmgr /dlv แล้วกด Enter
- จากนั้น Windows จะขึ้นแจ้งเตือนและให้เราสังเกตตรงคำว่า License status ซึ่งมันควรจะเป็นคำว่า Licensed ครับ