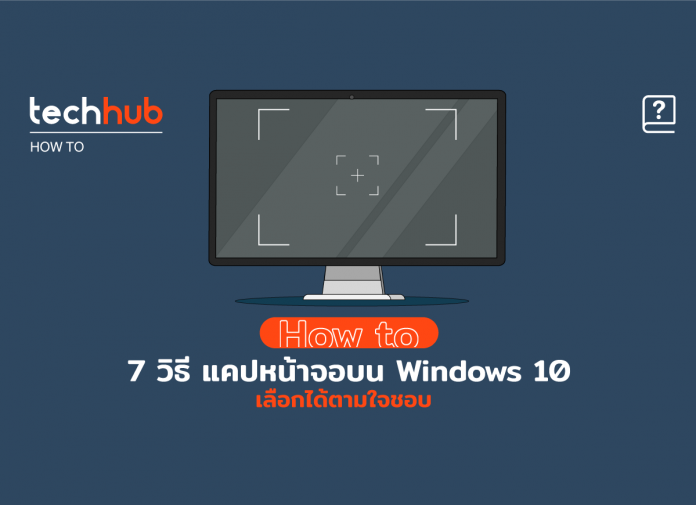การบันทึกภาพหน้าจอมีประโยชน์สำหรับทำงานได้หลากหลาย บางคนอยากแคปงานส่งทีม บอกคนอยากแคปหลักฐานอะไรสักอย่าง แต่บางครั้ง เครื่องมือบางอย่างก็เอ๋อเร๋อ เราจึงรวมวิธีการแคปหน้อจอทั้งหมดมาให้ 7 วิธีโดยไม่ต้องลงโปรแกรมใด ๆ เพิ่ม
รวมวิธีแคปภาพหน้าจอ Windows 10
1.วิธีแรก Snip & Sketch
วิธีใช้งานคือกดปุ่ม “Windows key + Shift + S” จากนั้นลากพื้นที่ที่ต้องการจะแอปแล้วปล่อย นอกจากนี้โปรแกรมยังสามารถไฮไลท์สีเพิ่มได้บางส่วน ถือเป็นโปรแกรมยอดนิยมที่ใช้กันอย่างแพร่หลาย
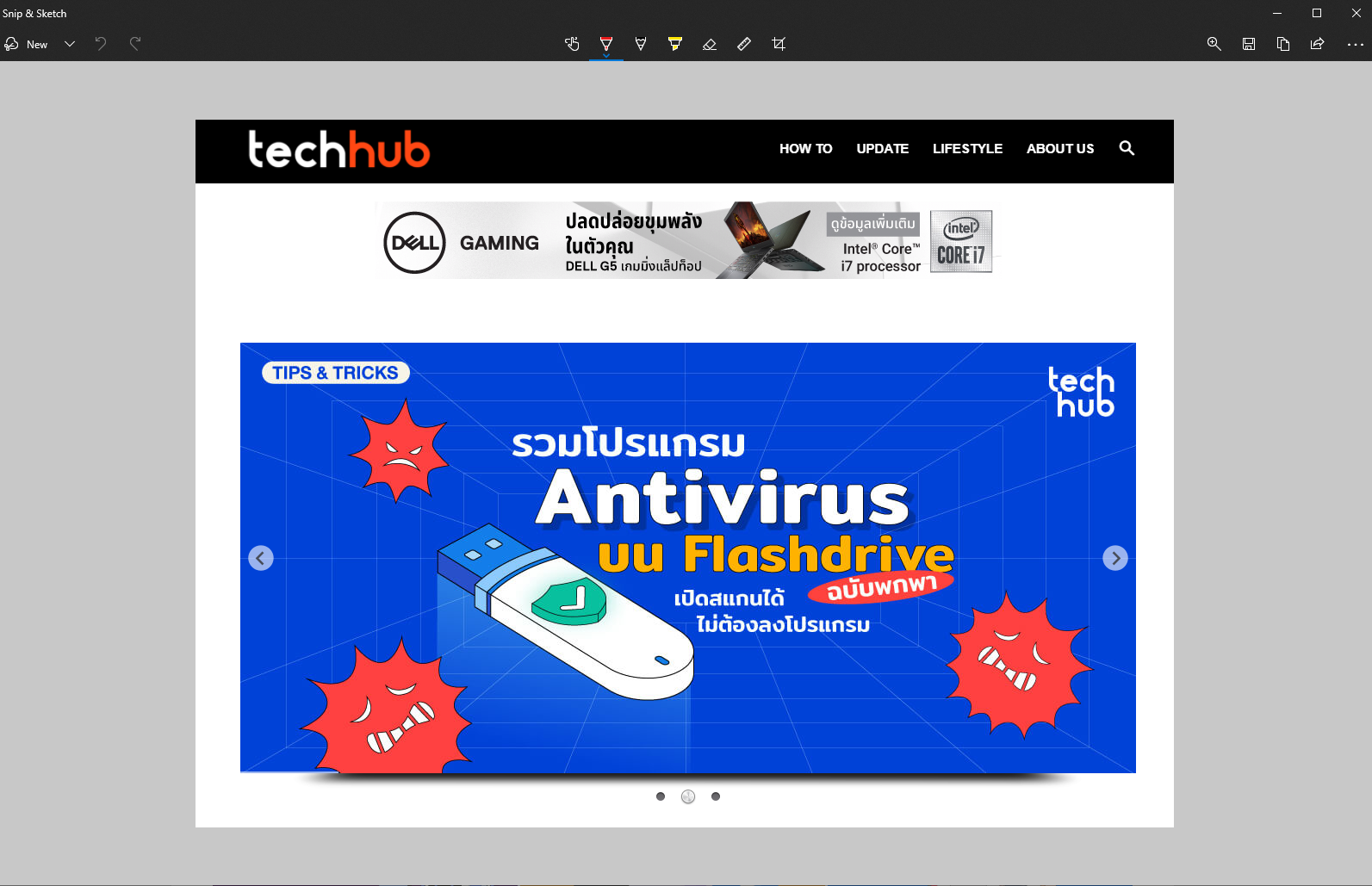
2.Snipping Tool
Snipping Tool เป็นโปรแกามที่ถูกใช้บ่อยก่อนที่ Snip & Sketch จะมา ซึ่งเป็นโปรแกรมที่ถูกใช้งานมานานมาแล้ว มีตัวเลือกให้ใช้งานหลากหลาย เช่น เลือกขนาดของภาพที่จะบันทึก หรือเลือกตั้ง Delay ว่าจะให้บันทึกหลังจากผ่านกี่วิ
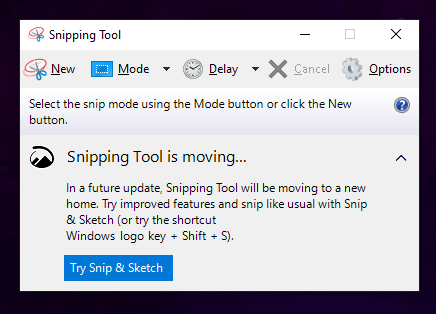
3.ปุ่ม Print Screen
ปกติแล้ว ปุ่ม Print Screen จะบันทึกทั้งหน้าจอ แล้วต้องไปกด CTRL + V ใน Paint ถึงจะเซฟภาพได้ และสำหรับใครที่ใช้ One Drive ภาพก็จะไม่ไปอยู่บน One Drive อัตโนมัติ
แต่หากใครต้องการให้กดภาพ Print Screen แล้วให้ไปอยู่ในแล้วให้ขึ้นภาพใน Snip & Sketch เราสามารถตั้งค่าได้นะ โดยไปที่ Settings > Ease of Access > Keyboard เลื่อนลงมาด้านล่างกด Use the PrtScn button to open screen snipping
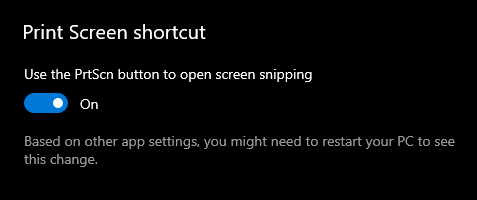
4.กดปุ่ม Windows key + Print Screen
ปุ่ม Windows + Print Screen จะทำให้หน้าจอเรามืดลงแปปนึงจากนั้นภาพที่บันทึกจะไปอยู่ในโฟลเดอร์ This PC >> Pictures >> ScreenShot โดยภาพทีเรากดบันทึกจะมาอยู่ในโฟลเดอร์นี้ครับ
5.Alt + PrtScn
เวลากดปุ่มนี้เราจะสามารถนำไปไป Ctrl + V ในโปรแกรมแก้ไขภาพต่าง ๆ ได้ง่ายขึ้นครับ (ลองทำดู)
6.ฟังก์ขั่น Game Bar
อันนี้จะเป็นการใช้ฟังก์ชั่น Game Bar ของ Microsoft เราสามารถกดใช้งานได้ด้วยการกดปุ่ม “Windows + G” จากนั้นกดรูปกล้องเพื่อบันทึกภาพครับ แต่หากใช้คีย์ลัด Windows + Alt + PrtScn
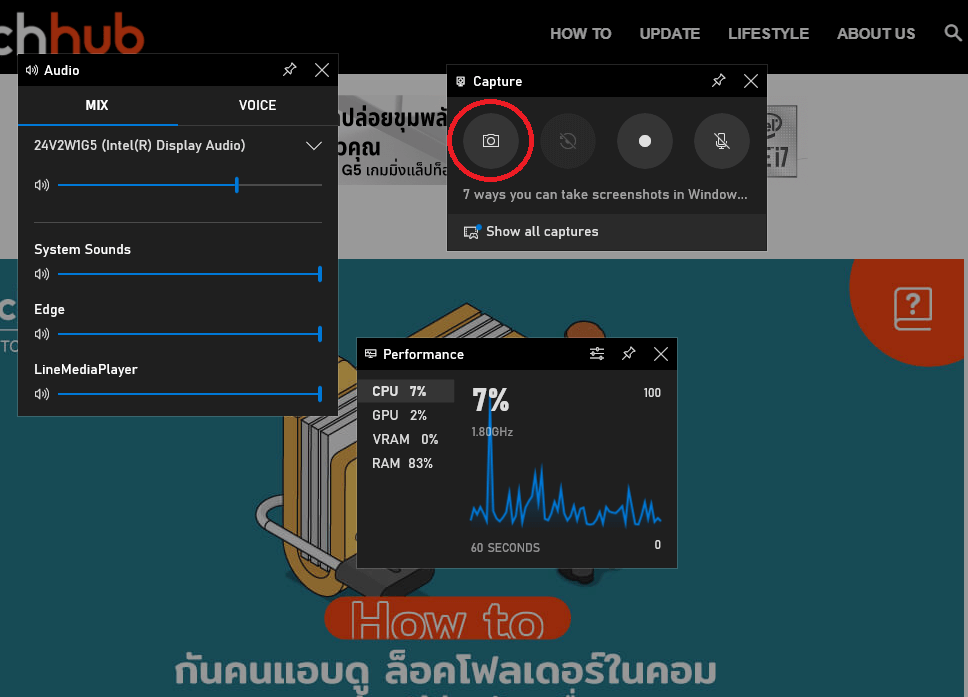
7.ปุ่ม Logo Windows + ปุ่มลดเสียง
หากเราใช้ Tablet ที่ใช้ระบบปฏิบัติการ Windows 10 หรือใช้ Surface เราสามารถกดปุ่มจับภาพหน้าจอได้ง่าย ๆ โดยจิ้มไปที่ปุ่มสัญญาณสัญลักษณ์ Windows ด้านล่างจอ แล้วกดปุ่มลดเสียงครับ