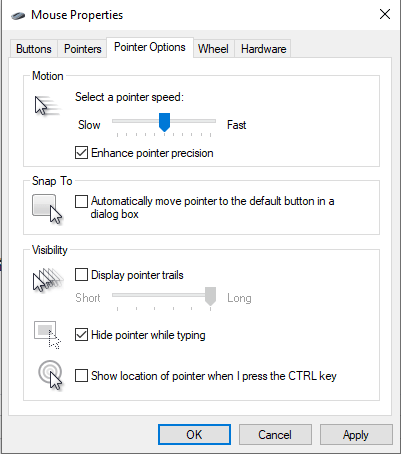บทความนี้ เราจะนำเสนอวิธีปรับแต่ง DPI ที่ง่ายที่ใช้ได้ทุกเมาส์ เหมาะสำหรับคนทั่วไปครับ
DPI นั้นย่อมาจาก (dots-per-inch) จุด-ต่อ-นิ้ว เป็นรูปแบบที่แสดงให้เห็นว่าเป็น อัตราส่วนของพิกเซลหลายจุดบนหน้าจอต่อการเคลื่อนด้วยเมาส์
เหตุผลในการเปลี่ยน DPI บนเมาส์
DPI เชื่อมโยงโดยตรงกับประสิทธิภาพของเมาส์ ยิ่งมี DPI ของเมาส์มากเท่าไหร่ก็ยิ่งทำให้การเคลื่อนไหวของหน้าจอเร็วขึ้นเท่านั้น การเปลี่ยน DPI ของเมาส์จะเป็นประโยชน์ เช่น หากใครมีหน้าจอที่ใหญ่ หาก DPI น้อย กว่าจะเลื่อนไปสุดจอก็เหนื่อยกันพอดีครับ
นอกจากนี้ รูปแบบการปรับแต่ง DPI ยังช่วย
– เพิ่มประสิทธิภาพเมาส์
– ให้ผู้ใช้มีความแม่นยำ
– ทำให้การยิงในเกมง่ายขึ้น
– เพิ่มความไวของเมาส์
แต่หากใครกังวลว่าเมาส์ตัวเองปรับ DPI ไม่ได้ ไม่ต้องเป็นห่วง วิธีนี้คือใช้ได้กับทุกเครื่องที่เป็น Windows เหมาะสมเมาส์ทั่วไปที่ไม่มี Driver มาให้
แต่สำหรับเมาส์ใครมี Driver อย่างพวกเมาส์เกมมิ่ง เราก็แนะนำให้ไปลองดาวน์โหลดมาและลองปรับแต่งเมาส์ของคุณในไดร์เวอร์ของเขาดีกว่าครับเพราะมันจะมีฟังก์ชั่นอื่นๆ แถมมาด้วยดีๆแน่ครับ
เริ่มต้นกันเลย
1.ให้เราไปที่ Setting หรือพิมพ์ค้นหา Mouse ก็ได้ และเลือกมาที่เมาส์ (Mouse)
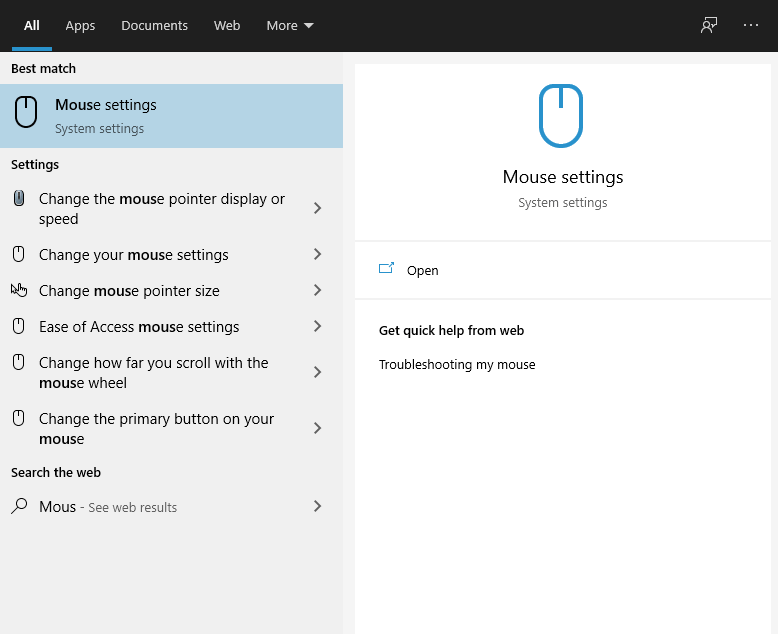
โดยเราสามารถตั้งค่า DPI แบบง่ายๆ ที่หน้านี้เลยครับ
ฟังก์ชั่นที่สำคัญ :
- ความเร็วของเคอร์เซอร์ หรือ Cursor Speed เป็นการปรับความเร็ว DPI ของเราลองปรับและเลื่อนเมาส์ทดลองได้ตามใจชอบได้
- หมุนล้อเมาส์เพื่อเลื่อน หรือ Roll the mouse wheel scroll เป็นการปรับลูกกลิ้งของเมาส์เวลาใช้งานเว็บไซต์ ว่าจะใช้การเลื่อนที่ละบรรทัด หรือเลื่อนลงทีเดียวทั้งหน้า
- หากใช้งานแบบ ลือกจำนวนบรรทัดในการเลื่อนเมาส์ หรือ Multiple lines at the time ในการเลื่อนลง
ถ้าเลือกแบบทีละหลายบรรทัดเราสามารถกำหนดว่าจะให้มันเลื่อนลงขนาดไหนได้ - แต่หากใครเลือกแบบ One scren at a time พอเราหมุนลูกกลิ้งหนึ่งครั้ง จะเลื่อนไป 1 หน้า (สำหรับคนที่ชอบเลื่อนไว ๆ ครับ)
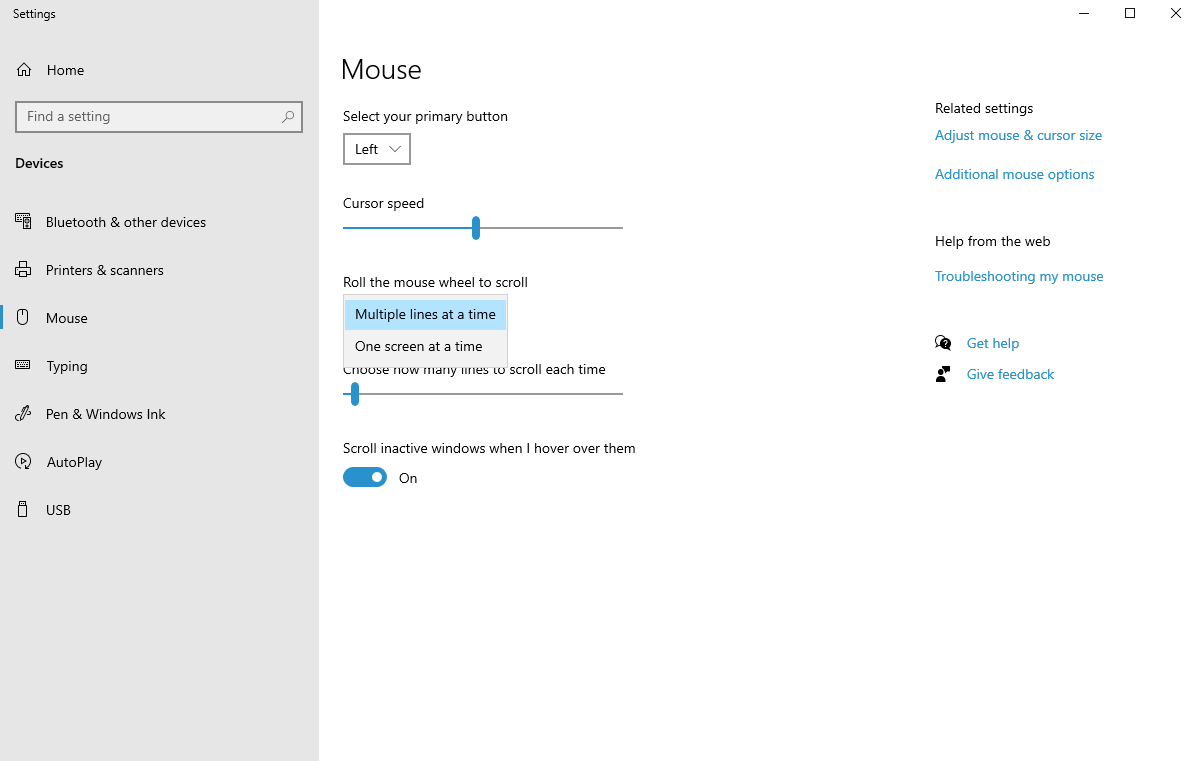
ส่วนใครอยาก Advance หรือตามลูกเล่นเพิ่มเติมให้เมาส์หน่อยให้สังเกตเมนูขวาจะมี เมนูย่อยอีก 2 เมนู
ปรับเมาส์และขนาดเคอร์เซอร์
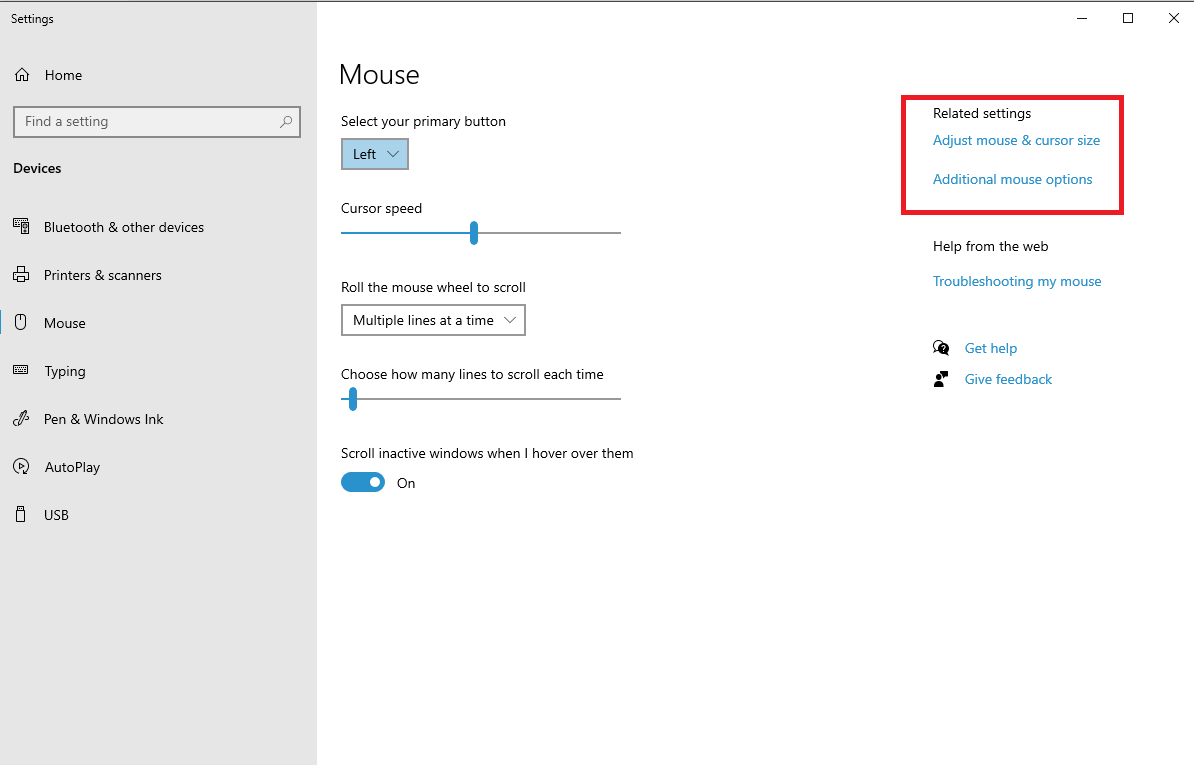
หากกดไปที่ Adjust mouse & Cursor size จะเป็นการปรับสไตล์ของเมาส์และขนาดเคอร์เซอร์ครับ ซึ่งสามารถเพิ่มขนาดของตัวชี้เมาส์ ให้ใหญ่ขึ้น หรือมีสี ตามที่เราต้องการ (เลือกตามใจชอบละกันนะ)
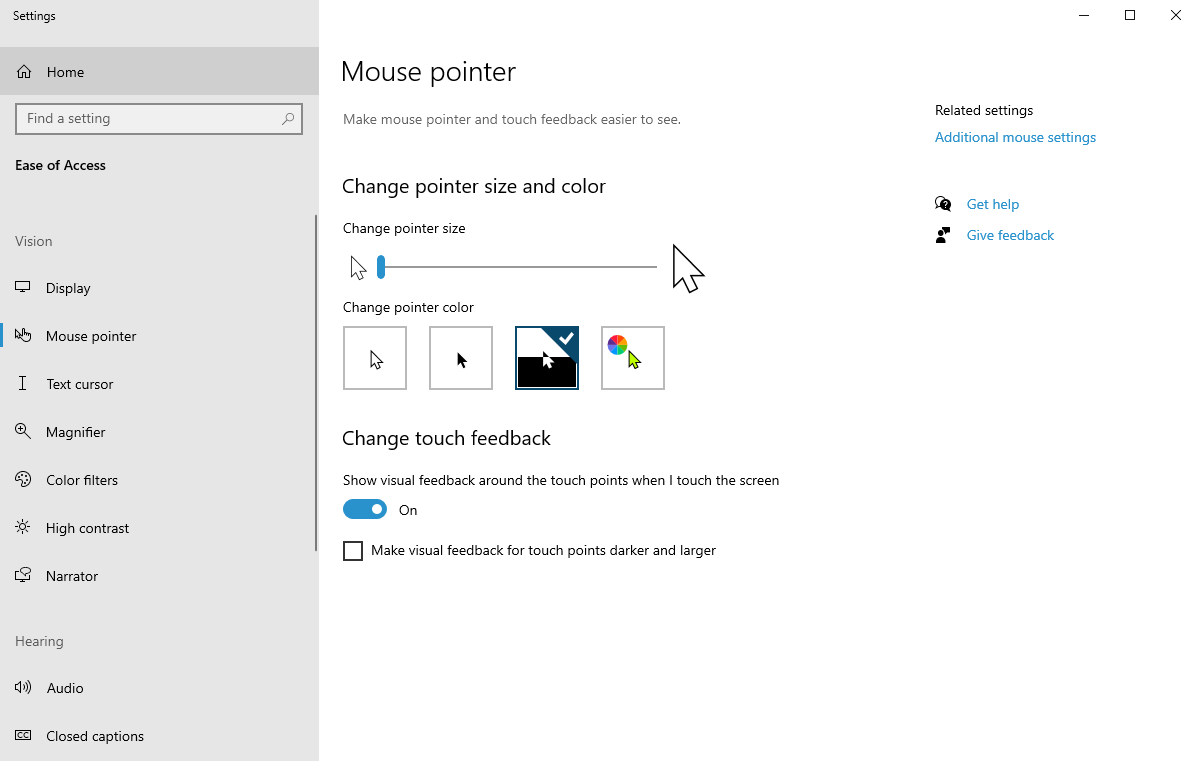
ตัวเลือกเมาส์เพิ่มเติม หรือ Additional mouse options เป็นการตั้งค่าขั้นสูงให้กับเมาส์
โดยเราโฟกันกันที่ เมนูปุ่ม หรือ Buttons
ให้สังเกตตรงความเร็วในการดับเบิลคลิก หรือ Double click speed ตรงนี้ก็เปรียบสเหมือน การตั้งค่าให้เมาส์คลิกเร็วขึ้น คล้ายการตั้งค่ามาโคร เหมาะสำหรับใช้เล่นเกมยิง ๆ เป็นหลักเลย
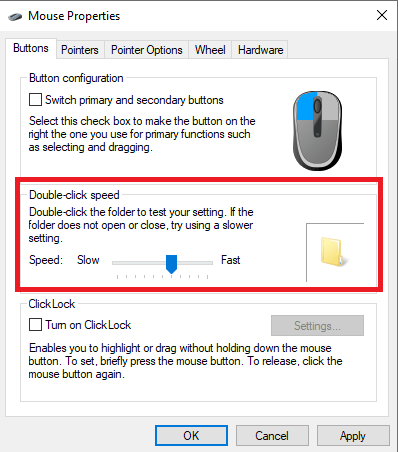
ถัดมาที่เมนูตัวชี้ หรือ Pointers ก็เป็นการตั้งค่าเคอร์เซอร์ขั้นสูง
ยกตัวอย่างเช่น ว่าจะเวลาคลิกโฟลเดอร์หรือเปิดเกม เคอร์เซอร์เวลาคลิกจะเป็นอย่างไร จะเปลี่ยนเป็น จุดชี้ หรอเป็น ภาพอื่น ๆ เป็นต้น
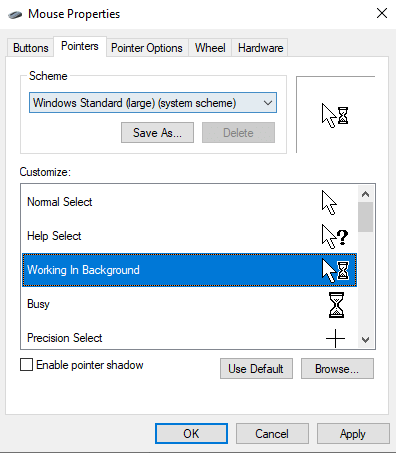
ต่อมาเป็นเมนู Pointer option ตรงนี้จะคล้ายกับหน้าแรก แต่ตรงนี้จะทำให้เราตั้งค่าให้มันละเอียดขึ้นไปอีก ทั้งปรับเพิ่มประสิทธิ์ภาพของตัวเลือกความเร็วของตัวชี้ หรือ DPI หรือ เพิ่มลูกเล่น อื่นๆ (ลองไปปรับแต่งกันดูนะครับ)