เผื่อใครไม่รู้นะว่า Microsoft กำลังเตรียมที่จะยกเลิกสนับสนุน Windows 10 ภายในปี 2025 และคนที่ใช้งานอยู่ ก็จะไม่ได้รับการอัปเกรดแพทซ์ความปลอดภัยใด ๆ อีกต่อไป
ด้วยข้อกำหนดที่ชัดเจนของ Windows 11 ระบุว่า คอมพิวเตอร์เครื่องที่ติดตั้งจะต้องมี TPM 2.0 ทำให้คอมรุ่นเก่าไม่สามารถติดตั้ง Windows 11 ได้ เหมือนกับ Windows รุ่นก่อน สิ่งนี้อาจทำให้บางคนปวดหัว เพราะคอมตัวเอง ก็ยังใช้งานได้อยู่ Techhub พอจะมีทริคเล็กน้อย หากใครต้องการจะใช้ Windows 11 บนคอมเครื่องเก่าด้วย Windows To Go ครับ
Windows To Go คืออะไร ?
Windows To Go เป็นฟีเจอร์หนึ่งที่ให้ผู้ใช้สามารถเรียกใช้งานระบบปฏิบัติการ Windows บนอุปกรณ์เก็บข้อมูลแบบพกพา เช่น USB flash drive หรือ external hard drive โดยไม่ต้องติดตั้ง Windows ลงในเครื่องคอมพิวเตอร์ที่ใช้งานปกติ และยังสามารถเก็บข้อมูลของระบบรวมทั้งแอปพลิเคชันไว้บนอุปกรณ์เก็บข้อมูลพกพา เพื่อนำไปใช้ได้ทุกที่ครับ ทีนี้ ไปดูวิธีการกันเลย
วิธีการใช้งาน Windows To Go
1.โหลดโปรแกรมชื่อ Rufus มาติดตั้ง (Rufus เป็นฟรีโปรแกรมที่จะเปลี่ยนให้ USB หรือ SSD เรากลายเป็นอุปกรณ์สำหรับติดตั้ง Window )
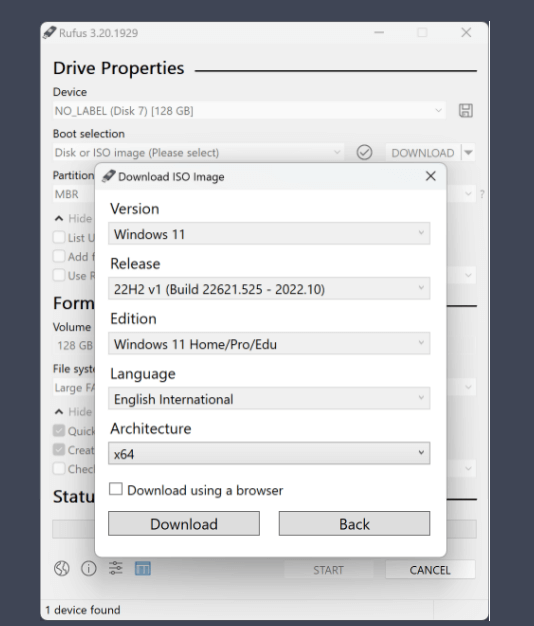
2.ดาวน์โหลด Windows 11 กดเลือกดาวน์โหลดที่ “Create Windows 11 Installation Media” โดยตอนนี้ Microsoft ยังให้ใช้งาน Windows 11 ฟรีนะ แต่อาจจะมีลายน้ำนิดหน่อย)
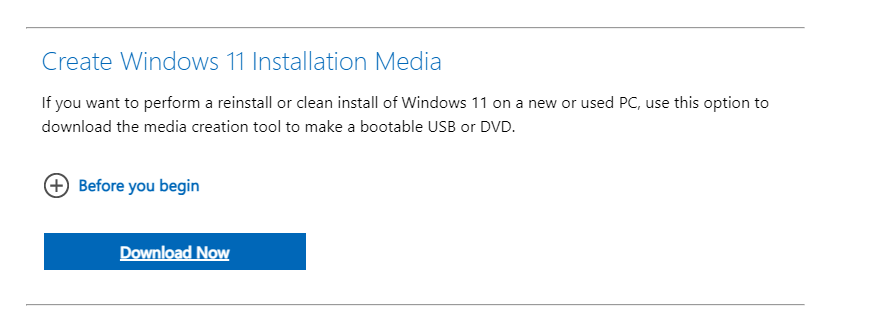
2.1 เปิดไฟล์ที่ดาวน์โหลดมา จะขึ้นหน้าตาแบบภาพด้านล่าง ให้เรากด Next
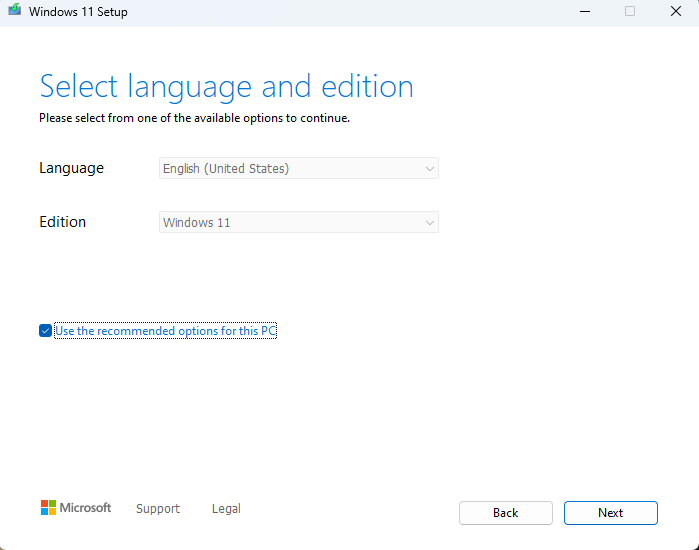
2.2 เลือก ISO file จากนั้นกด Next อีกครั้ง เพื่อให้โปรแกรมดาวน์โหลด เราก็จะได้ไฟล์ Windows.iso มาครับ
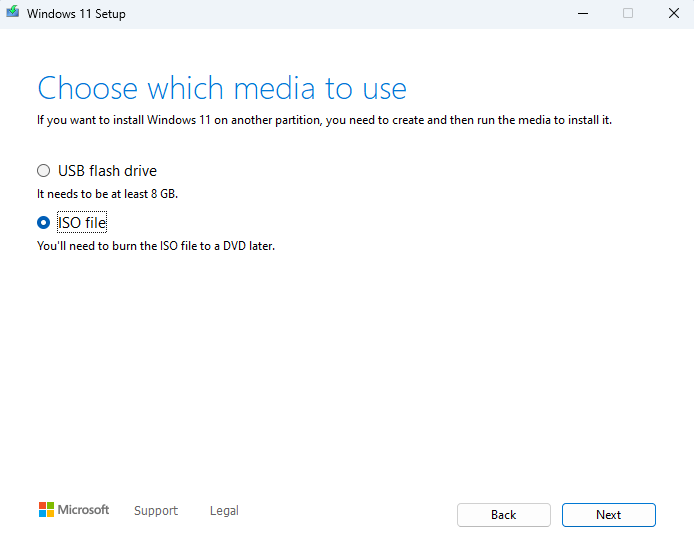
3.เสียบ USB หรือ SSD เข้าไปที่เครื่อง จากนั้น เปิดโปรแกรม Rufus ขึ้นมา ตรงคำว่า Device ให้กดเลือก Drive ที่จะติดตั้ง หากที่จะติดตั้งเป็น SSD External ต้องกดติ๊กถูกที่ List USB Hard Drives ก่อนถึงจะมองเห็น SSD นะ ซึ่งมันจะซ่อนอยู่ตรงคำว่า “Show advanced drive properties” ครับ
4.เมื่อเลือก Drive ที่จะติดตั้งได้แล้ว ให้เรากดคำว่า Select แล้วเลือกไปที่ Windows ที่เราโหลดมาครับ
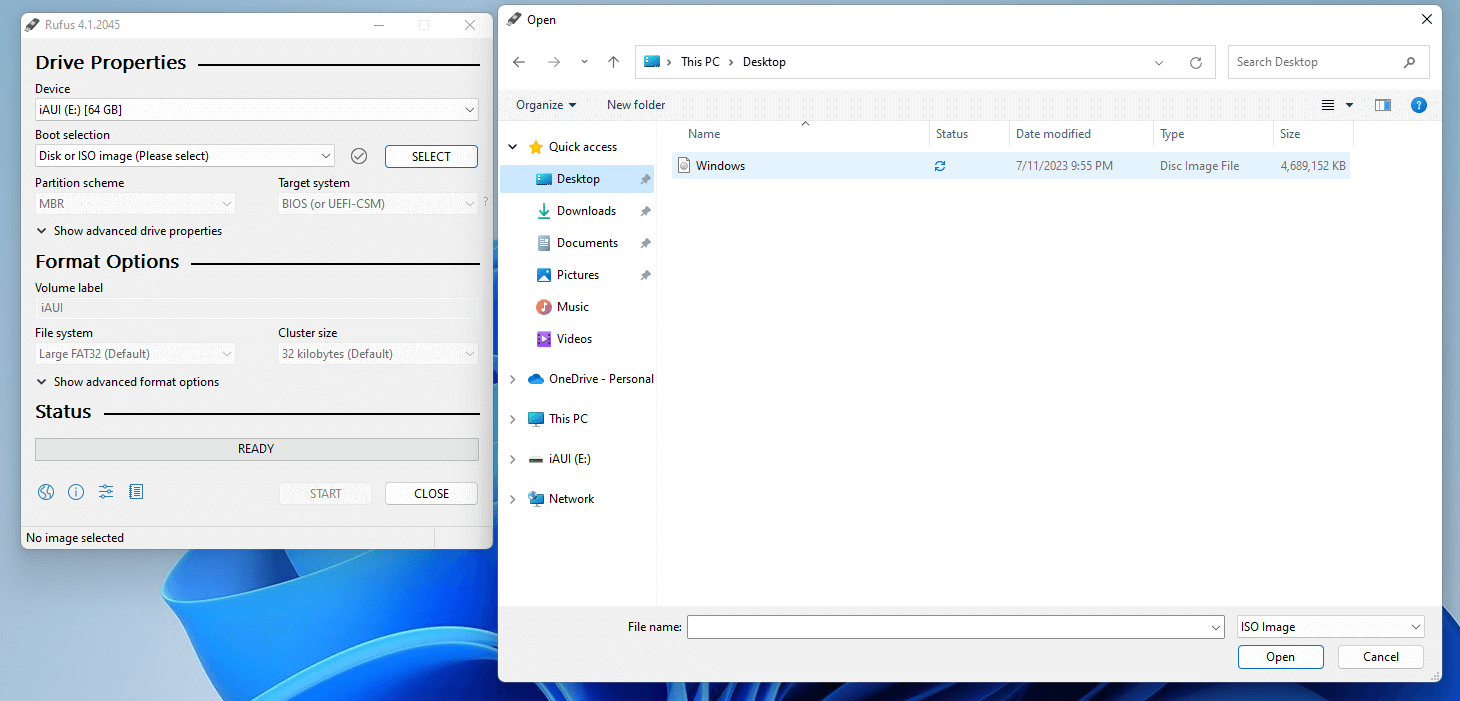
5.จากนั้น ตรงคำว่า Image Option ให้เรากดเลือกที่ Windows To Go
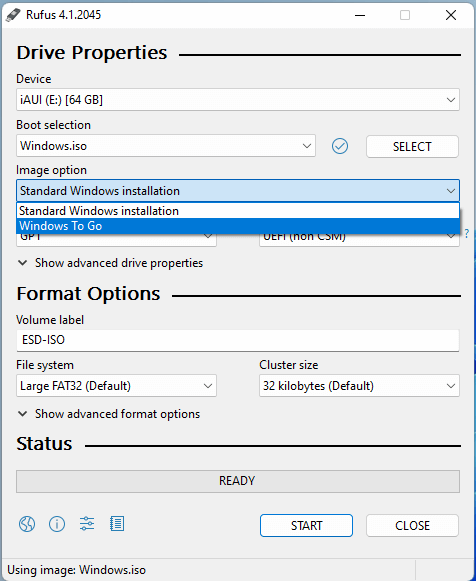
6.ในหัวข้อ Partition scheme ให้เลือกคำว่า GPT หากไดรฟ์ของเรามีขนาดเกิน 2TB หรือเลือก MBR หากมีขนาดต่ำกว่า 2TB แต่หากในเครื่องเราเก่ามาก ไม่มีฟีเจอร์ UEFI ให้เลือกแค่ MBR เท่านั้น เพราะ GPT จะทำงานร่วมกับ UEFI จากนั้นกด Start
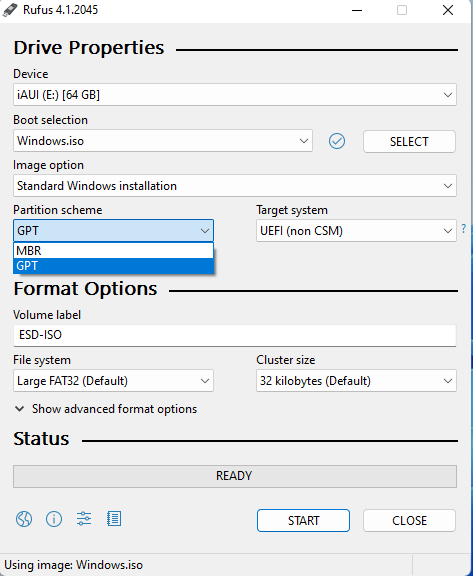
หลังจากนั้น Rufus จะให้เราเลือกว่า ต้องการจะติตดั้งโปรแกรมเวอร์ชั่นใด หลังจากเลือกแล้ว โปรแกรมจะนำเสนอตัวเลือกต่าง ๆ ให้แก่เพื่อหลีกเลี่ยงปัญหาการใช้งาน Windows To Go
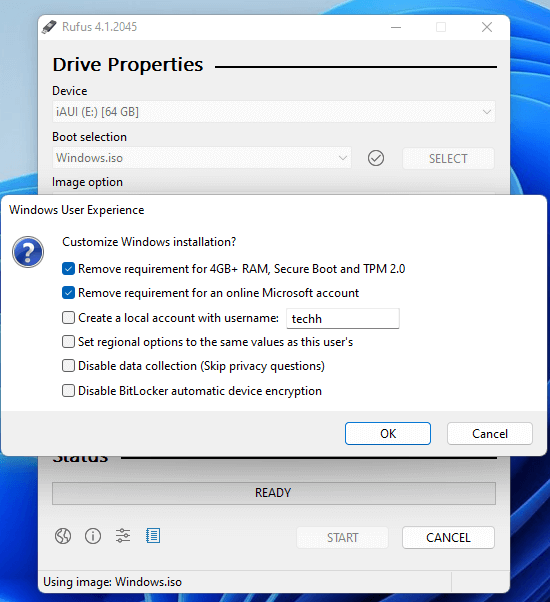
- Remove requirement for 4GB+RAM ,Secure Boot and TPM 2.0 เป็นการหลีกเลี่ยงข้อหนดเสปคขั้นต่ำของ Windows 11 ซึ่งอันนี้ต้อง ติ๊กถูกอย่างเดียว
- Remove requirement for an online Microsoft account เป็นการลบข้อกำหนดสำหรับบัญชี Microsoft ออนไลน์ ซึ่งหากเราอยากใช้แบบออฟไลน์และไม่ระบุตัวตน ก็ติ๊กถูกข้อนี้ครับ (แนะนำให้เลือก) แต่ถ้าไม่เลือก เวลาบูสขึ้นมาก็จะเหมือนการติดตั้ง Windows ปกติ ที่จะต้องมีการล๊อกอินเข้าระบบ
- หากต้องการตั้งชื่อคอมใน Window To Go ก็ติ๊กคำว่า Create a local account with username ซึ่งจะทำให้เราตั้งชื่อได้เลย
- Set regional optipns to the same values as this user’s เป็นการตั้งค่าภูมิภาคเดียวกันกับเครื่องที่ใช้งาน Rufus ครับ ก็ติ๊กถูกไป ได้ไม่ต้อง Set ใหม่
- Disable data collection (Skip privacy questions) เป็นการข้ามคำถามความเป็นส่วนตัว ใครไม่อยากวุ่นวาย ก็กดติ๊กถูกไปครับ
- Disable Bitlocker automatic device encryption เป็นการข้ามขั้นตอนการใช้งาน Bitlocker (ส่วนตัวผมติ๊กครับ)
เมื่อทุกอย่างพร้อมแล้ว ก็กด Start อีกครั้ง Rufus จะใช้เวลาในการสร้างไดรฟ์ Windows To Go ประมาณ 10 นาที และเมื่อเสร็จแล้ว ก็ไปทำการติดตั้้งกันเลย
วิธีการตั้งค่า Windows 11 เพื่อบูต
- เสียบแฟลชไดรฟ์หรือ SSD External ไปที่เครื่องที่ต้องการจะใช้งาน Windows To Go
- กด Restart เครื่อง แล้วเข้าสู่หน้าเมนู UEFI หรือ BIOS ซึ่งโดยปกติจะเป็นปุ่ม DEL บน Desktop และปุ่ม F2 หากเป็น Laptop
- เลือกตั้งค่าการบูสระบบจากไดรฟ์เดิม ให้บูสเป็นอุปกรณ์ที่เราเสียบเพิ่มเข้าไปเป็นลำดับแรก ส่วนลำดับสองให้บูสจากไดรฟ์ปกติภายในเครื่อง
- รอสักพัก Windows จะขึ้นให้เราใช้งาน เป็นอันเสร็จ
หมายเหตุ : บางเครื่องจะต้องเข้าไปหน้า Bios เพื่อปิด Secure Boost ก่อนนะ เพื่อให้การติดตั้งเป็นไปอย่างราบลื่น และ ความเร็วในการบูสระบบ ขึ้นอยู่กับคุณภาพของแฟลชไดรฟ์ หรือ SSD External ที่ใช้ในการรันระบบครับ









