[How to] นับเป็นหนึ่งใน How to ที่มีมานานแล้ว แต่เชื่อว่าจนถึงตอนนี้ก็เจอกันอยู่ กับปัญหาสุดคลาสสิคอย่าง “File is too Large” หรือ Copy ไฟล์ขนาดใหญ่ไม่ได้ บนแฟลชไดร์ฟตัวเก่าหรือแม้จะเพิ่งซื้อมาใหม่ก็ตาม เช่น ลอง Copy ไฟล์วิดีโอหรือไฟล์เดี่ยวขนาด 8GB ลงในแฟลชไดร์ฟที่มีความจุเหลือ ๆ ถึง 64GB แต่กลับเจอระบบแจ้งเตือนว่า File is too Large หรือขนาดไฟล์ใหญ่เกินไป แม้เป็นแฟลชไดร์ฟเปล่า ๆ ที่ไม่มีข้อมูลอะไรเลยก็ตาม วันนี้ลองมาดูวิธีแก้แบบง่าย ๆ กันครับ
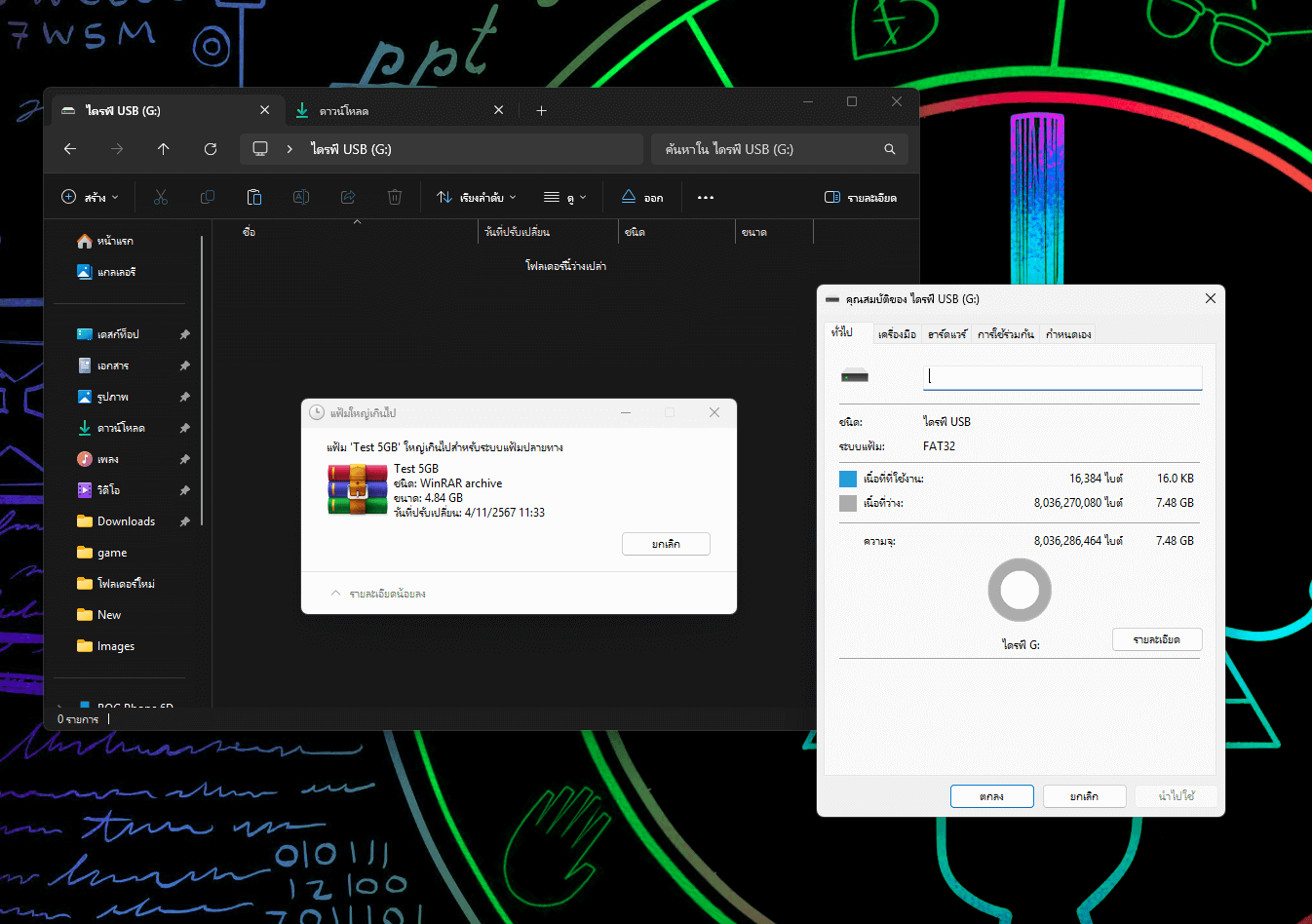
ตัวอย่างปัญหาในที่นี้ มีแฟลชไดร์ฟตัวเก่าที่มีความจุถึง 8GB แบบโล่ง ๆ เลย แต่พอลอง Copy ไฟล์ขนาด 5GB เดี่ยว ๆ หนึ่งไฟล์ กลับขึ้นแจ้งเตือนว่า “แฟ้ม…….ใหญ่เกินไปสำหรับระบบแฟ้มปลายทาง” อ่านรอบแรกอาจรู้สึกหงุดหงิด แต่หากสังเกตดี ๆ จะพบว่าตัวข้อความเอยถึง “ระบบ” ไม่เกี่ยวกับความจุ
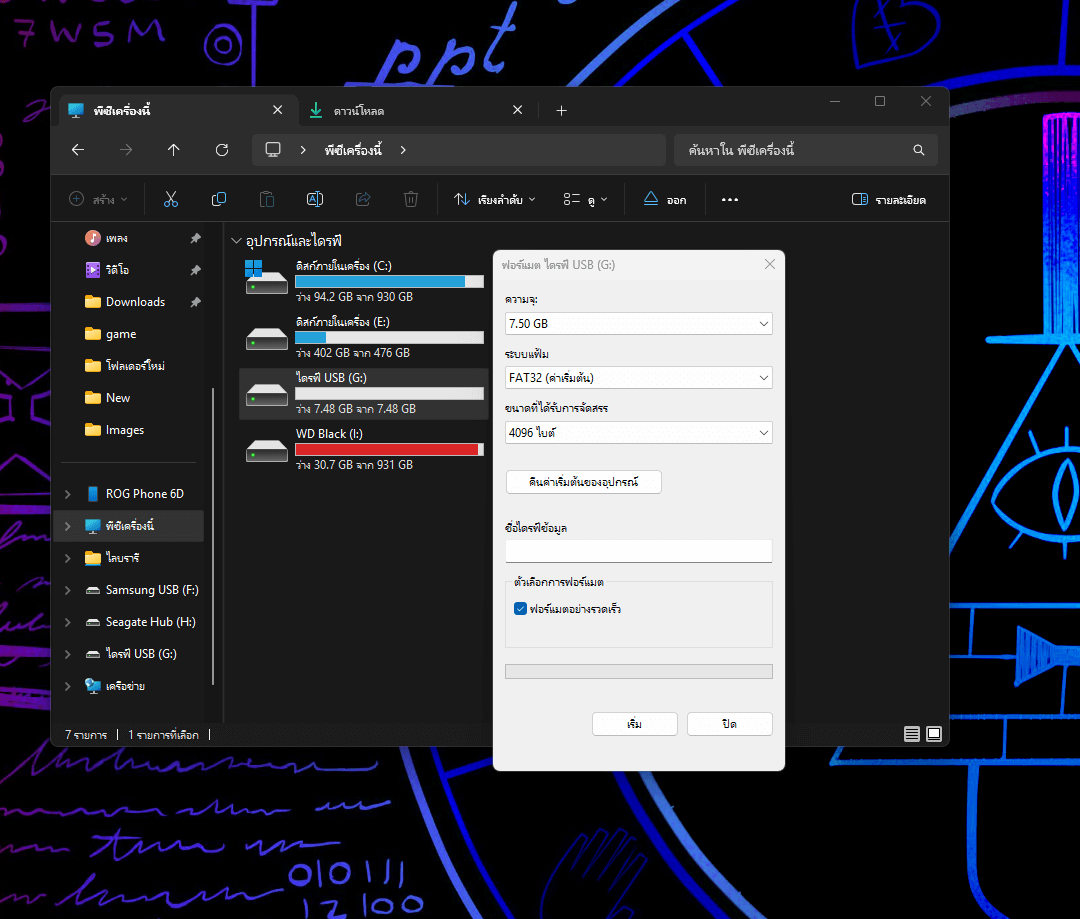
ส่วนระบบที่ว่าก็คือ File System หรือระบบแฟ้มนั้นเอง ซึ่งค่าเดิมของแฟลชไดร์ฟหลาย ๆ ตัวมักจะเป็น FAT32 โดยค่านี้จะรองรับไฟล์ขนาดได้ไม่เกิน 4GB ทำให้ไม่สามารถ Copy ไฟล์ขนาดใหญ่ได้เกินกว่านี้เอง
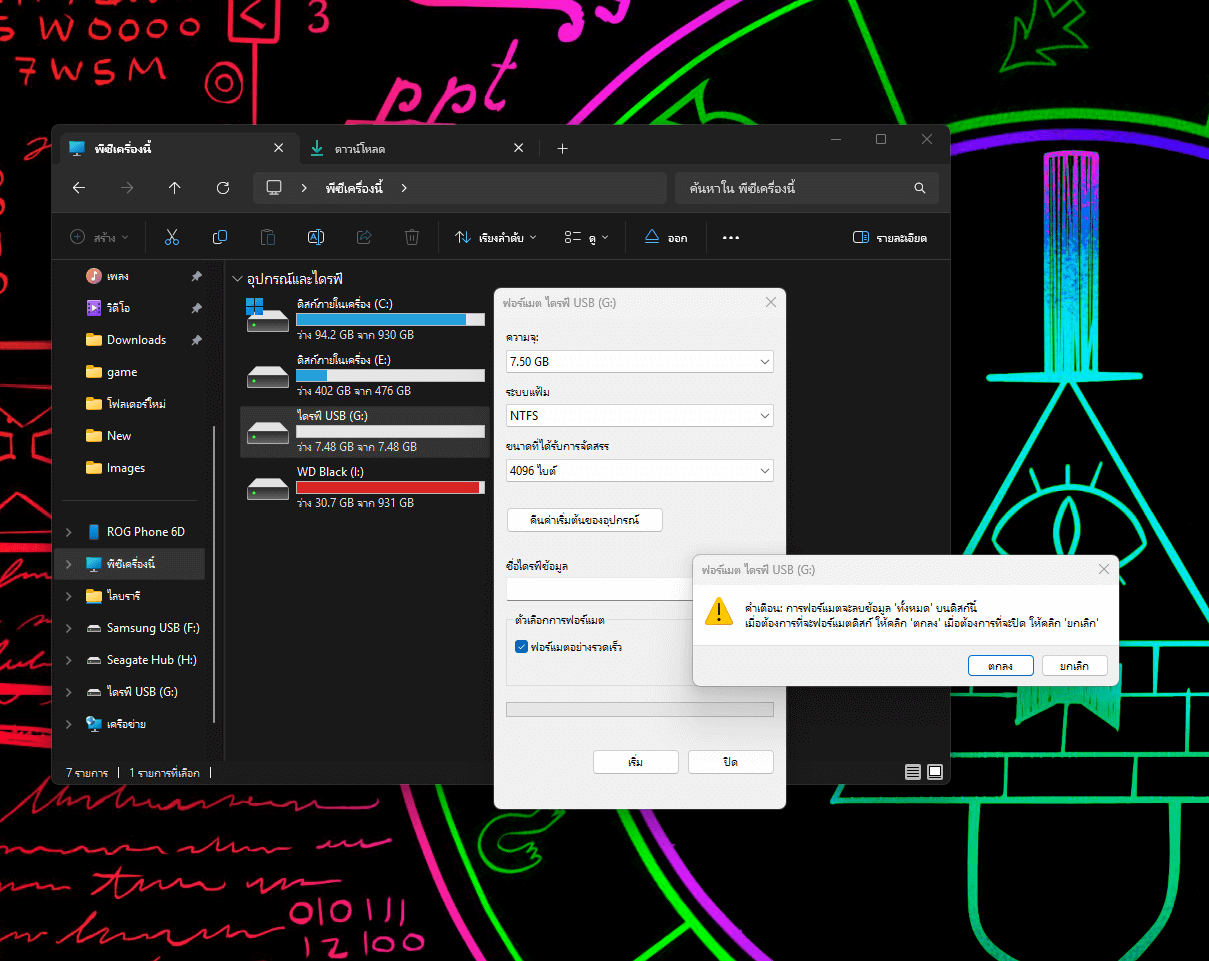
วิธีแก้ก็ง่าย ๆ (สำหรับ Windows 11) ให้กดคลิกขวาที่ตัวแฟลชไดร์ฟในหน้า ‘This PC’ หรือ ‘พีซีเครื่องนี้’ จากนั้นก็กด ‘แสดงตัวเลือกเพิ่มเติม’ แล้วต่อที่ ‘รูปแบบ…’ (Format…) หากเป็น Windows 10 กดคลิกขวาก็เจอตัวเลือกนี้แล้ว
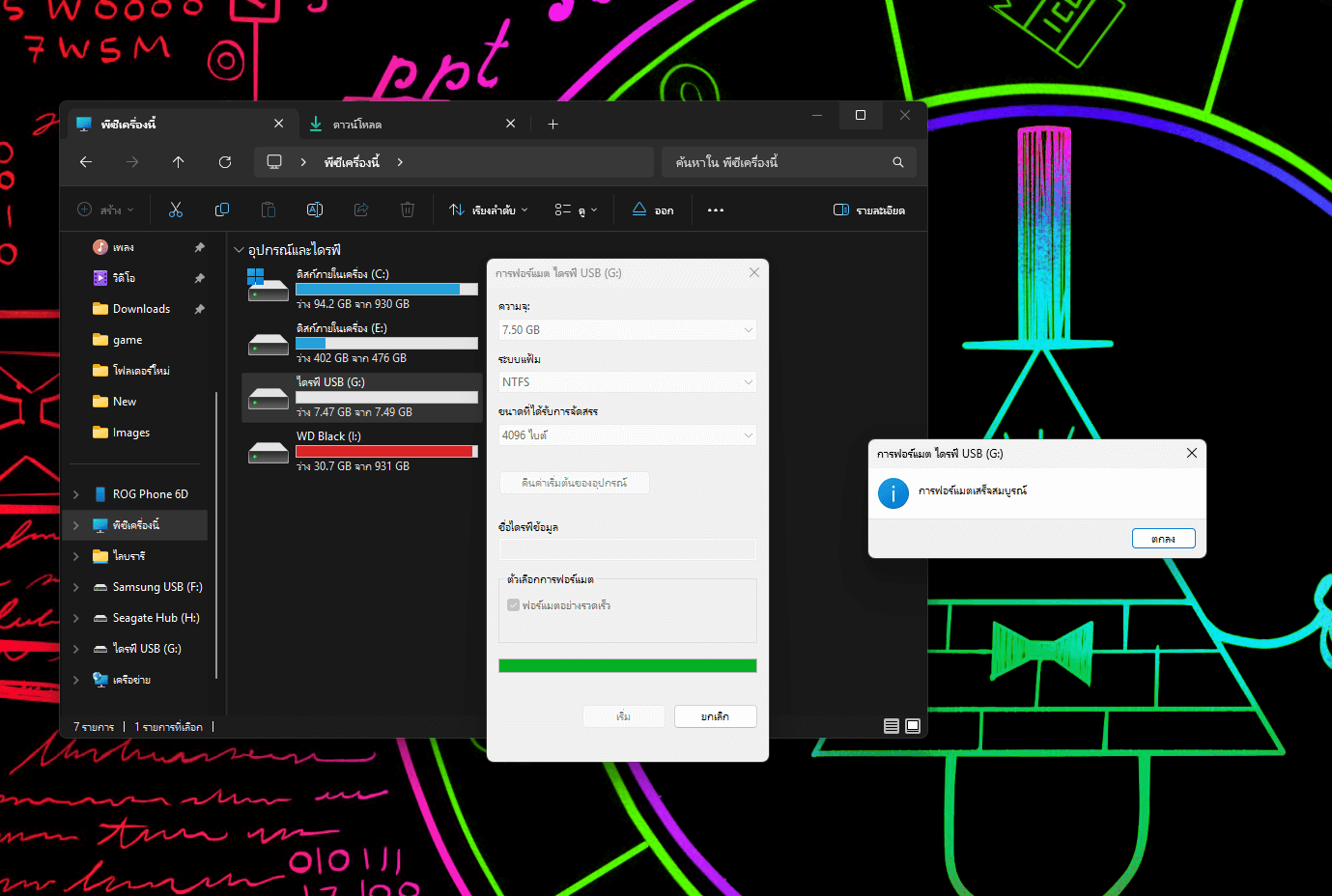
เมื่อเข้ามาในหน้า Format แล้ว ก็ให้จัดการเปลี่ยนระบบแฟ้มจาก FAT32 เป็น NTFS แทน จากนั้นก็กดเริ่มหรือ Start เพื่อทำการฟอร์แมต จุดนี้เช็คให้ชัวร์ว่า ไม่มีข้อมูลอะไรสำคัญแล้ว เป็นแฟลชไดร์ฟเปล่า ๆ เท่านั้น เมื่อเรียบร้อยแล้วก็กด ‘ตกลง’ เป็นอันเสร็จ
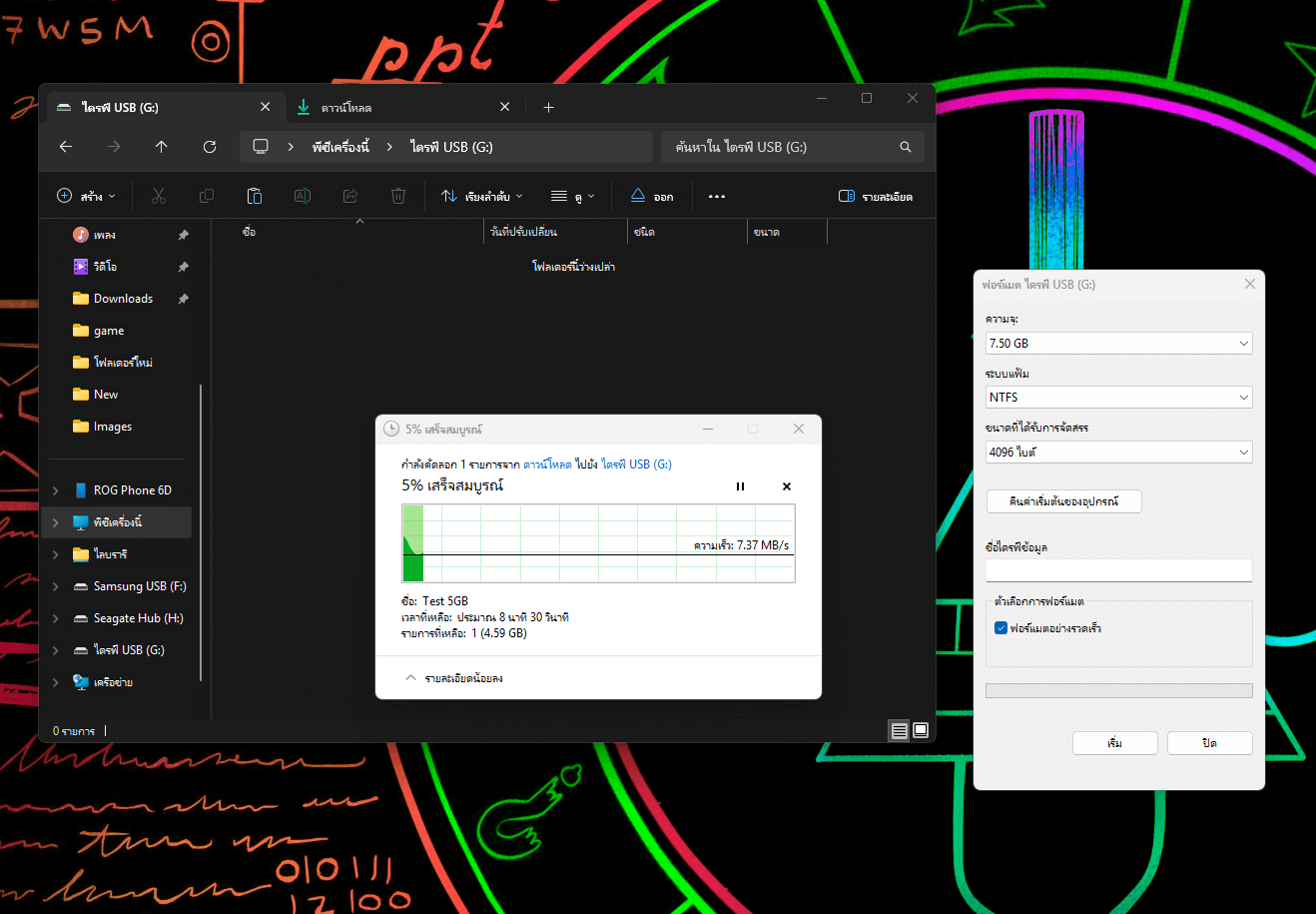
เพียงเท่านี่ ก็สามารถ Copy ไฟล์ขนาดใหญ่ลงในแฟลชไดร์ฟที่มีความจุเหลือ ๆ ได้แล้ว สำหรับใครที่สงสัยว่า FAT32 หรือ NTFS คืออะไร ก็ขอตอบแบบง่าย ๆ เลยว่า NTFS หรือ New Technology File System เป็นระบบไฟล์ที่ใหม่กว่า เข้าถึงข้อมูลที่เร็วกว่า FAT32 นั้นเอง ยังมีอีกตัวคือ exFAT (Extended File Allocation Table) ก็เป็นระบบไฟล์ที่ต่อยอดจาก FAT32 ให้เก็บไฟล์ได้ใหญ่ขึ้น โดยเน้นสำหรับอุปกรณ์ต่อพ่วง เช่น External Solid State Drive กับ External HDD หรือที่หลาย ๆ คนนิยมเรียกว่า SSD/HDD พกพานั้นเองครับ









