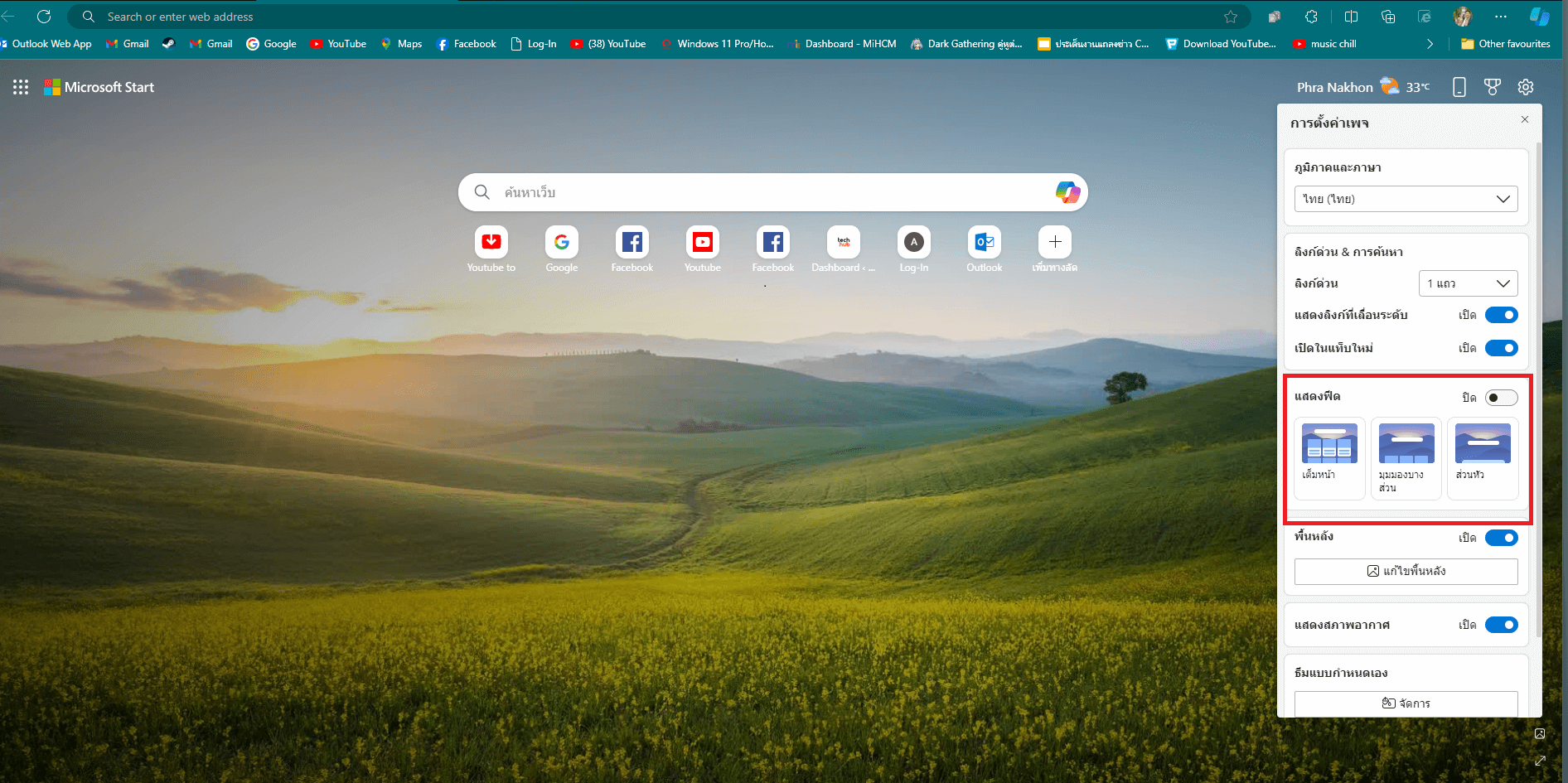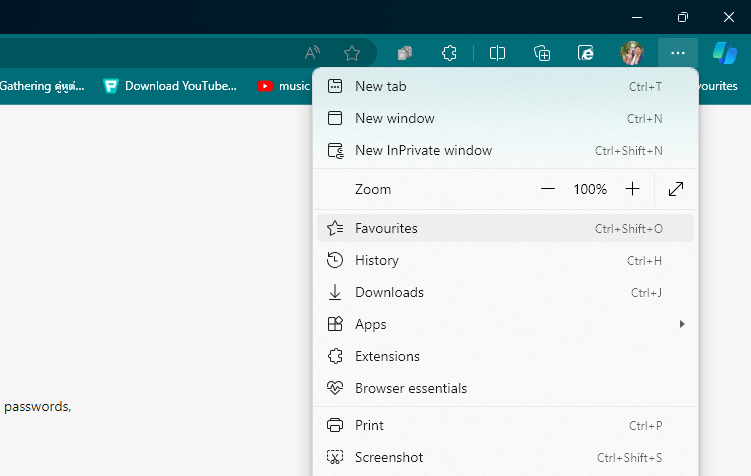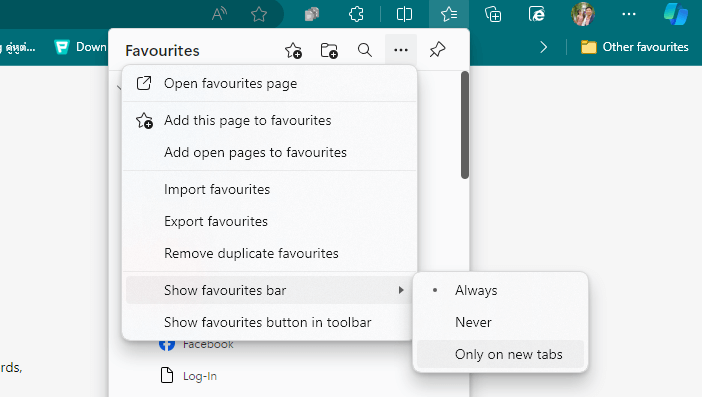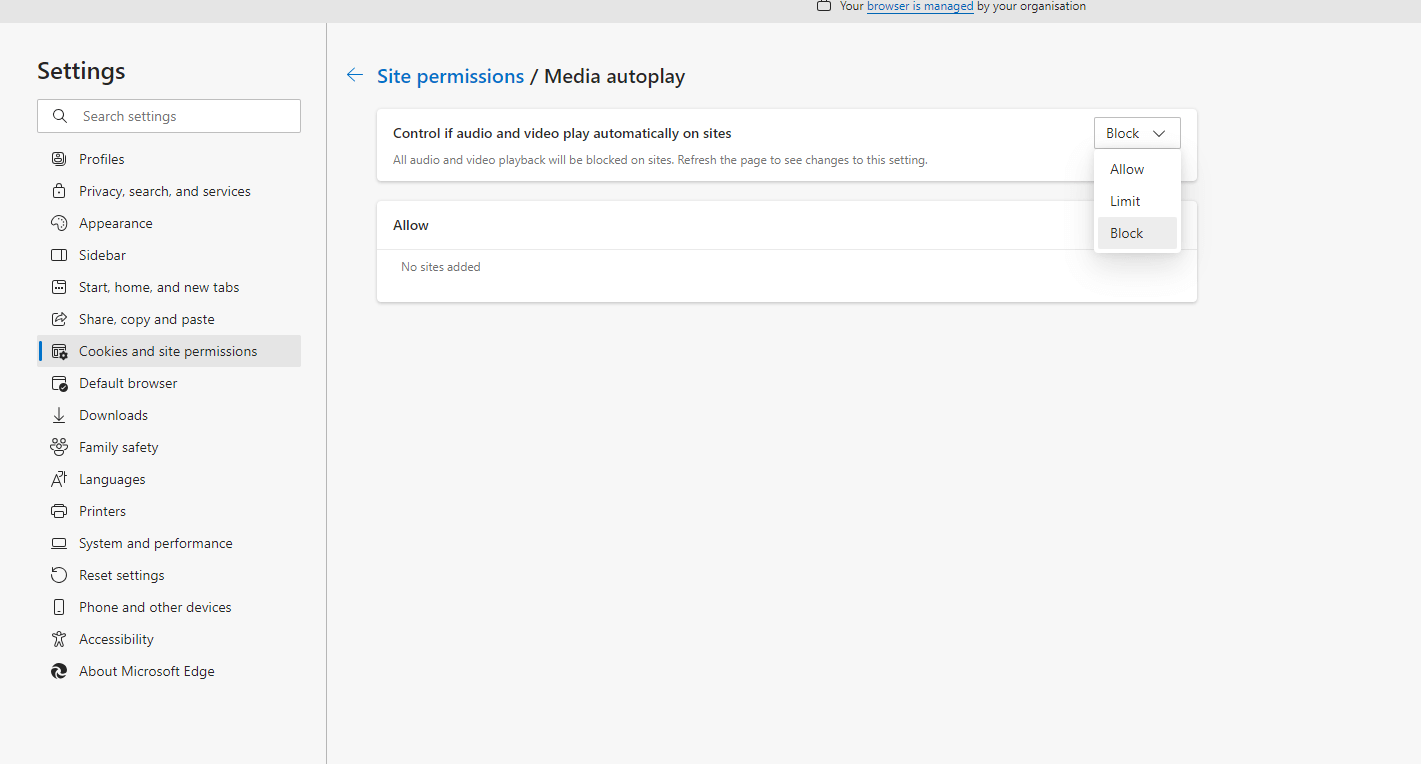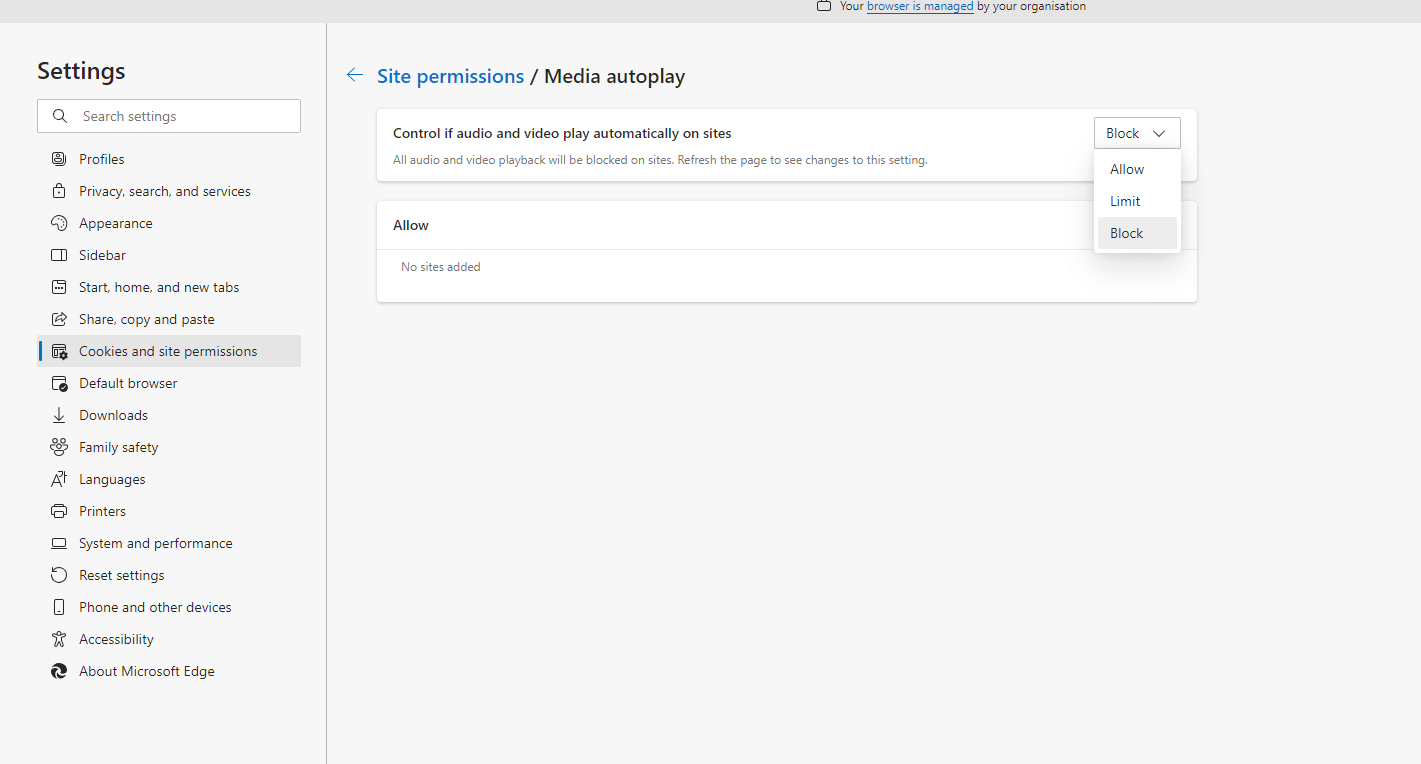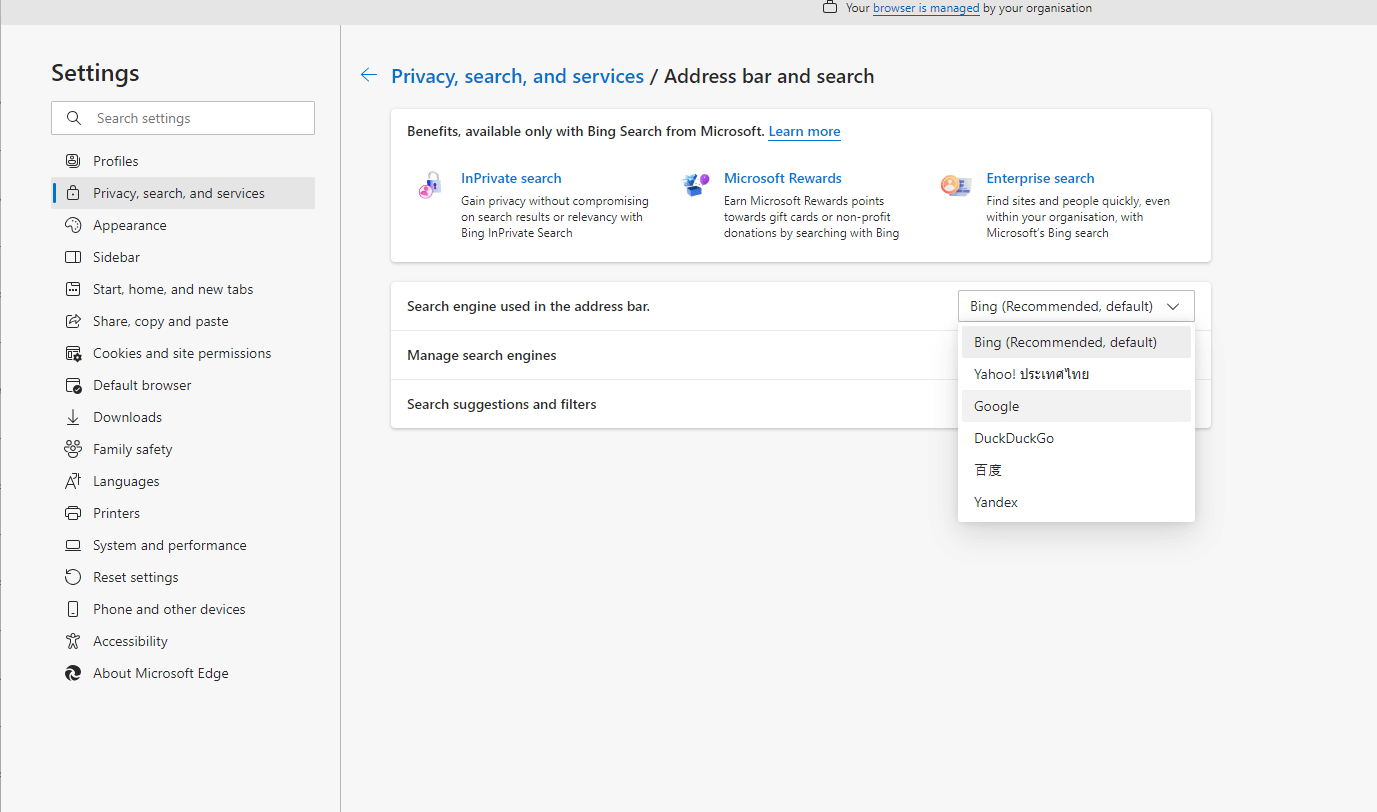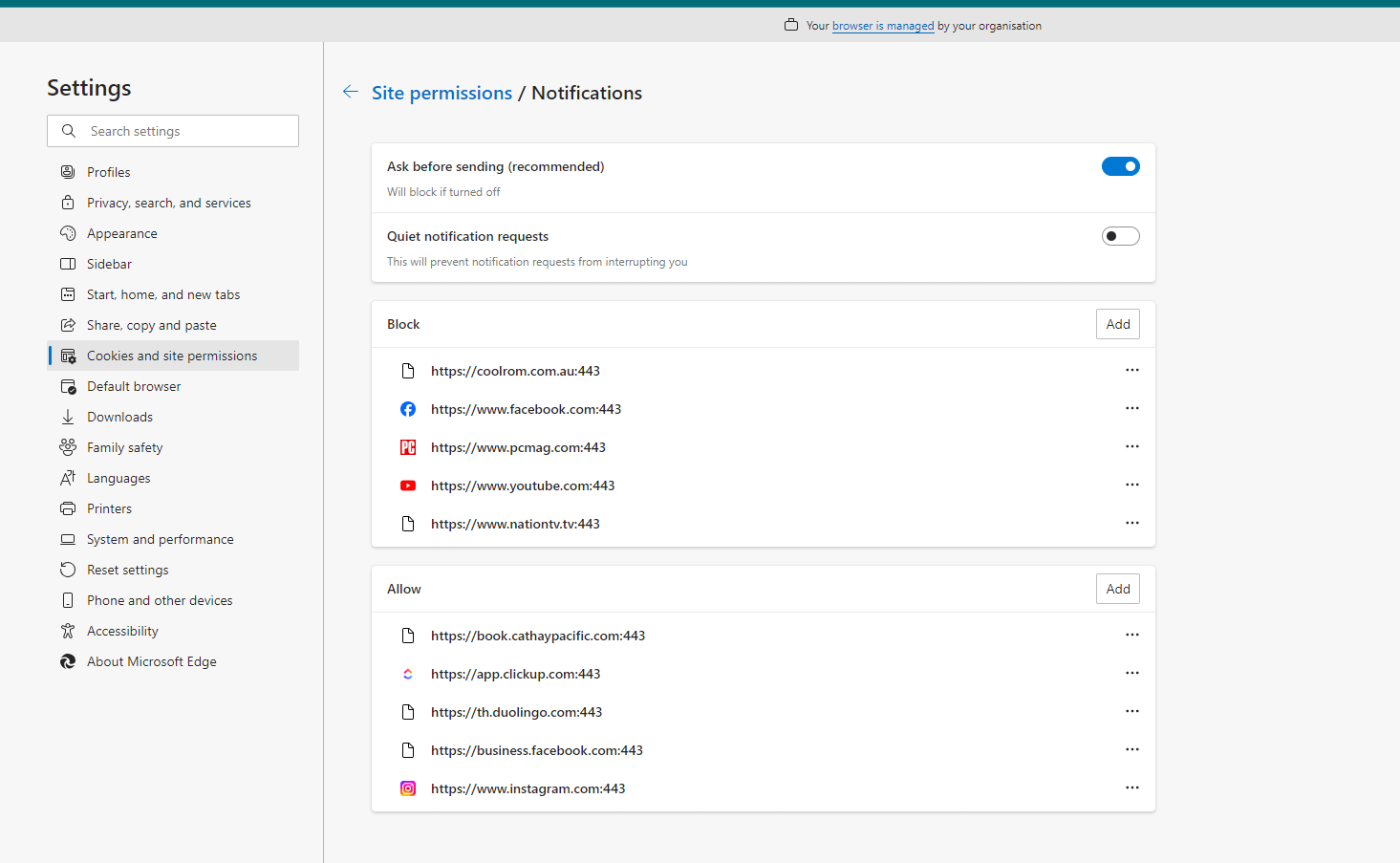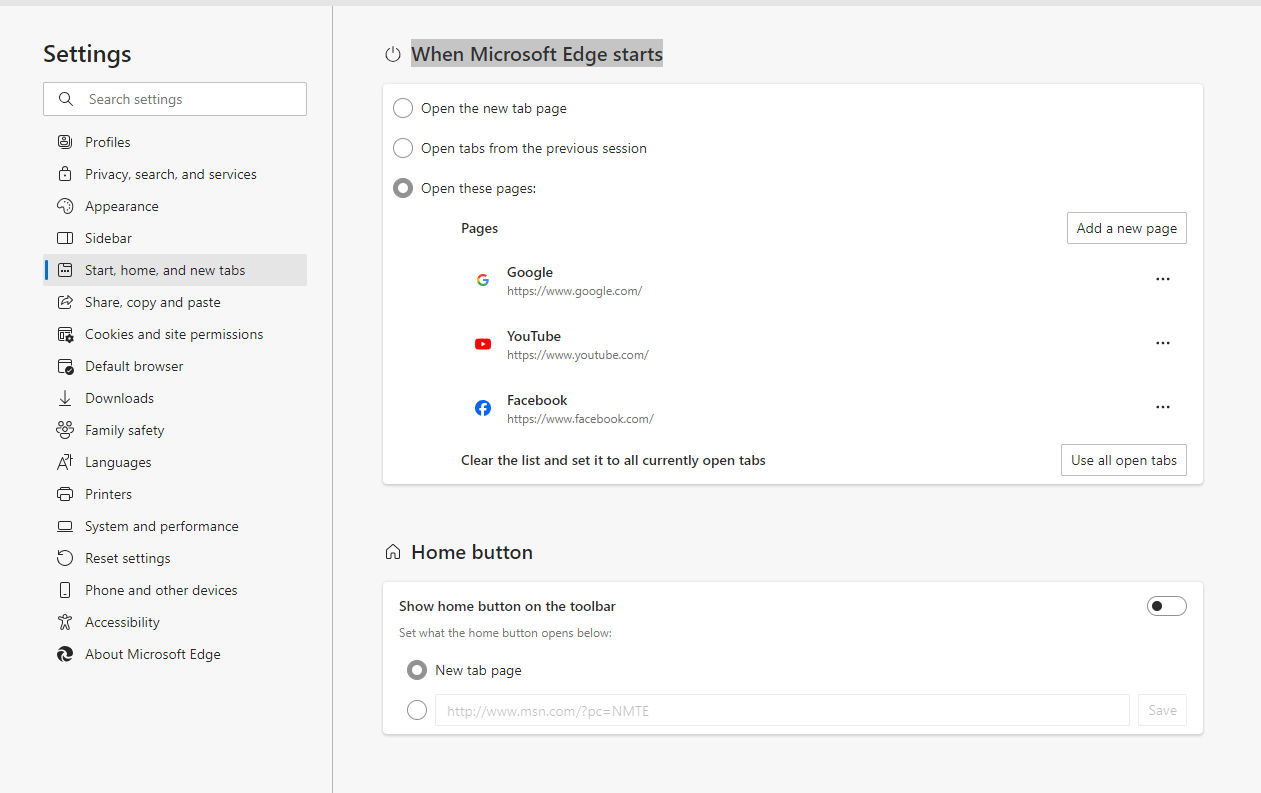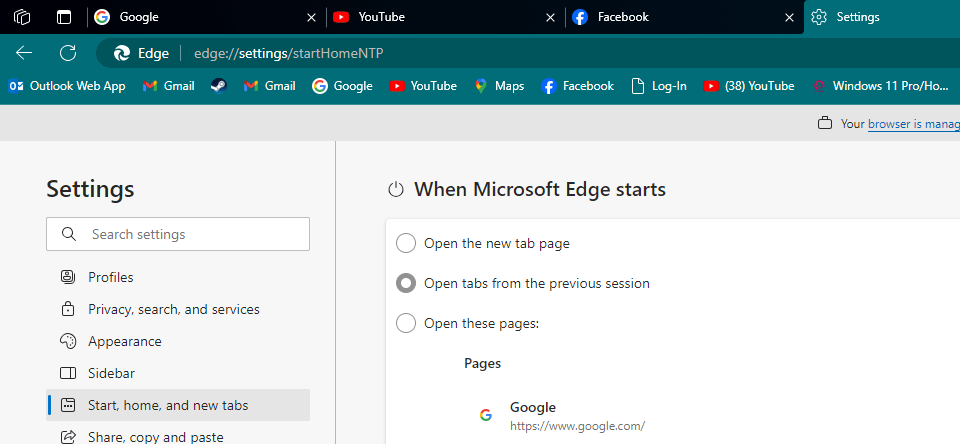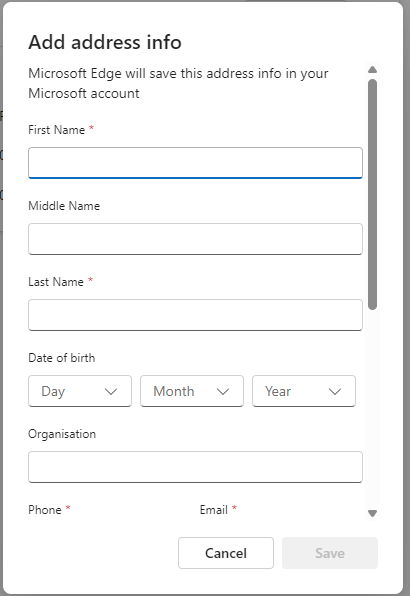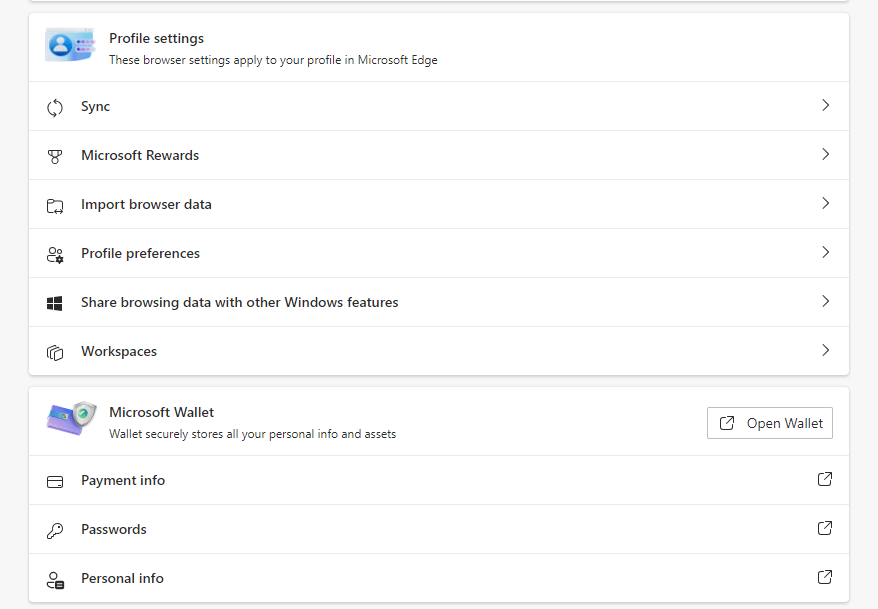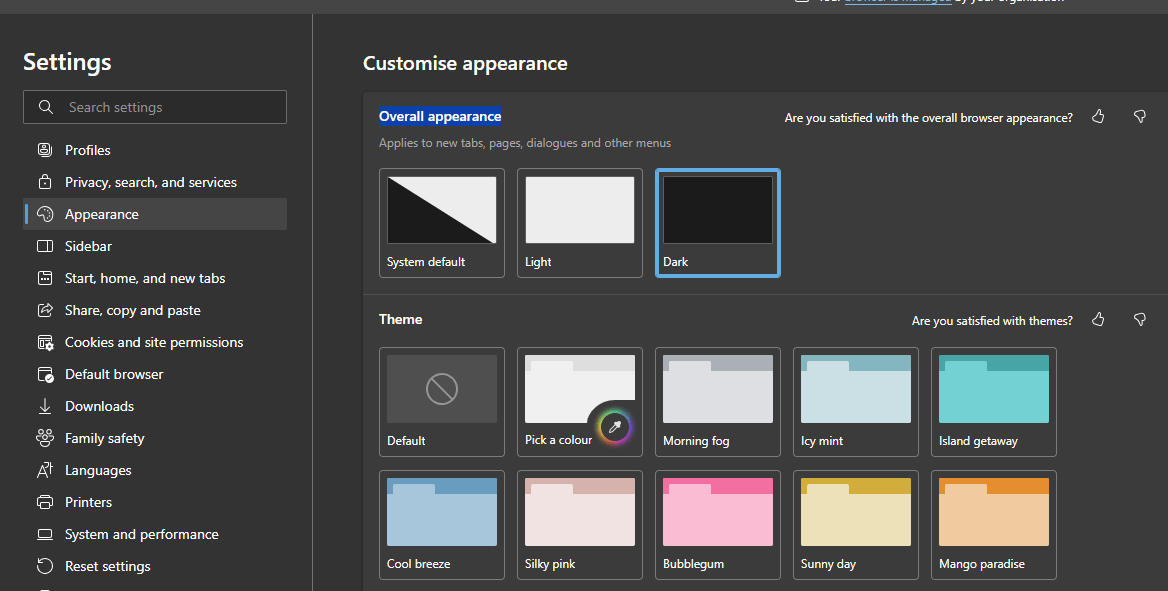Microsoft Edge เป็นเว็บเบราว์เซอร์ที่พัฒนาโดย Microsoft เปิดตัวครั้งแรกในปี 2015 เพื่อแทนที่ Internet Explorer Edge ปัจจุบัน กำลังได้รับการพัฒนาอย่างต่อเนื่อง โดยมีการปรับปรุงประสิทธิภาพ ความปลอดภัย และฟีเจอร์ใหม่ ๆ อยู่เสมอ มีข้อดีคือ มีความเร็วเท่า ๆ กับ Chrome ฟีเจอร์ส่วนใหญ่ก็คล้ายกัน แต่ข้อดีคือกินแรมน้อยกว่า และมีฟีเจอร์บางอย่างที่ Chrome ไม่มี
หากตอนนี้ ใครกำลังใช้ Edge หรือมีแผนจะเปลี่ยนจากเบราว์เซอร์อื่นมาใช้ Edge ทาง Techhub มีทริคปรับแต่งการใช้งานเพื่อให้สามารถใช้งานดีขึ้น ง่ายขึ้น และบางวิธี ก็ช่วยให้ Edge สะอาดตามากขึ้นด้วย ไปดูกันครับ
1.ปิดฟีดข่าว
ข้อเสียอย่างนึงของ Edge คือ เวลาที่กดเปิดแท็ปใหม่ มันมักจะมีฟีดข่าวโผลขึ้นมาเยอะมาก ๆ บางคนต้องการไม่ได้อยากจะเห็นฟีดข่าว ก็สามารถปิดได้ แล้วเปิดให้มันเป็นหน้าคลีน ๆ ครับ
วิธีการคือ
1.เปิด Microsoft Edge ขึ้น แล้วกดเลือกที่แท็บใหม่
2. ไปที่ปุ่มเฟืองด้านขวามือบน หัวข้อ แสดงฟีด ให้กดเลื่อนปิดครับ
————————————————-
2.ปิดแท็ปรายการโปรด ในหน้าแรก
สำหรับ Favorite Tab มีไว้สำหรับแท็ปที่เราเข้าบ่อย ๆ เพื่อให้เปิดแท็ปใหม่ได้เร็วและง่ายขึ้น แต่บางครั้ง มันก็ทำให้หน้าจอมันดูรกไปหน่อย ซึ่งเราสามารถซ่อน Favorite Tab ไว้ใน New Tab เฉย ๆ ได้
วิธีการคือ
1.เปิด Edge ขึ้นมา คลิกที่ปุ่ม สามจุด ด้านขวามือบน เลือก Favorites
2.จากนั้น จะขึ้นแท็บที่เรากด Favorites ไว้ (บางคนอาจไม่มี) ให้เราเลือกกดที่ปุ่ม สามจุดอีกครั้ง
3.เลือกที่ Show favourite bar จากนั้น กดที่ Only on new tabs แค่นี้ครับ
————————————————-
3.เปิดใช้งานแท็บแนวตั้งสุดเจ๋ง (Optional นะ)
หากใครเบื่อแท็ปแนวแนว มาลองเปลี่ยนให้เป็นแนวตั้งกัน เพื่อจะโดนจริตมากกว่า
วิธีการคือ
1.เปิด Edge ขึ้นมา มองไปที่ซ้ายมือบน เลือกไอคอนสี่เหลี่ยม ๆ ตามภาพ
2.กดเปิดใช้งาน Turn on vertical tabs
3.หากไม่มีไอคอนสี่เหลี่ยม ๆ ให้กดใช้ปุ่มลับคือ Crtl + Shift + , (จุลภาค ตรงอักษร “ม” บนคีย์บอร์ด )
————————————————-
4.ปิดการเล่นวีดีโออัตโนมัติ
เคยไหม เข้าเว็บบางเว็บ ดันเล่นวีดีโอให้เราอัตโนมัติ บางอย่างก็ไม่ได้อยากให้เปิดเล่นเลยป่ะ มาปิดมันกันครับ
วิธีการคือ
1.เปิด Edge ขึ้นมา แล้วไปที่ปุ่มสามจุดด้านขวามือบน และเลือก Setting
2.ด้านซ้ายมือ เลือกแท็บ Cookies and site permissions
3.เลื่อนลงมาด้านล่าง หาคำว่า Media Autoplay และเลือก Block
————————————————-
5.เปลี่ยนการตั้งค่า การค้นหาเป็น Google
แม้ Edge จะเร็วและแรง แต่ก็มีข้อเสียอยู่จุดหนึ่ง นั่นคือ เวลากดค้นหา จะใช้ bing เป็น Search Engine ซึ่งแน่นอนว่า มันสู้ Google ไม่ได้เลย มาเปลี่ยนมันกันครับ
วิธีการคือ
1.เปิด Edge ขึ้นมา แล้วไปที่ปุ่มสามจุดด้านขวามือบน และเลือก Setting
2.เลือก Privacy, search, and services
3.เลื่อนลงมาด้านล่างสุด เลือก Address bar and search
4.ในหัวข้อ Search engine used in the address bar กดเลือกเป็น Google ครับ
————————————————-
6.บล็อกการแจ้งเตือนเว็บไซต์
เว็บไซต์ส่วนใหญ่ที่เราเข้าใช้ ไม่ว่าจะใช้เบราว์เซอร์ไหน มักจะให้เรากดยินยอมเพื่อให้แจ้งเตือน บางครั้งเผลอกดไป มันก็น่ารำคาญแหละ ยิ่งกดไว้หลายเว็บ ก็เด้งมันทั้งวัน ไปปิดมันกัน
วิธีการคือ
1.เปิด Edge ขึ้นมา แล้วไปที่ปุ่มสามจุดด้านขวามือบน และเลือก Setting
2.ไปที่แท็ป Cookies and site permissions
3.เลื่อนลงมาด้านล่างนิด ๆ หาคำว่า Notifications
4.เลือกเว็บไซต์ที่เราต้องการจะปิดการแจ้งเตือนครับ โดยกดที่ปุ่ม สามจุด และเลือก Block
7.เปิดแท็บรายการโปรดโดยอัตโนมัติเมื่อเริ่มต้น
เชื่อว่าทุกคนน่าจะมีแท็บรายการโปรด ที่เมื่อเปิดคอมเมื่อไหร่ ก็จะต้องเปิดเป็นจำถูกไหม เราเลยมีวิธีง่าย ๆ หากเปิด Edge เมื่อไหร่ ก็ให้เปิดแท็บที่เราต้องการทั้งหมดขึ้นมาให้เลย
วิธีการคือ
1.เปิด Edge ขึ้นมา แล้วไปที่ปุ่มสามจุดด้านขวามือบน และเลือก Setting
2.ไปที่แท็ป Start, home, and new tab
3.หัวข้อด้านบนสุดที่เขียนว่า When Microsoft Edge starts ให้เราเลือก Open these pages
4.จากนั้น กด Add a new page กับเว็บที่เราต้องการจะเข้าเป็นประจำครับ
8.เปิดแท็บที่เคยเปิดค้างไว้
อันนี้เหมาะสำหรับคนทำงาน ที่มักชอบเปิดแท็ปไว้เยอะ ๆ เช่น หากทำงานกราฟฟิก แล้วต้องดู Reference แต่บางคนเผลอกดปิดไป จะทำให้เมื่อเราเปิด Edge แล้ว แท็บทั้งหมดจะกลับมา ไปดูกัน
หมายเหตุ : ข้อนี้ ขัดแย้งกับ ข้อ 7 นะครับ เราต้องเลือกใช้งานสักอันนึง
วิธีการคือ
1.เปิด Edge ขึ้นมา แล้วไปที่ปุ่มสามจุดด้านขวามือบน และเลือก Setting
2.ไปที่แท็ป Start, home, and new tab
3.หัวข้อด้านบนสุดที่เขียนว่า When Microsoft Edge starts
4.กดติ๊กเลือกที่ Open tabs from the previous session
————————————————-
9.เปิดใช้งานการกรอกแบบฟอร์มอัตโนมัติของ
เคยเบื่อกับการต้องใส่ข้อมูลส่วนบ่อย ๆ เวลาสมัครใช้งานอะไรไหม ให้ Edge บันทึกไว้เลย จะได้ไม่ต้องกรอกบ่อย ๆ
วิธีการคือ
1.เปิด Edge ขึ้นมา แล้วไปที่ปุ่มสามจุดด้านขวามือบน และเลือก Setting
2.ซ้ายมือ เลือกที่แท็บ Profile และ ด้านล่างสุด เลือก Personal info
3.กด Add Address และใส่ข้อมูลที่จะให้ Edge Autofill ให้เรา
10.เปิดใช้งาน Dark Mode บน Edge
ใครไม่ชอบสว่าง ๆ เปิด Dark Mode ไปเล้ยย
วิธีการคือ
1.เปิด Edge ขึ้นมา แล้วไปที่ปุ่มสามจุดด้านขวามือบน และเลือก Setting
2.ด้านซ้ายมือ เลือก Appearance
3.กดเลือกโหมด Dark หรือจะสีอื่นก็ได้ ตามใจชอบครับ