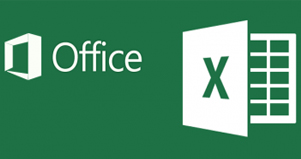พูดกันมาว่า ถ้าอยากเป็นเซียน Excel ต้องเขียน Macr ได้ ใช้ Function เป็น และใช้ Form Control ได้อย่างคล่องแคล่ว ซึ่งเป็นเรื่องจริงตามที่พูดกันมา แต่ในตอนนี้จะมาดูแค่ 2 เรื่อง คือการใช้ Function และ Form Control ซึ่งจะเห็นว่าเป็นเรื่องที่ไม่ยากเลย ใช้เพียงนิดๆ หน่อยๆ ก็ได้ Chart ที่แปลกตา แค่นี้ก็เป็นเซียน Excel กับเขาได้เหมือนกัน
สร้าง Chart แบบข้อมูลเปลี่ยนแปลง
สำหรับตัวอย่าง เป็นการสร้าง Chart แบบ Line โดยจะค่อยๆ แสดงตามข้อมูลที่ค่อยๆ ถูกเลือกมาทีละอย่าง ไม่ได้แสดงออกมาพร้อมกันทีเดียวทั้งหมด เหมือนกับ Line Chart ที่เคยทำๆ กันมา โดยอาศัยความสามารถจากฟังก์ชั่น IF และ Form Control มาดูวิธีทำได้เลยครับ
1. สร้างข้อมูลตัวอย่าง โดยคอลัมน์ A เป็น Step 1 ถึง 10 ส่วนคอลัมน์ B Summary เป็นตัวเลขที่จะนำไปพล็อตเป็น Line Chart ซึ่งจะเขียนสูตรด้วยฟังก์ชัน IF ในตอนแรกจึงว่างไว้ก่อน ส่วนคอลัมน์ D Demo เป็นตัวเลขที่จะนำไปใส่ให้กับคอลัมน์ B กำหนดค่าตามตัวอย่าง (รูป 1)

2. ก่อนไปใช้ฟังก์ชัน IF ให้มาสร้างแถบสไลด์จาก Form Control เพื่อใช้เพิ่มค่าทำให้เกิดการพล็อต Line Chart ได้ โดยก่อนอื่นจะต้องเปิดแท็บ Developer เพื่อให้มีปุ่ม Form control ได้เลือกใช้กัน โดยใช้การคลิกขวาตรงไหนของริบบอนก็ได้ เลือกคำสั่ง Customize the Ribbo ได้หน้าต่าง Excel Options ปรากฏออกมา ให้ไปคลิกเพื่อเปิดใช้แท็บ Developer (รูป 2)

3. เลือกทำงานไปตรงแท็บ Developer คลิกไปที่ปุ่ม Insert ตรง Form Controls ให้คลิกไปที่ปุ่ม Scroll Bar แล้วมาแดร็กเมาส์เพื่อวาง Scroll Bar ไว้ตรงคอลัมน์ B แถวที่ 13 ถึง 17 (รูป 3)

4. Scroll Bar ตัวนี้จะใช้สำหรับเลื่อนเพิ่มค่า หรือลดค่า เมื่อเลื่อนเพิ่มค่า ตัวเลขในคอลัมน์ B จะค่อยๆ ถูกทยอยใส่เข้ามา จากแถวที่ B2 ไล่ลงไปเรื่อยๆ ตามการเลื่อนค่า ในทำนองกลับกันหากมีการลดค่า ตัวเลขในคอลัมน์ B จะถูกลบออกไป เริ่มจากแถวสุดท้ายที่มีตัวเลขอยู่
ดังนั้น จะต้องมีการสร้างตัวเลขเพื่อกำหนดค่าให้กับ Scroll Bar ตัวนี้ โดยกำหนดไว้ที่เซลล์ A15 ค่าเริ่มต้นเป็น 1 จากนั้นมากำหนดให้ Scroll Bar ไปใช้ค่าจากเซลล์ A15 โดยการคลิกขวาที่ Scroll Bar เลือกไปที่คำสั่ง Format Control (รูป 4)

5. ได้หน้าต่าง Format Control ออกมาแล้ว ให้เลือกไปที่แท็บ Control กำหนดค่าให้กับ Scroll Bar ตามตัวอย่างคือ
– ช่อง Minimum value กำหนดค่าเป็น 1 หมายถึงลดค่าได้ต่ำสุดได้แค่ค่า 1 จริงๆ ก็คือค่าของ Step 1
– ช่อง Maximum value กำหนดค่าเป็น 10 หมายถึงเพิ่มค่าได้สูงสุดได้ถึงแค่ 10 จริงๆ ก็คือค่าของ Step 10
– ช่อง Incremental change กำหนดค่าเป็น 1 หมายถึง เพิ่มค่า หรือลดค่า ครั้งละเท่าไหร่
– สำคัญที่สุด คือช่อง Cell link: ให้กำหนดเป็นเซลล์ที่ใส่ตัวเลขค่าเริ่มต้นให้กับ Scroll bar ตามตัวอย่างคือ $A$15 (รูป 5)

6. ทดสอบการทำงานของ Scroll bar โดยการคลิกเพิ่มค่า หรือลดค่า ผลที่ถูกต้องคือในเซลล์ A15 จะมีค่าเปลี่ยนไปไม่ต่ำกว่า 1 และไม่เกิน 10
7. ตอนนี้การสร้าง Scroll bar เพื่อควบคุมการใส่ตัวเลขลงไปในคอลัมน์ B เสร็จแล้ว ต่อไปมาลงมือเขียนสูตรให้กับคอลัมน์ B โดยเริ่มที่เซลล์ B2 พิมพ์สูตรเป็น
=IF($A$15>=A2,D2,NA())
จำเรื่องของฟังก์ชัน IF ได้ไหมครับ ฟังก์ชัน IF จะประกอบไปด้วย
=IF(เงื่อนไข,ค่าที่ได้เมื่อเงื่อนไขเป็นจริง,ค่าที่ได้เมื่อเงื่อนไขเป็นเท็จ)
ในตัวอย่าง ให้ฟังก์ชัน IF ตรวจสอบว่า ค่าของเซลล์ A15 ซึ่งเป็นค่าของ Scroll bar มีค่ามากกว่าหรือเท่ากับค่าในเซลล์ A2 หรือไม่ ถ้าเงื่อนไขเป็นจริงให้นำเอาค่าจากเซลล์ D2 มาใส่ในเซลล์ B2 แต่ถ้าเงื่อนไขเป็นเท็จ ให้ใส่ค่าเป็น NA() แทน (รูป 6)

8. หลังจากเขียนสูตรให้กับเซลล์ B2 เสร็จเรียบร้อยแล้ว ให้ก๊อบปี้สูตรไปให้กับเซลล์ B3 ไปจนถึง B11 โดยสูตรของเซลล์อื่นๆ จะเปลี่ยนไปตามเซลล์ เช่น B11 ก็จะถูกเปลี่ยนเป็น (รูป 7)
=IF($A$15>=A11,D11,NA())

9. ทดสอบผลการทำงาน โดยการคลิกเพื่อเพิ่มค่า หรือลดค่าตรง Scroll Bar หากผลถูกต้อง ค่าที่กรอกลงไปในคอลัมน์ B ตั้งแต่เซลล์ B2 ไปจนถึง B11 จะมีการเปลี่ยนแปลงไปตามการคลิกของ Scroll bar ในตัวอย่างได้เพิ่มค่าถึงแค่ 5 ดังนั้นข้อมูลจะถูกใส่มาถึงแค่ Step 5 (รูป 8)

10. หลังจากทดสอบการทำงานของ Scroll bar และการใส่ค่าลงไปในคอลัมน์ B สำเร็จด้วยดีไม่มีอะไรผิดพลาด ต่อไปให้มาปาดเลือกคอลัมน์ A และ B เพื่อสร้างเป็น Line Chart โดยทำตามขั้นตอนที่คุ้นเคย คือเลือกไปที่แท็บ Insert คลิกไปตรงปุ่ม Recommended Charts เลือกใช้ Chart เป็นแบบ 3-D Line (รูป 9)

11. เมื่อได้ 3-D Line Chart ออกมาแล้ว ทดลองคลิกตรง Scroll Bar จะเห็นว่าเส้น 3-D Line จะเปลี่ยนแปลงไปตามการคลิกของ Scroll bar ในรูปนี้แสดงเมื่อถึง Step 5 (รูป 10)

12. มาเก็บงานให้เรียบร้อยมากขึ้น ให้สังเกตว่าในคอลัมน์ B เซลล์ไหนที่ยังไม่มีตัวเลข จะแสดงเป็น #N/A ซึ่งดูแล้วไม่สวยงาม ควรจะปิดไม่ให้แสดงออกมาเป็น #N/A เริ่มต้นโดยการคลิกเลือกคอลัมน์ B ต่อไปเลือกทำงานที่แท็บ Home คลิกไปตรงปุ่ม Conditional Formatting เลือกไปที่ Manage Rules ซึ่งจะได้หน้าต่าง Conditional Formatting Rules Manager ออกมา ให้คลิกไปที่ปุ่ม New Rule (รูป 11)

13. เลือก Rule Type เป็น Use a formula to determine which cells to format เป็นการกำหนดใช้สูตรเพื่อกำหนดรูปแบบการแสดงผลของเซลล์ จากนั้นในช่อง Format values where this formula is true ให้พิมพ์สูตรในเงื่อนไขที่เป็นจริง ซึ่งจะมีผลทำให้เซลล์นั้นถูกกำหนดรูปแบบการแสดงผลไปตามที่กำหนด สูตรจึงเขียนเป็น =ISNA(B2) หมายถึง หากตรวจสอบแล้วพบว่าค่าในเซลล์มีค่าเป็น N/A เงื่อนไขเป็นจริง ให้แสดงผลไปตามที่กำหนด โดยคลิกที่ปุ่ม Format ไปกำหนดให้แสดงเป็นสีขาว (รูป 12)

14. คราวนี้ไม่มีการแสดงผลเป็น #N/A ให้เห็นอีกต่อไป เพราะถูกกำหนดให้แสดงเป็นสีขาว
สำหรับในตอนหน้า เป็นตอนจบของซีรีส์ชุดนี้ ติดตามกันให้ครบนะครับ …สวัสดีครับ