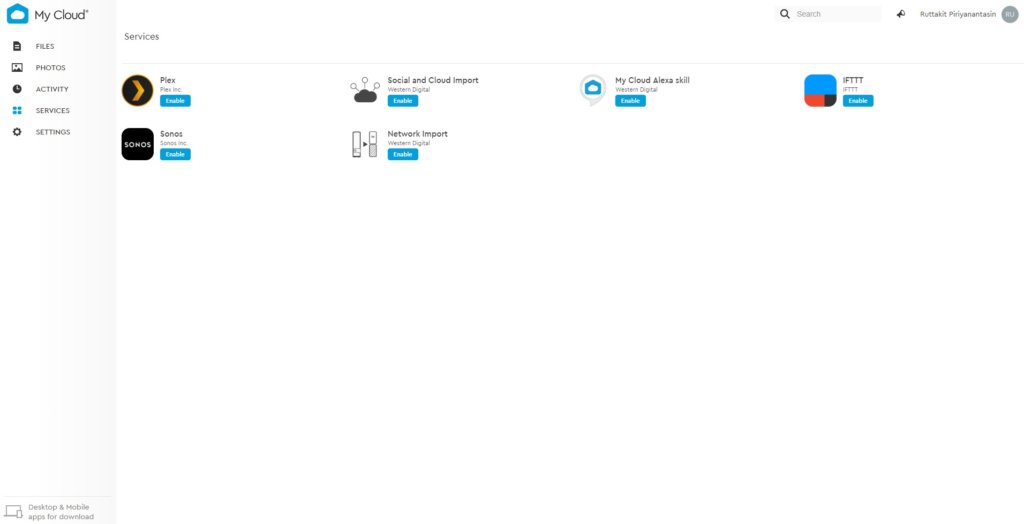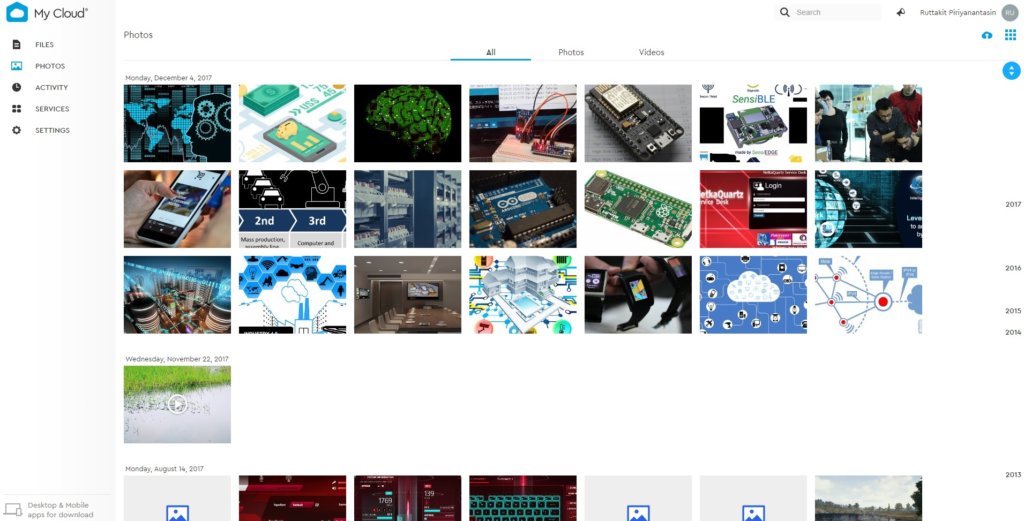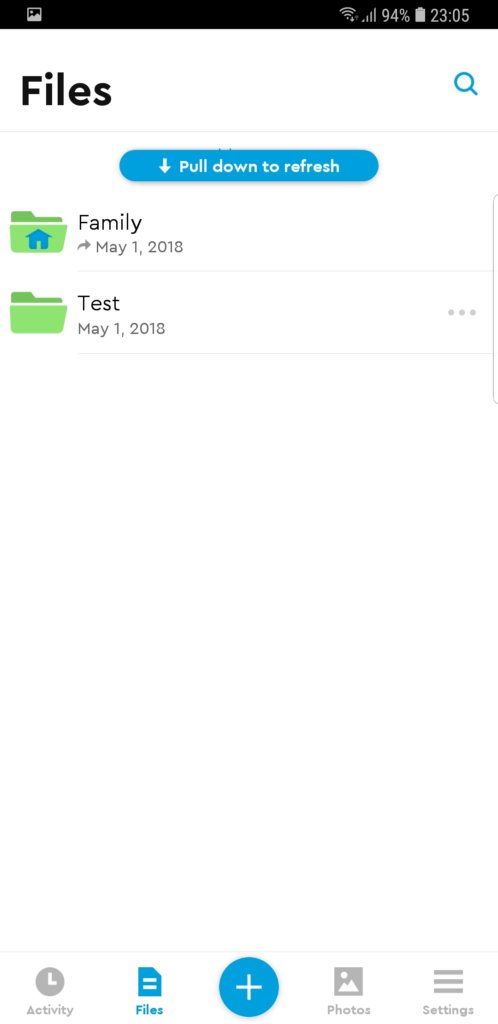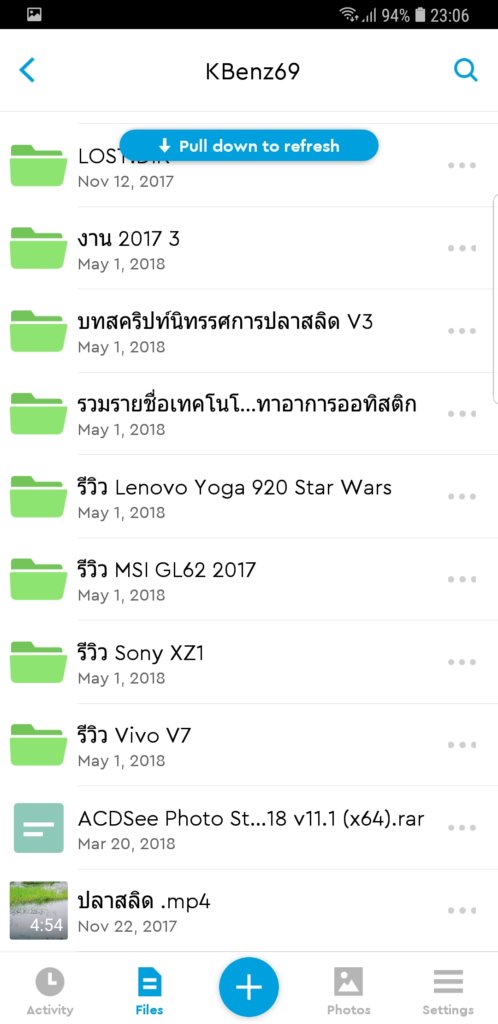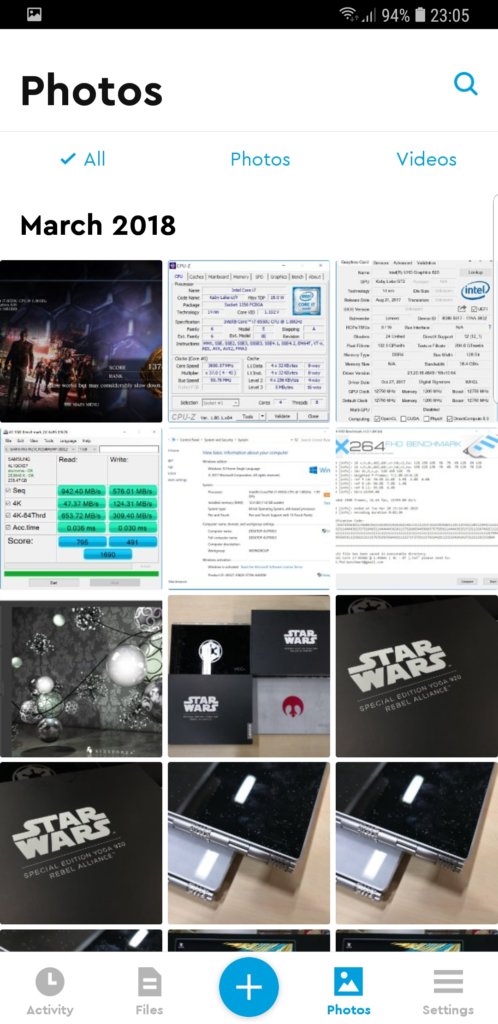ถึงตอนนี้ หลายคนน่าจะคุ้นเคยกับอุปกรณ์เก็บข้อมูลแนวนี้แล้ว หลังเรามีอินเทอร์เน็ตความเร็วสูงขึ้นเรื่อย ๆ จนถึงระดับเก็บข้อมูลแบบไร้สายได้เลย แต่จะเก็บข้อมูลได้ดีขนาดไหน และใช้งานยากไหม ก็ขึ้นอยู่กับสเปกตัวอุปกรณ์นั้น ๆ ไป รอบนี้ได้ตัว WD My Cloud Home อุปกรณ์เก็บข้อมูลผ่าน Cloud ประจำบ้านรุ่นใหม่จาก Western Digital ที่มาพร้อมดีไซน์ใหม่ ดูสวยงามทันสมัยขึ้น ส่วนระบบหลังบ้าน ก็มีการปรับปรุงให้ดูสะอาดตากว่าเก่า โดยยังคงเข้าถึงไฟล์ได้ง่ายเหมือนเคย และไม่ต้องตั้งค่าใช้งานครั้งแรกให้วุ่นวายนัก ส่วนจะดีสมกับที่เกริ่นไหม มาพิสูจน์กันเลยครับ
สเปก WD My Cloud Home 6TB

• ความจุ 6TB
• หน่วยประมวลผล Dual-Core processor
• พอร์ต Gigabit Ethernet
• พอร์ต USB 3.0
• รองรับการใช้งานทั่ง PC และ Mac (ทำงานร่วมกับ iTunes ได้)
• มาตรฐาน DLNA 1.5 & UPnP certified
แกะกล่อง
ตัวกล่องมาแบบเรียบ ๆ ไม่เป็นสีเข้มเหมือนก่อน ส่วนภายในก็ประกอบไปด้วย ตัวเครื่อง WD My Cloud Home 6TB ชุดไฟเลี้ยงพร้อมหัวแปลงปลั๊กไฟ สาย LAN และชุดคู่มือ
วัดสุและดีไซน์

หน้าตาของ WD My Cloud ก็มีการปรับดีไซน์ใหม่ จากเดิมจะมีความโค้งมนนิด ๆ รอบนี้มาเป็นเหลี่ยม ๆ แทน ทั้งนี้ถ้าใครมี WD My Passport SSD คงคุ้นตากับดีไซน์นี้แน่นอน อาจเรียกได้ว่าเป็น My Passport SSD ขนาดใหญ่ก็ได้ (แต่ภายในเป็น HDD ไม่ใช่ SSD)

ขอบบนเป็นพลาสติกผิวมันสีขาว พร้อมโลโก้ WD จาง ๆ ตรงกลาง

ด้านบนก็เป็นช่องระบายความร้อน

ด้านล่างก็เช่นกัน

ส่วนด้านหลังก็มีพอร์ต DC IN ต่อไฟเลี้ยง พร้อมช่องเสียบสาย LAN กับ USB 3.0
การใช้งาน

ทันทีที่เซ็ตเครื่องเสร็จ (วิธีเซ็ตก็มีแค่ ต่อสาย LAN ตัวเครื่อง ไปยัง Router Wi-Fi กับเสียบปลั๊กไฟ จากนั้นก็รอให้ไฟขึ้นเป็นสีขาวตามภาพ) ก็จะเห็นไฟ LED สีขาวส่องสว่างออกมา เด่นสง่าทีเดียวครับ
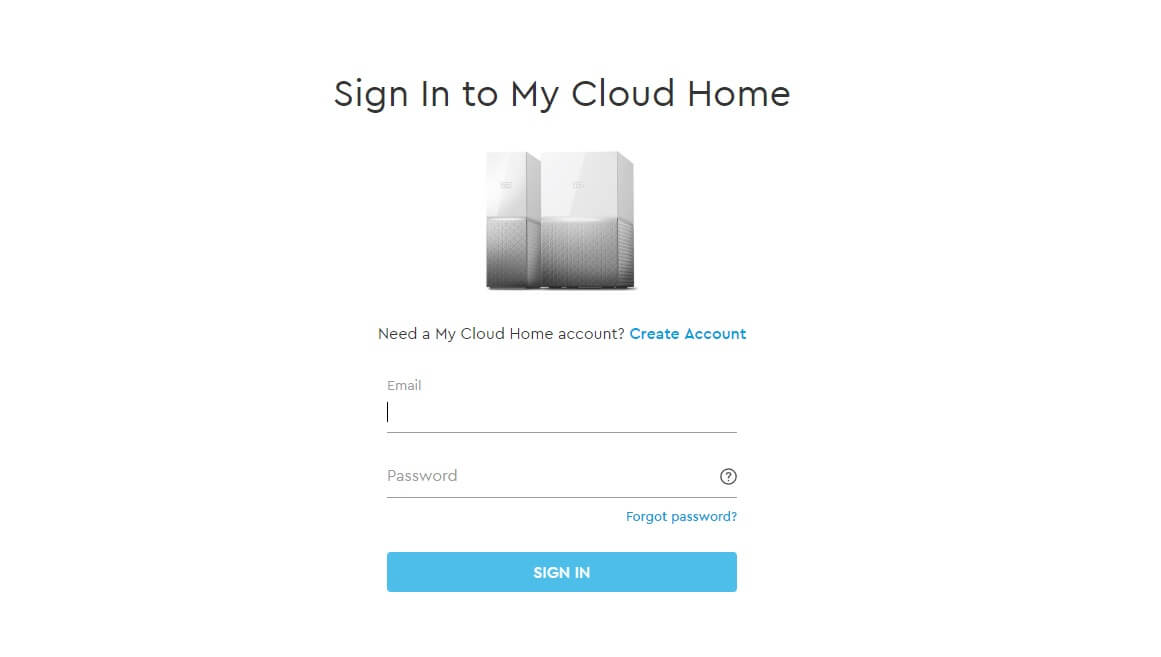
สำหรับการใช้งานครั้งแรก มันจะให้เราไปสมัคร ID ของตัว My Cloud Home ก่อนเลย
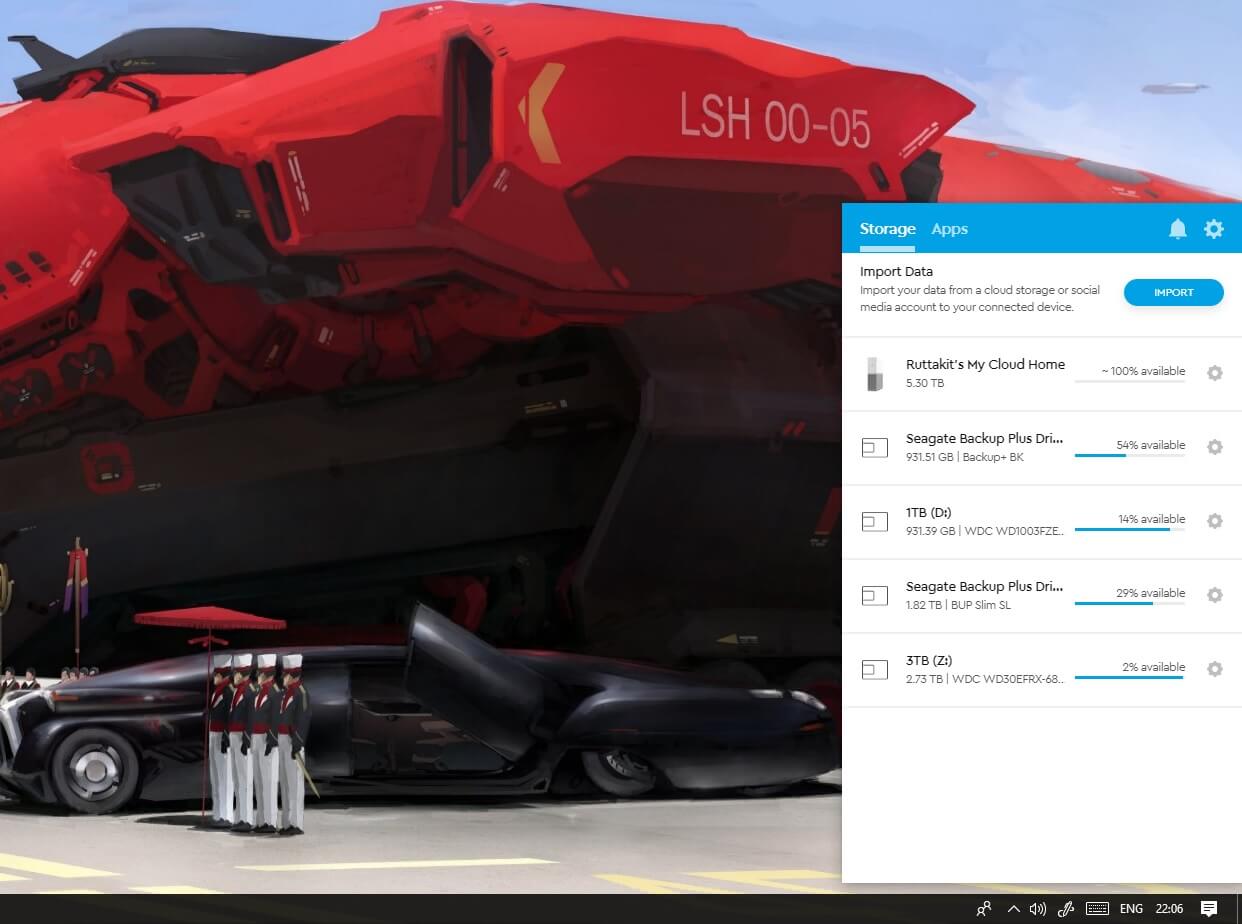
หลังสมัคร ID ใช้งานแล้ว ต่อไปก็ ติดตั้งโปรแกรม WD My Cloud Home ลงใน PC ถ้าในสมาร์ทโฟน ก็เป็นแอพฯ My Cloud ทำการติดตั้งให้เรียบร้อย หลังติดตั้งเสร็จ เมื่อเปิดโปรแกรมครั้งแรก มันจะสแกนหาตัว WD My Cloud Home ทันที ซึ่งหากเรามีการเซ็ตเครื่องแล้ว ก็จะมีหน้าไอคอน My Cloud Home พร้อมชื่อของเราตามภาพ
เมื่อคลิกเข้าไปที่ไอคอนดังกล่าว ก็จะเข้าสู่หน้าแดชบอร์ด สำหรับจัดการระบบภายในของ My Cloud Home แล้ว ทั้งนี้หากกรณีเราออกไปใช้คอมฯ นอกบ้าน ก็สามารถเข้าหน้านี้ผ่าน เว็บเบราว์เซอร์ สำหรับ Log-in ก่อนหน้าได้เหมือนกัน โดยหน้าตาก็จะเหมือน ๆ กับในโปรแกรมเลย เท่ากับว่าเราสามารถเข้าถึงไฟล์ใน My Cloud Home ของเราจากที่ไหนก็ได้
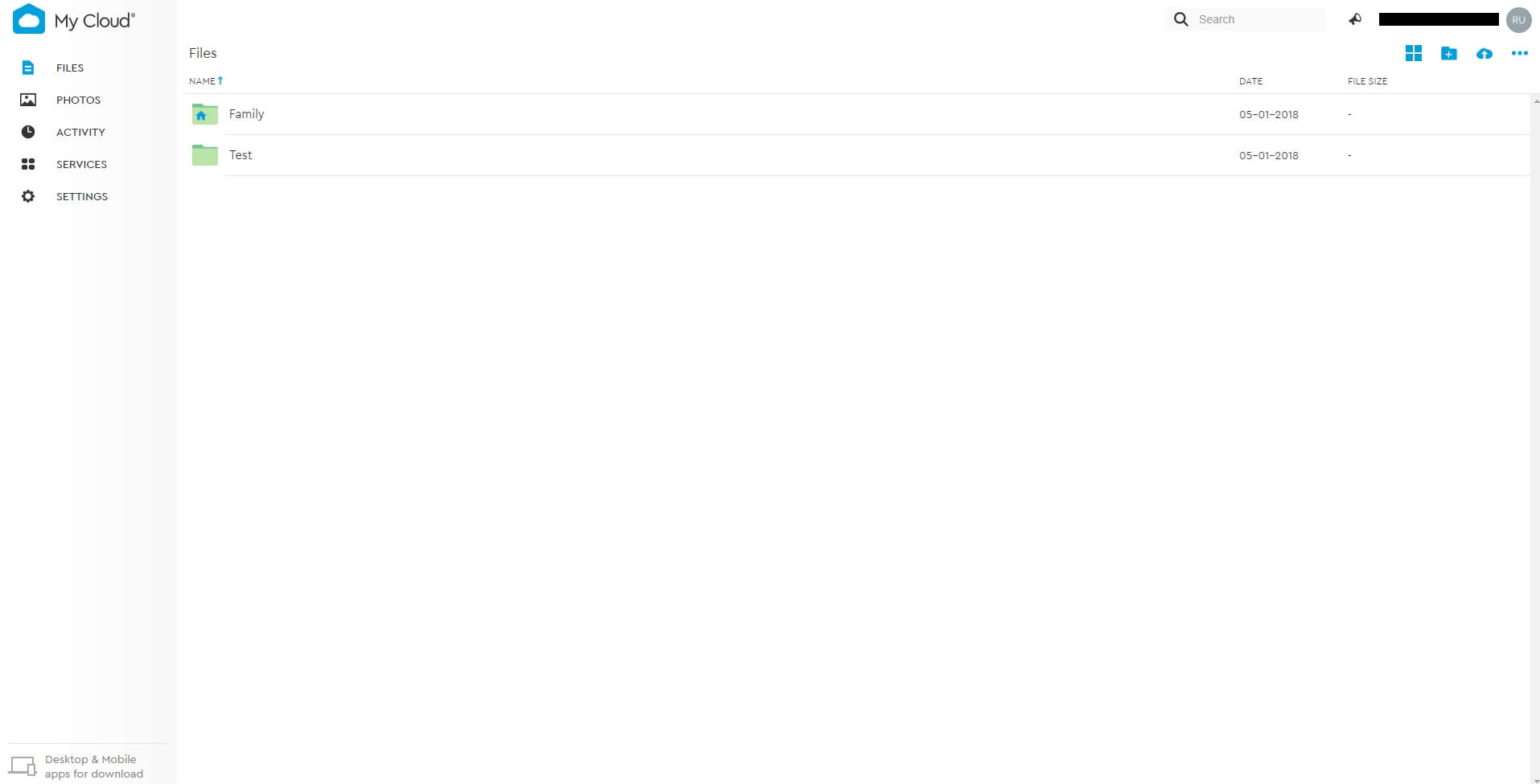
หากเข้าผ่านเว็บ ก็จะมีหน้าตาประมาณนี้
ส่วนถ้าเข้าผ่านแอพฯ ก็ตามนี้เลย
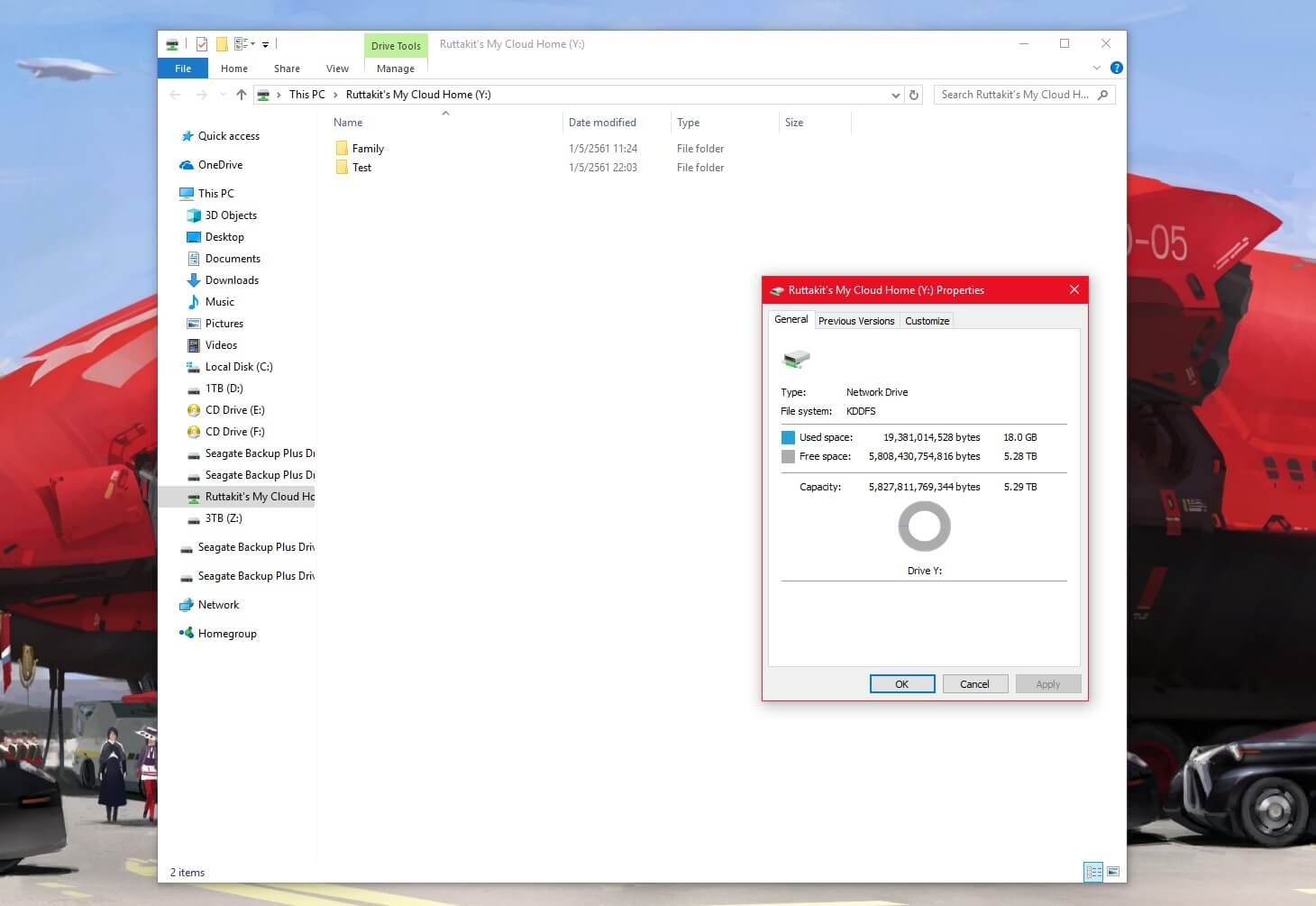
ท้ายนี้หากคอมฯ ที่บ้าน มีการต่อสาย LAN กับ Router Wi-Fi ที่เชื่อมต่อ My Cloud Home เอาไว้ หลังลงโปรแกรมกับสมัคร ID ใช้งานเสร็จ มันก็จะมาปรากฏเป็น Drive ใน This PC หรือ My Computer ซึ่งเราสามารถเข้าไปจัดการไฟล์ได้ง่าย ๆ โดยเหมือนเข้าไป Drive C หรือ Drive D ตามปกติเลยครับ นี้เองที่ทำให้ NAS หรือ My Cloud Home น่าใช้กว่าบริการ Cloud ผ่านอินเทอร์เน็ตเยอะ
ประสิทธิภาพ
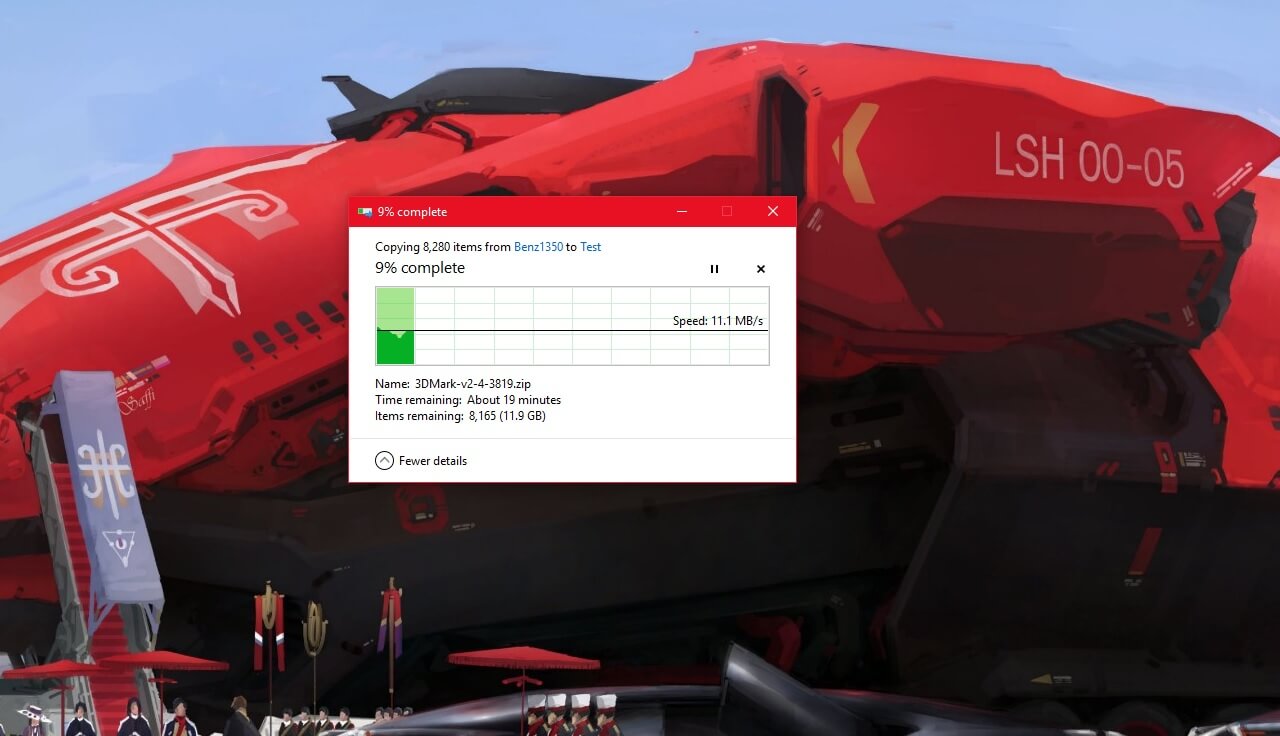
เทสประสิทธิภาพรอบนี้ ก็ขอ Upload ไฟล์ ผ่านสาย LAN โดยลองโยนไฟล์ขนาด 12 GB มีไฟล์แยกย่อยอีกนับหมื่น เชื่อว่าถ้าไป Upload ไฟล์นี้แบบไร้สาย ใช้เวลาเป็นชาติแน่ ๆ แต่สำหรับสาย LAN ผ่านตัว WD My Cloud Home นี้ ก็ใช้เวลาเพียง 20 นาทีเท่านั้น
สรุป

สำหรับใครที่มีไฟล์ข้อมูลมากมาย ไม่ว่าจะเป็นรูปภาพ วิดีโอ หรือไฟล์งานต่าง ๆ ทั้งนี้ยังมีความจำเป็นที่ต้องเข้าถึงข้อมูลเหล่านั้นตลอดเวลาด้วย จึงเป็นที่มาของบริการ Cloud ฝากไฟล์ไว้บนอินเทอร์เน็ต แต่อย่างที่เกริ่นในตอนแรก มันเข้าถึงไฟล์ยาก และใช้เวลา Upload นาน จึงมีอีกทางเลือกคือ ซื้อตัว Cloud มาใช้เองซะเลย ซึ่งหลายคนมักรู้จักในชื่อ NAS
แต่ในที่นี้คือ NAS สำเร็จรูปอย่าง WD My Cloud Home ที่ได้ตัดความยุ่งยากในการเริ่มต้นใช้งาน และเข้าถึงไฟล์ออกไปจนหมด ทำให้ใคร ๆ ก็ใช้งานได้ และหากต้องการ Upload ไฟล์ ก็สามารถโอนไฟล์ผ่านสาย LAN ได้เลย ซึ่งแน่นอนว่ามีความเร็วกว่าการ Upload ไฟล์ผ่านอินเทอร์เน็ตในบริการ Cloud ส่วนตัว WD My Cloud Home ที่รีวิวนี้ ก็ต้องขอชมในเรื่องดีไซน์ ที่มีความสวยงามกว่ารุ่นก่อนไม่น้อย ส่วนระบบ UI ทั้งในเว็บและแอพฯ ก็ใช้งานง่ายดี สามารถเข้าถึงไฟล์ได้รวดเร็วพอควร สุดท้ายนี้ราคาของ WD My Cloud Home รุ่น 6TB ก็อยู่ที่ประมาณ 9,XXX บาท ส่วนรุ่นเริ่มต้นอยาง 2TB ก็อยู่ที่ 4,XXX บาทครับ