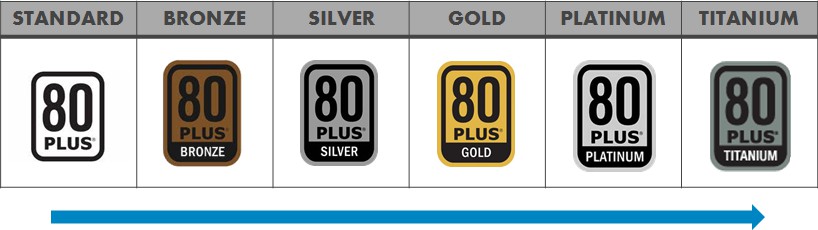ใกล้สิ้นปี 2017 แล้ว หลาย ๆ คน คงมีแผนจะนำเงินที่เก็บมานาน เตรียมซื้อของขวัญชิ้นใหญ่ฉลองส่งท้ายปีนี้ เชื่อว่าหนึ่งในนั้นจะต้องมี “คอมฯ ตัวใหม่” ด้วยแน่ ๆ แต่สำหรับคนที่อยากประกอบคอมฯ เอง ก็ต้องผ่านด่านแรกก่อนคือ “การจัดสเปก” ส่วนนี้สำคัญยิ่งกว่าเงินในกระเป๋าเสียอีก จะได้คอมฯ ดีหรือไม่ดีก็ขึ้นอยู่กับส่วนนี้สถานเดียว บางคนที่ยังไม่มีความรู้ในด้านนี้มากนัก ครั้นจะไปขอให้ผู้อื่นช่วยจัดสเปก ก็อาจได้สเปกไม่ตรงตามที่ต้องการจริง ๆ แต่จะดีแค่ไหน หากเราสามารถจัดสเปกคอมฯ ด้วยตัวเองได้ ดังนั้นมาดูเทคนิคการจัดสเปกหรือเลือกซื้อคอมฯ ประกอบสำหรับมือใหม่กัน ในรูปแบบที่เข้าใจง่ายที่สุด และอาจจัดสเปกเองเป็นภายในหนึ่งชั่วโมงกันเลยครับ

เสน่ห์อีกอย่างหนี่งของคอมฯ ประกอบคือ เราสามารถดีไซน์ลักษณะคอมพิวเตอร์ได้ตามใจชอบ เรียกได้ว่าเป็นงานศิลปะอย่างหนึ่งก็ว่าได้ เราอยากให้มันมีรูปทรงแบบไหน มีสีอะไร มีอุปกรณ์ตกแต่งอย่างไร ทั้งหมดก็ขึ้นอยู่กับการเลือกของเราล้วน ๆ ตราบใดที่เราจัดเองเป็นโดยไม่ต้องพึ่งใคร
เตรียมสเปกในแบบของเรา

หากอยากจัดสเปกเองเป็น สิ่งที่ต้องมีก่อนคือ “ความต้องการ” ถามตัวเราก่อนว่าเราอยากได้คอมฯ แบบไหน ใช้แค่พิมพ์งานเอกสาร หรือพิมพ์งานสามมิติกับตัดต่อวิดีโอ 4K ใช้เล่นเกมขำ ๆ หรือเล่นเกมกราฟฟิกระดับ Hi-End (กินสเปก) ดัง ๆ อย่าง Star Wars Battlefront II, Assassin Creed Origins, The Witcher 3 …หรือ PUBG เป็นต้น ถัดมา สิ่งที่ต้องมีอย่างที่สองคือ “งบประมาณ” แน่นอนครับ อยากได้ของดีต้องมีตังค์ ซึ่งตามปกติงบขั้นต่ำของคอมฯ ประกอบจะอยู่ที่ 10,000 บาท หากเป็นสเปกในงบนี้ แม้จะได้คอมฯ ที่ไม่แรงมากนัก แต่ก็สามารถนำไปต่อยอดได้หลายทาง จึงเหมาะสำหรับผู้เริ่มต้น
การจัดสเปก
ต่อจากนี้คือเทคนิคการเลือกซื้อหรือการจัดสเปก ที่เขียนขึ้นสำหรับคนที่ไม่มีความรู้ในเรื่องนี้เลย ดังนั้นผมจะเขียนในลักษณะเป็นภาษาพูดที่เข้าใจง่ายที่สุด ไม่อธิบายรายละเอียดเชิงเทคนิคมากนัก รูปแบบของเทคนิคการจัดสเปก จะเป็นการไล่ให้ทำความรู้จักกับชิ้นส่วนพื้นฐานของคอมพิวเตอร์ทั้ง 8 ชิ้นก่อน โดยมีทั้งหมดดังนี้
1. ซีพียู (CPU)
 คอม ฯ เราจะแรงแค่ไหนนั้น ขึ้นอยู่กับสมอง หรือ CPU ที่เราเลือก ปัจจุบัน CPU มีผู้ผลิตรายใหญ่สองค่ายคือ Intel และ AMD ซึ่งตอนนี้ก็ขับเคี่ยวกันมากระหว่าง Coffee Lake (Gen 8) จาก Intel และ Ryzen จาก AMD เพื่อความยุติธรรม ก็จะขอแนะนำพร้อมทั้ง 2 แบรนด์เลย โดยตัวไหนเหมาะกับเรา ลองเลือกดูกันครับ
คอม ฯ เราจะแรงแค่ไหนนั้น ขึ้นอยู่กับสมอง หรือ CPU ที่เราเลือก ปัจจุบัน CPU มีผู้ผลิตรายใหญ่สองค่ายคือ Intel และ AMD ซึ่งตอนนี้ก็ขับเคี่ยวกันมากระหว่าง Coffee Lake (Gen 8) จาก Intel และ Ryzen จาก AMD เพื่อความยุติธรรม ก็จะขอแนะนำพร้อมทั้ง 2 แบรนด์เลย โดยตัวไหนเหมาะกับเรา ลองเลือกดูกันครับ
Intel Pentium G4400 vs AMD Athlon X4 845

สำหรับใครที่จะจัดสเปกในงบ 10,000 บาท ตัว Intel Pentium G4400 ก็ยังคงเป็นตัวเลือกยอดนิยม เพราะเป็น CPU ในตระกูล Skylake จาก Gen 6 ที่ยังไม่เก่ามาก ทั้งยังมีราคาไม่เกิน 2 พันบาทด้วย ถือเป็น CPU ระดับเริ่มต้นที่น่าใช้ทีเดียว ประสิทธิภาพก็พอใช้งานทั่วไปได้ล้นเหลือแล้ว ส่วนฝั่งค่ายแดง ก็ขอแนะนำ AMD Athlon X4 845 เป็น CPU รุ่นคุ้มค่าอีกตัว ที่มีราคา (จาก JIB ณ ปัจจุบัน) แค่ 1,390 บาทเท่านั้น แต่สำหรับตัวนี้ ต้องซื้อการ์ดจอแยกต่างหาก เนื่องจากตัวมันไม่มีชิป GPU หรือการ์ดจอเหมือน G4400 ที่มี Intel HD Graphics 510 ในตัว ทำให้ต้องเพิ่มงบไปซื้อการ์ดจออีก อย่างไรก็ตามด้านประสิทธิภาพเฉพาะ CPU ของ X4 860K ถือว่าดีกว่า G4400 พอควร แต่กระนั้น G4400 ก็มีข้อดีตรงที่ “ต่อยอด” ได้ไกลกว่า เพราะสามารถอัพเกรดไประดับ Intel Core i3, i5 ถึง i7 ได้ในอนาคต ส่วน X4 860K ไปได้ไม่ไกลเท่า ถึงตรงนี้ก็ต้องเลือกแล้วครับว่า จะจัดครั้งเดียวจบเลย หรือ รออัพเกรดต่อเมื่องบถึง
**ราคาประมาณ 1,3XX – 1,7XX บาท**
Intel Core i3-8100 3.60GHz vs AMD Ryzen 3 1300X 3.5GHz

สำหรับใครที่อยากลอง CPU รุ่นใหม่สุด ณ ตอนนี้อย่าง Coffee Lake จาก Intel หรือ Ryzen จาก AMD ก็ขอแนะนำ Intel Coffee Lake i3-8100 กับ AMD Ryzen 3 1300X เป็น CPU ระดับเริ่มต้นเหมือน 2 ตัวก่อนหน้า แต่ประสิทธิภาพสูงกว่าโข ด้วยราคาที่ประมาณ 4 พันบาทกันเลย เหมาะสำหรับใครที่มีงบจัดสเปกที่ราว ๆ 15,000 บาท ทั้งนี้ฝั่ง Intel ตัว Core i3 จะรุ่นที่สามารถ Overclock ได้ด้วยคือ i3-8350K แต่ราคาก็สูงเอาเรื่องที่ 6 พันกว่าบาท (ส่วนตัวไม่แนะนำ) ส่วน AMD จะเป็นรุ่นที่ถูกลงมาอีกคือ Ryzen 3 1200 3.1GHz โดยอยู่ที่ 3 พันบาทต้น ๆ แต่ประสิทธิภาพยังไม่ทิ้งกันมากนัก
ปล. Ryzen ไม่มี GPU ในตัวเหมือน X4 845 นะ ต้องซื้อการ์ดจอแยก
**ราคาประมาณ 3,000 – 4,000 บาท**
Intel Core i5-8400 4.00GHz vs AMD Ryzen 5 1400 3.4GHz

ตระกูล i5 ก็ยังคงเป็น CPU ที่นิยมใช้มากที่สุด ถือเป็นรุ่นในใจของเหล่าเกมเมอร์เกือบทุกคน ด้วยความแรงที่เหลือเฟือ กับราคาพอรับได้ ล่าสุดฝั่ง AMD ก็ไม่น้อยหน้า ส่ง Ryzen 5 มาสู้ด้วยเหมือนกัน พร้อมเปิดราคาเริ่มต้นที่ถูกกว่าด้วย นั้นคือ AMD Ryzen 5 1400 ที่มีราคาประมาณ 5 พันบาท ส่วน Intel Core i5-8400 อยู่ที่ประมาณ 6 พันบาท สำหรับประสิทธิภาพ บอกเลยว่าทั้ง 2 รุ่นนี้ ทิ้งห่างรุ่นที่แนะนำก่อนหน้ามาก ๆ ในขณะที่ราคา (เทียบกับรุ่น Core i3 และ Ryzen 3) แพงกว่ากันนิดหน่อยเอง ดังนั้นใครที่มีความต้องการคอมฯ ประกอบเพื่อเอามาเล่นเกมอย่างเดียว ให้ซื้อ Core i5 หรือ Ryzen 5 มาใช้เลยครับ
**ราคาประมาณ 5,000 – 6,000 บาท**
Intel Core i7-8700 3.20GHz vs AMD Ryzen 7 1700 3.0GHz

ตัว (เกือบ) TOP สุด ของ Intel และ AMD อย่าง Intel Core i7-8700 กับ AMD Ryzen 7 1700 ที่ทุกคนใฝ่ฝัน จัดว่าเป็น CPU ที่มีประสิทธิภาพสูงระดับ Hi-End เหมาะสำหรับเล่นเกมและทำงานด้านกราฟิกโหด ๆ อย่างงาน 3D ตัดต่อวิดีโอ แต่งภาพ เรียกได้ว่าเหมาะกับทุกงาน แต่ก็ต้องแลกกับราคาค่าตัวที่สูงเอาเรื่อง แค่ราคาเริ่มต้นก็เลยหลักหมื่นไปแล้ว ทั้งนี้สำหรับรุ่น i7 จาก Coffee Lake จะมีแบ่งเพียงสองรุ่นเท่านั้นคือ 8700 และ 8700K ตัว K หมายถึง “รุ่นปลดล็อกตัวคูณ” (Unlock Multiple) เอาไว้สำหรับทำ Overclock หรือการเร่งความเร็ว CPU เพิ่มขึ้นจากเดิมโดยเฉพาะ ถ้าถามว่ารุ่นไม่มีรหัส K ทำ Overclock ได้ไหม ? ทำได้ แต่จะได้ไม่มาก หรือแทบจะน้อยนิดเลย สำหรับ i5 และ Ryzen 5 เอง ก็จะมีรุ่นสำหรับ Overclock เหมือนกัน แต่ราคาก็จะอยู่ที่ราว ๆ 8 – 9 พันกว่าบาทกันเลย เพิ่มอีกนิดสอย i7 ได้แล้ว
**ราคาประมาณ 11,000 – 14,000 บาท**
Intel X-Series vs AMD Ryzen Threadripper

ปิดท้ายด้วย Intel X-Series กับ AMD Ryzen Threadripper พวกนี้คือรุ่น TOP สุดอย่างแท้จริง โดยจุดเด่นเลยคือ มาพร้อมจำนวน Core หรือหน่วยประมวลผลที่มากมายมหาศาล เหมาะสำหรับใช้งานแบบจัดหนักจัดเต็ม โดยเฉพาะงานกราฟฟิกที่ทำเป็นอาชีพ พวกนี้จะเหมาะกับการใช้งานระดับนี้มาก ๆ ทั้งนี้ทางฝั่ง Intel X-Series จะมีรุ่นถูกสุดคือ i5-7640X อยู่ที่ประมาณ 7 พันบาทเท่านั้น แต่ส่วนที่เป็น Mainboard นั้น (มีอธิบายในหัวข้อถัดไป) จะต้องเป็นรุ่นที่ใช้ Socket 2066 ซึ่งมีราคาหลักหมื่นกันเลย ส่วนฝั่ง AMD Ryzen Threadripper ก็ต้องใช้ Mainboard ระดับเดียวกัน ส่วนรุ่นถูกสุดก็มี Ryzen Threadripper 1900X แต่ราคาเริ่มต้นอยู่ที่ 2 หมื่นบาท… เอาเป็นว่าตอนนี้ ให้รู้แค่ว่ามันคือ CPU ที่ผู้ใช้ระดับทั่วไปอย่างเรา ๆ ยังไม่ควรไปแตะต้องจะดีกว่า เพราะมันเหมาะสำหรับผู้ที่ช่ำชองและเชี่ยวชาญด้านคอม ฯ (กับมีทุนหนามาก ๆ) ถึงจะใช้มันได้ครับ
**ราคาประมาณ 7,000 – 70,000 บาท**
2.เมนบอร์ด (Mainboard/Motherboard)
 แผงวงจรอิเล็กทรอนิกส์ที่ทำหน้าที่เป็นศูนย์กลางของชิ้นส่วนอื่น ๆ ทั้งหมดในคอมฯ ประกอบ หรือแม้กระทั่งโน้ตบุ๊กเอง หากเปรียบเทียบกับ CPU ที่เป็นสมองแล้ว Mainboard ก็คือ “กระดูก” ก็ว่าได้ (อวัยวะที่ประกอบขึ้นเป็นโครงร่างภายใน) กลับมาที่เรื่องการเลือกซื้อ สำหรับตัว Mainboard เอง ก็จัดว่าต้องใช้ความรอบคอบในการซื้อไม่แพ้ CPU เลย เนื่องจากหากเลือกผิด เตรียมซื้อใหม่ หรือไม่ก็ขายทิ้งเลยครับ ดังนั้นเรามารู้จักพื้นฐานของการเลือกซื้อกันก่อน โดยแบ่งเป็น 2 ข้อที่ต้องจำให้ขึ้นใจ ดังนี้
แผงวงจรอิเล็กทรอนิกส์ที่ทำหน้าที่เป็นศูนย์กลางของชิ้นส่วนอื่น ๆ ทั้งหมดในคอมฯ ประกอบ หรือแม้กระทั่งโน้ตบุ๊กเอง หากเปรียบเทียบกับ CPU ที่เป็นสมองแล้ว Mainboard ก็คือ “กระดูก” ก็ว่าได้ (อวัยวะที่ประกอบขึ้นเป็นโครงร่างภายใน) กลับมาที่เรื่องการเลือกซื้อ สำหรับตัว Mainboard เอง ก็จัดว่าต้องใช้ความรอบคอบในการซื้อไม่แพ้ CPU เลย เนื่องจากหากเลือกผิด เตรียมซื้อใหม่ หรือไม่ก็ขายทิ้งเลยครับ ดังนั้นเรามารู้จักพื้นฐานของการเลือกซื้อกันก่อน โดยแบ่งเป็น 2 ข้อที่ต้องจำให้ขึ้นใจ ดังนี้

ข้อแรก : ดู Socket ของ CPU ที่เราเลือกก่อนเป็นอันดับแรก
จากที่ได้พูดถึงเรื่อง “Socket” ตอนแนะนำ CPU ไป อาจมีคนสงสัยตัวเลข LGA 1151, 2066 หรือ AM4, TR4 ว่ามันคืออะไร ตัวเลขนี้คือสิ่งที่เราต้องรู้ก่อนเป็นอย่างแรกเวลาเลือกซื้อคอมฯ ประกอบ เพราะมันคือตัวกำหนด Mainboard ที่เราจะต้องใช้กันเลย หลังจากที่เราเลือก CPU ที่ต้องการได้แล้ว ก็ให้ดูที่กล่องว่า “มันใช้ Socket อะไร” สมมติหากมันระบุว่าใช้ LGA 1151 ก็ให้หาตัว Mainboard ที่รองรับ Socket ดังกล่าว

ข้อสอง : ดูชิปเซตของ Mainboard
ในตัวเมนบอร์ดเอง ก็จะมีแบ่งเกรดแบ่งระดับต่างกันไป ถ้าเป็นในตอนนี้ เราจะเห็นคำว่า H270, Z370 หรือ AB350, AX370 อยู่เต็มไปหมด เวลาไปเลือกซื้อ พวกนี้คือชิปเซต (Chipset) ชนิดต่าง ๆ ที่มีแบ่งระดับขั้นจนเราต้องไปปวดหัวอีกทีหนึ่งตอนเลือกซื้อ
Mainboard ที่รองรับ Socket ของ CPU ตัวใหม่อย่าง Coffee Lake นี้เอง และตัวรหัสดังกล่าว ก็คือชิปเซต (Chipset) ชนิดต่าง ๆ ที่มีแบ่งระดับขั้นจนเราต้องไปปวดหัวอีกทีหนึ่งตอนเลือกซื้อ ฉะนั้นเพื่อให้ดูเข้าใจง่าย ผมจะแบ่งระดับขั้นของ Mainboard โดยอิงจากฝั่ง Intel ไว้ 3 ระดับ ดังนี้
หมายเหตุ
- ก่อนซื้อ Mainboard ให้สำรวจก่อนว่า “เราซื้อ CPU รุ่นอะไร” เพราะมันจะมีคำว่า “300 Series” หมายถึงตัวเลขซีีรีย์ของ Chipset อย่าง H270 ก็คือ 200 Series ถ้า Z370 ก็เป็น 300 Series ตัวใหม่สุดนี้เอง
- สมมุติถ้าซื้อ Intel Kabylake ที่เป็น Gen 7 มา ก็ให้ซื้อ Mainboard รุ่นที่ใช้ Chipset เป็น 200 Series แต่ถ้าซื้อ Intel Coffee Lake รุ่น Gen 8 ก็ซื้อ 300 Series
- จึงอยู่ที่ Intel Kabylake และ Coffee Lake ใช้ Socket 1151 เหมือนกัน แต่ตัว Chipset ใช้ไม่เหมือนกันนะเออ เพราะงั้นระวังด้วย
ตาราง Chipset ที่รองรับ CPU แต่ละรุ่น
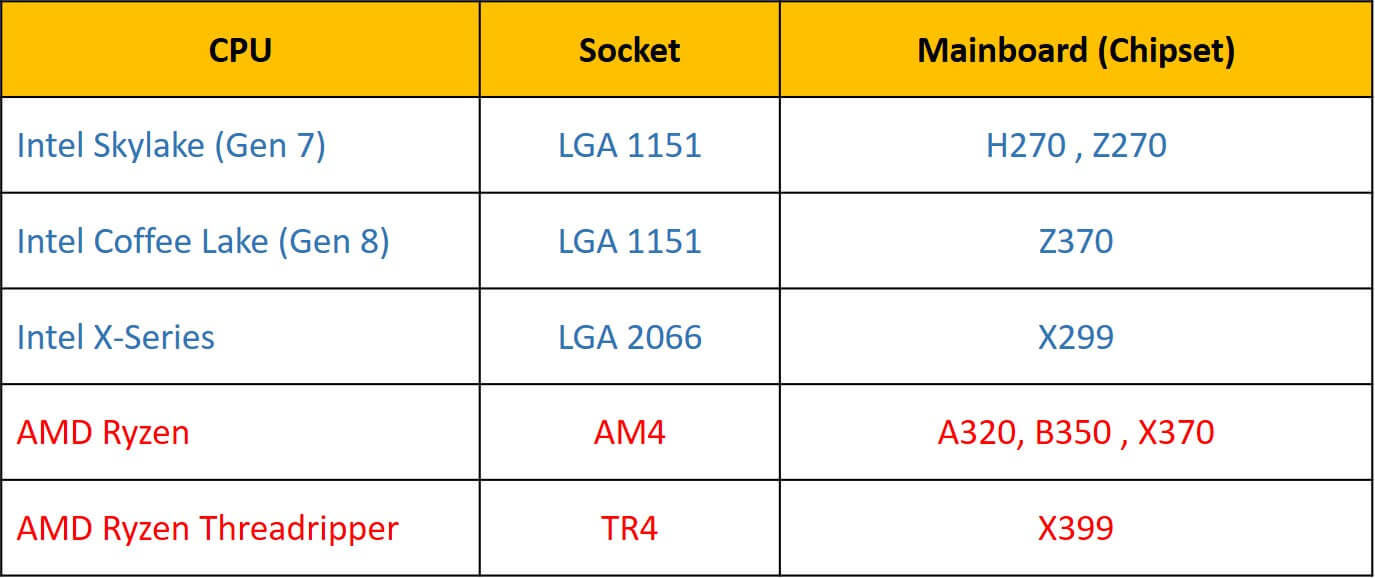 ตรง Intel Skylake (Gen 7) แก้เป็น Intel Kabylake (Gen 7) นะ ในรูปเขียนผิด – –
ตรง Intel Skylake (Gen 7) แก้เป็น Intel Kabylake (Gen 7) นะ ในรูปเขียนผิด – –
1.เน้นถูกและพอใช้งาน
 ถ้าเป็นเมื่อก่อน จะมี H81, B85 หรือ H110, B150 ของ Intel ที่ถือเป็น Mainboard ระดับล่างสุด ปัจจุบันมีของฝั่ง AMD Ryzen ที่มี A320 กับ B350 เป็นรุ่นล่างสุดแทน ส่วน Intel ปัจจุบันมีเฉพาะ H270 หรือ Z370 ที่เป็นรุ่นกลาง – สูงไปเลย สำหรับ Mainboard ในระดับนี้ ส่วนมากจะมีขนาดเล็กและมีฟีเจอร์ไม่มากนัก แต่มีราคาถูกมาก โดยแลกกับ “พอร์ต” (Port) ในการเชื่อมต่อที่น้อยมาก ส่วนพอร์ตที่ว่าคือ ช่องเสียบเพิ่มเติมของ Mainboard อาทิ พอร์ต USB, พอร์ต SATA, พอร์ต PCI, หรือช่องเสียบ RAM เป็นต้น พวกนี้คือส่วนสำคัญสำหรับการอัพเกรดในระดับต่อไป โดยถ้ายิ่งมีเยอะ ก็จะยิ่งอัพเกรดสเปกได้เยอะขึ้นตามไปด้วย
ถ้าเป็นเมื่อก่อน จะมี H81, B85 หรือ H110, B150 ของ Intel ที่ถือเป็น Mainboard ระดับล่างสุด ปัจจุบันมีของฝั่ง AMD Ryzen ที่มี A320 กับ B350 เป็นรุ่นล่างสุดแทน ส่วน Intel ปัจจุบันมีเฉพาะ H270 หรือ Z370 ที่เป็นรุ่นกลาง – สูงไปเลย สำหรับ Mainboard ในระดับนี้ ส่วนมากจะมีขนาดเล็กและมีฟีเจอร์ไม่มากนัก แต่มีราคาถูกมาก โดยแลกกับ “พอร์ต” (Port) ในการเชื่อมต่อที่น้อยมาก ส่วนพอร์ตที่ว่าคือ ช่องเสียบเพิ่มเติมของ Mainboard อาทิ พอร์ต USB, พอร์ต SATA, พอร์ต PCI, หรือช่องเสียบ RAM เป็นต้น พวกนี้คือส่วนสำคัญสำหรับการอัพเกรดในระดับต่อไป โดยถ้ายิ่งมีเยอะ ก็จะยิ่งอัพเกรดสเปกได้เยอะขึ้นตามไปด้วย
2. สำหรับผู้ใช้ทั่วไป

สำหรับตัว Chipset รุ่น H270 ยังรองรับ CPU ฝั่ง Intel เฉพาะ Kabylake หรือ Gen 7 เท่านั้น ถ้าเป็น Gen 8 ยังไม่มีขาย แต่ถ้ามาเมื่อไร ก็ขอบอกเลยว่า นี้คือ Mainboard รุ่นยอดนิยม เพราะเป็นรุ่นมาตรฐานที่มีทั้งฟีเจอร์และพอร์ตในการเชื่อมต่อเพียงพอ อัพเกรดสเปกในอนาคตได้ดี แต่แลกกับงบที่เพิ่มงบขึ้นมาหน่อยก็ตาม หากใครอยากประกอบคอมฯ สักชุดจริง ๆ และอยากได้สเปกที่เล่นเกมได้ดี หรือทำงานด้านกราฟิกในระดับเริ่มต้น แนะนำ Mainboard รุ่น Chipset นี้เลยครับ เพราะจะมีฟีเจอร์บางตัวที่รองรับการใช้งานตรงกับความต้องการของเราด้วย เช่น “ชิปเสียง” ตัวช่วยเพิ่มอรรถรสในการเล่นเกม หรือดูหนังฟังเพลงให้สมจริงยิ่งขึ้น “มีความทนทานสูง” ไว้รองรับการใช้งานที่ยาวนาน เหมาะสำหรับคนที่ต้องใช้คอมฯ เป็นเวลานาน ๆ เพื่อทำงานนั่นเอง นอกนั้นก็จะมีฟีเจอร์เฉพาะตัว ตามแต่ละแบรนด์นั้น ๆ ไป อย่าง AsRock, MSI, Asus และ Gigabyte ถ้าถามว่าตัวไหนดีที่สุด อันนี้ก็คงต้องไปศึกษากันเองครับ เนื่องจากมันดีพอ ๆ กัน อยู่ที่ความชอบของเราล้วน ๆ
3. ขา Overclock เท่านั้น

ใครที่มีงบเหลือ ๆ ต้องการใช้งานแบบผู้เชี่ยวชาญจริง ๆ ก็ต้องเป็นเมนบอร์ดระดับ TOP สุด อย่าง Z370 หรือ X370 พวกนี้จะมีคุณสมบัติพิเศษคือ “รองรับการ Overclock โดยเฉพาะ” หรือก็คือการเร่งความเร็วเครื่องจากปกติที่โรงงานเซตไว้ให้ ซึ่งเมนบอร์ดรุ่นนี้จะมีความทนทานเป็นพิเศษ ทั้งยังมาพร้อมกับฟีเจอร์มากมาย และพอร์ตการเชื่อมต่อที่ให้มาครบถ้วนสมบูรณ์ เหมาะสำหรับใครที่คิดอยากอัพเกรดคอมฯ แบบเต็มสูบในอนาคตจริง ๆ
4.งบใหญ่ใจถึง

จำไว้เลยว่า ถ้าเราเห็น Mainboard ตัวไหน มีคำว่า LGA 2066 หรือ X299, X399 นี้คือที่สุดของที่สุดของอุปกรณ์ส่วนนี้แล้ว เพราะมันคือ Mainboard ที่รองรับ CPU ระดับ Intel X-Series กับ AMD Ryzen Threadripper นี้เอง ประสิทธิภาพ พอร์ตเชือมต่อ และฟีเจอร์ ทุกอย่างสุดหมด !! สำหรับรายละเอียดไม่ขอกล่าวมาก เอาเป็นว่าดูแค่ราคาค่าตัวของมันพอ คำตอบมันอยู่ในนั้นละครับ
เกร็ดน่ารู้
เมนบอร์ดจะมีขนาดแตกต่างกันไป อาทิ XL-ATX, E-ATX, ATX (ขนาดมาตรฐาน), Micro-ATX, Mini-ITX โดยยิ่งมีขนาดใหญ่ ก็จะมีฟีเจอร์และพอร์ตการเชื่อมต่อเยอะตามไปด้วย แต่ทั้งนี้ก็ขึ้นอยู่กับเคสที่เราเลือกใช้ด้วย ว่ารองรับขนาดนั้น ๆ หรือไม่
3. แรม (RAM)
 เราเคยมีความเชื่อว่า RAM ยิ่งเยอะ เครื่องยิ่งเร็ว แต่หารู้ไม่ว่า RAM เป็นเพียงผู้ช่วยของ CPU เท่านั้น ถ้า CPU ความเร็วน้อย RAM มีเยอะแค่ไหนก็ไม่ช่วย แต่ถึงอย่างนั้น หากมี RAM เยอะก็ยังถือเป็นเรื่องดีอยู่ เนื่องจาก RAM จะช่วยให้เราสามารถเปิดใช้งานโปรแกรมได้หลาย ๆ ตัวพร้อมกัน โดยไม่ทำให้เครื่องอืดนั่นเอง หรือช่วยรองรับโปรแกรมบางตัวที่ต้องใช้แรมมาก ๆ เพื่อให้ใช้งานได้ไหลลื่น เช่น Chrome เป็นต้น
เราเคยมีความเชื่อว่า RAM ยิ่งเยอะ เครื่องยิ่งเร็ว แต่หารู้ไม่ว่า RAM เป็นเพียงผู้ช่วยของ CPU เท่านั้น ถ้า CPU ความเร็วน้อย RAM มีเยอะแค่ไหนก็ไม่ช่วย แต่ถึงอย่างนั้น หากมี RAM เยอะก็ยังถือเป็นเรื่องดีอยู่ เนื่องจาก RAM จะช่วยให้เราสามารถเปิดใช้งานโปรแกรมได้หลาย ๆ ตัวพร้อมกัน โดยไม่ทำให้เครื่องอืดนั่นเอง หรือช่วยรองรับโปรแกรมบางตัวที่ต้องใช้แรมมาก ๆ เพื่อให้ใช้งานได้ไหลลื่น เช่น Chrome เป็นต้น
ส่วนการเลือกซื้อ ขนาดความจุของแรงที่ควรใช้ ให้มองที่ขนาด 8GB ไว้ก่อนเลย เพราะถือเป็นขนาดความจุขั้นพื้นฐานของเกมหรือโปรแกรมในปััจจุบันเลยครับ ทั้งนี้ควรเลือกซื้อรุ่นใหม่ล่าสุดอย่าง DDR4 และควรซื้อแบบ 2 แถว อย่าง 8GB ก็ซื้อตัว 4GB x 2 มาทำ Dual channel (ถ้า 4 ตัวก็ Quad Channel) ให้ RAM ได้แสดงประสิทธิภาพสูงสุด ส่วนใครที่มีงบประกอบคอมฯ 10,000 – 15,000 บาท ก็เอาตัว 4GB มา 1 ตัวก่อนก็ได้ แล้วคอยจัด 4GB อีกตัวมาอัพเกรดภายหลัง
4. ฮาร์ดดิสก์ (Harddisk/HDD)

ปัจจุบัน ขนาดความจุยอดฮิตของ HDD คือ 1TB ซึ่งถ้าเป็นผมก็แนะนำให้เลือกเอาความจุระดับนี้เหมือนกัน เพราะราคาระหว่าง 1TB กับ 500GB เดี๋ยวนี้แทบไม่ห่างกันเลย เพิ่มอีกนิดก็ได้ 1TB แล้ว ส่วนจะใช้ของแบรนด์ไหนนั้น ณ ตอนนี้ก็จะมีให้เลือกระหว่าง Seagate และ WD ถ้าเอาตามเสียงส่วนใหญ่ก็ WD เนื่องจากตอนนี้ทาง WD ได้ออก HDD ไว้หลายรุ่น และให้เราสามารถเลือกได้ตามความต้องการจริง ๆ โดยจะแบ่งในลักษณะของสี อาทิ Green, Red, Blue, Black เป็นต้น ส่วนความแตกต่าง ผมจะขอแบ่งสเปกอย่างง่าย ๆ ดังนี้
Western Digital (WD)
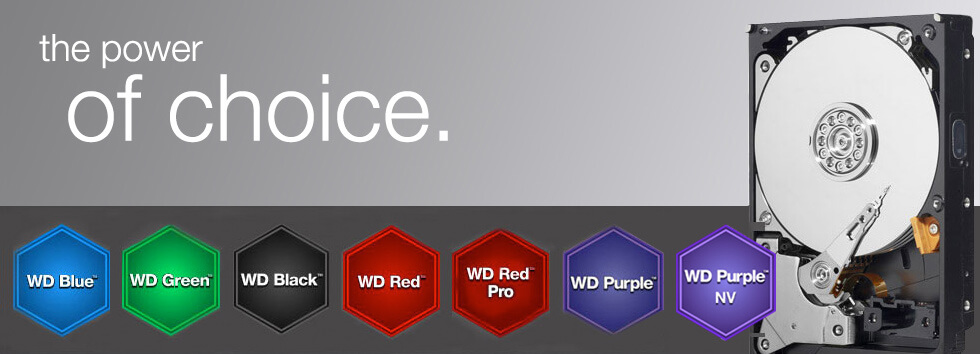
- Blue : ยังคงเป็น HDD ยอดนิยมตลอดกาล มีราคาถูก ใช้ได้ทั้งลง Windows และเก็บข้อมูล
- Green : ปัจจุบันเลิกผลิตแล้ว….
- Black : ใครมีงบสูงก็ตัวนี้เลย ทน เร็ว แรงยิ่งกว่าทุกสี และมีขนาดความจุสูง ๆ ให้เลือกมากกว่า Blue
- Red : เป็น HDD ที่เหมาะกับการเก็บข้อมูลมากที่สุด (NAS) มีความทนทานสูง
- Purple : เป็น HDD ที่เหมาะกับการเก็บไฟล์วิดีโอหรือกล้องวงจรปิด
Seagate

- Firecuda : เป็น HDD hybrid ที่ผสม SSD เข้ามาช่วยให้เลือกความเร็ว เหมาะสำหรับเกมมิ่ง
- Barracuda : รุ่นยอดนิยมจากฝั่ง Seagate เหมาะสำหรับใช้งานทั่วไป
- Ironwolf : ใช้งานสำหรับเก็บข้อมูลหรือ NAS เกรดเดียวกับ WD Red
- Skyhawk : .ใช้สำหรับกล้องวงจรปิด เกรดเดียวกับ WD Purple
5. SSD (Solid State Drive)
ใครคิดจะซื้อคอมฯ ประกอบ แนะนำเลยว่าควรซื้อติดไว้เป็นอย่างยิ่ง หากอยากใช้คอมฯ แบบไม่หงุดหงิด อยากใช้คอมฯ ที่มีความเร็วแบบลื่นหัวแตก แนะนำให้เอา SSD ไว้เป็นที่สำหรับลงระบบปฏิบัติการ (Windows) เลยครับ เพราะจะช่วยให้การทำงานของคอมฯ เร็วขึ้นอย่างมาก ปัจจุบัน SSD ก็มีราคาถูกลงเยอะ เช่น SSD ขนาดมาตรฐาน 128GB เริ่มต้น 1,500 บาทก็มีขายแล้ว แต่สำหรับใครที่มีงบสูงหน่อย ก็ให้ลองเอาขนาดความจุที่ 256GB ราคาก็จะแพงขึ้นอีกเท่า แลกกับทำให้ลงโปรแกรมผ่าน SSD ได้มากขึ้น เช่น โปรแกรม PhotoShop ที่ปกติจะใช้เวลาเปิดค่อนข้างนาน เวลาลงในฮาร์ดดิสก์ แต่ถ้าเอาลงใน SSD ตัวโปรแกรมก็จะรันขึ้นเร็วกว่าเดิมมาก
คำถาม “ทำไมมี SSD ที่ขนาดเท่ากัน แต่กลับมีราคาแพงกว่ามาก” พวกนั้นคือ SSD ที่มีความเร็วและความทนทานสูงเป็นพิเศษ ซึ่งบางตัวก็จะมีระดับการเชื่อมต่อที่สูงขึ้นไปอีก อย่างพอร์ต M2 กับพอร์ต PCI พวกนี้จะมีราคาค่อนข้างสูง แลกกับความเร็วในการอ่านข้อมูลที่สูงมากตามนั่นเอง แต่ถ้าระดับเริ่มต้น SSD ขนาดมาตรฐาน ราคา 1,500 ก็เร็วแล้ว
6. การ์ดจอ (GPU)

การเลือกซื้อ GPU (Graphics card) หรือ “การ์ดจอ” อย่างแรกควรถามตัวเองก่อนเลยว่า ชอบเล่นเกมไหม ? ถ้าไม่ชอบเลย ก็ใช้ตัวการ์ดจอออนบอร์ดจาก CPU ไปก่อนก็ได้ ซึ่งเดี๋ยวนี้ Kabylake หรือ Coffee Lake มีชิปกราฟิกที่แรงพอตัวอยู่แล้ว (ยกเว้น AMD Ryzen) ในระดับการ์ดจอรุ่นล่าง ๆ เลย แต่ทั้งนี้แนะนำว่าซื้อการ์ดจอติดไว้จะดีกว่า เพื่อช่วยให้ CPU ไม่ทำงานหนักจนเกินไป ในที่นี้ผมจะแบ่งการ์ดจอไว้ 3 ระดับให้เลือกซื้อ ดังนี้
พอเล่นเกมได้

หากเราอยากได้คอมฯ ที่ใช้พิมพ์งานอย่างเดียว เกมไม่ต้อง ก็ออนบอร์ดเลยครับ แต่ถ้าอยากได้แบบเล่นเกมได้บ้าง หรือใช้ตัดต่อหรือกราฟิกได้นิดหน่อย ก็ให้กำงบไว้สัก 2,000 – 4,000 บาท โดยในงบนี้จะมีตัวเลือกระหว่าง GTX 1030 ของ Nvidia กับ RX 550 ของ AMD ในราคาใกล้เคียงกัน ซึ่งการ์ดจอระดับนี้ สามารถใช้เล่นเกมในปัจจุบันได้ทุกเกมแล้ว (แต่คงต้องปรับภาพกราฟิกลงหน่อย) ถ้ามีงบอีกนิด ก็แนะนำพวก GTX 1050 กับ GTX 1050Ti หรือ RX 560 ที่ราคาอยู่ราว ๆ 4,000 – 6,000 บาท ก็ได้ แต่ถ้าชอบเล่นเกมมากกว่าทำงาน ทว่ามีงบไม่มาก ส่วนตัวขอแนะนำ 2 ตัวหลัง เพราะความแรงแรงกว่า 2 ตัวแรกอยู่โขเลยครับ
เอาไว้เล่นเกมหนัก ๆ แต่แบบพอประมาณ
 อยากได้คอมฯ ที่เล่นเกมแบบปรับสูงสุดได้ทุกเกม แต่ราคาไม่แพงจนลากเลือด ในที่นี้ก็ขอแนะนำ GTX 1060 และ RX 580 สองการ์ดจอระดับกลางยอดฮิต ส่วนทำไมสองการ์ดจอนี้ถึงได้มีความนิยมนัก นั้นก็เพราะมันมีประสิทธิภาพสูงแต่คุ้มราคามาก ๆ โดยสองตัวนี้มีราคาอยู่แค่หมื่นต้น ๆ เท่านั้น แล้วตัวไหนดีกว่าล่ะ ถ้าให้เทียบ ตัวที่ดูมีภาษีกว่าในนี้อาจจะเป็น RX 580 เนื่องจากมันมี RAM ติดมาให้ถึง 8GB ในขณะที่ตัว GTX 1060 อยู่ที่ 6GB แล้ว RAM ยิ่งสูงจะช่วยอะไรได้บ้าง ? คำตอบคือ หากมีความจุสูง ก็จะช่วยรองรับการแสดงผลที่ใหญ่ขึ้นได้ดี เช่น ใครที่คิดต่อจอ Moniter 2 – 3 จอในการ์ดตัวเดียว ก็ให้มองหาการ์ดจอที่มี RAM เยอะ ๆ ไว้เลย แต่เอาแค่จอเดียว ตัว RAM 4GB – 6GB ก็เพียงพอแล้วส่วนเรื่องเล่นเกม GTX 1060 กับ RX 580 เชื่อว่าเอาอยู่ทุกเกม ณ เวลานี้แล้ว สรุปกินกันไม่ลงครับ
อยากได้คอมฯ ที่เล่นเกมแบบปรับสูงสุดได้ทุกเกม แต่ราคาไม่แพงจนลากเลือด ในที่นี้ก็ขอแนะนำ GTX 1060 และ RX 580 สองการ์ดจอระดับกลางยอดฮิต ส่วนทำไมสองการ์ดจอนี้ถึงได้มีความนิยมนัก นั้นก็เพราะมันมีประสิทธิภาพสูงแต่คุ้มราคามาก ๆ โดยสองตัวนี้มีราคาอยู่แค่หมื่นต้น ๆ เท่านั้น แล้วตัวไหนดีกว่าล่ะ ถ้าให้เทียบ ตัวที่ดูมีภาษีกว่าในนี้อาจจะเป็น RX 580 เนื่องจากมันมี RAM ติดมาให้ถึง 8GB ในขณะที่ตัว GTX 1060 อยู่ที่ 6GB แล้ว RAM ยิ่งสูงจะช่วยอะไรได้บ้าง ? คำตอบคือ หากมีความจุสูง ก็จะช่วยรองรับการแสดงผลที่ใหญ่ขึ้นได้ดี เช่น ใครที่คิดต่อจอ Moniter 2 – 3 จอในการ์ดตัวเดียว ก็ให้มองหาการ์ดจอที่มี RAM เยอะ ๆ ไว้เลย แต่เอาแค่จอเดียว ตัว RAM 4GB – 6GB ก็เพียงพอแล้วส่วนเรื่องเล่นเกม GTX 1060 กับ RX 580 เชื่อว่าเอาอยู่ทุกเกม ณ เวลานี้แล้ว สรุปกินกันไม่ลงครับ
คอเกมตัวจริงเท่านั้น
สำหรับใครที่อยากได้คอมฯ สำหรับเล่นเกมจริง ๆ มีงบสูงในระดับหนึ่ง ก็แนะนำ GTX 1080 หรือ GTX 1080Ti สุดยอดการ์ดจอที่แรงที่สุดในโลก หาก GTX 1080 ยังแพงไป ก็ยังมี GTX1070 ที่แม้จะแรงน้อยกว่า แต่ก็มากพอแล้ว เพื่อเอาส่วนต่างไปลงทุนกับอุปกรณ์ชิ้นอื่น ๆ ก็นับเป็นอีกทางเลือกครับ
7. เพาเวอร์ซัพพลาย (Power Supply/PSU)

หาก CPU คือ สมอง, เมนบอร์ด คือ กระดูก, GPU คือ ตา ตัว PSU ก็คือ “หัวใจ” จริง ๆ ส่วนที่ควรพิจารณาเลือกอย่างที่สุดเป็นอันดับหนึ่งคือ PSU เพราะหากเลือกผิด ก็คิดผิดจนตัวตายเลยครับ ตัว PSU คือชิ้นส่วนที่ทำหน้าที่จ่ายไฟเลี้ยงไปยังชิ้นส่วนอื่น ๆ หรือุปกรณ์ต่าง ๆ ในคอมฯ จึงเสมือนเป็นหัวใจที่คอยปั๊มเลือดไปเลี้ยงร่างกายนั่นเอง แน่นอนว่า หากเลือก PSU ไม่ดี ก็จะทำให้การจ่ายไฟเลี้ยงไม่ดีตามไปด้วย ซึ่งผลคือ “เจ๊งยกเครื่อง” สำหรับวิธีการเลือกซื้อ ก็จะมีเทคนิคอยู่ด้วยกัน 3 ข้อ ได้แก่
คำนวณวัตต์ PSU ก่อนซื้อ
หลังจากจัดสเปกส่วนอื่น ๆ เสร็จแล้ว ส่วนสุดท้ายก็ต้องเป็น PSU ซึ่งเราจะต้องรู้ว่าคอมฯ ประกอบที่เรากำลังจะใช้นั้น ใช้จำนวนวัตต์ (W) มากขนาดไหน วิธีคำนวณก็ง่าย ๆ ให้ดูสามส่วนใหญ่ ๆ คือ CPU, GPU และฮาร์ดดิสก์ สามตัวนี้จะมีส่วนที่กินไฟพอสมควร อย่างแรกที่ต้องดูคือ GPU หรือการ์ดจอก่อนเลย เพราะเป็นส่วนที่บริโภคไฟมากที่สุด ซึ่งการ์ดจอสมัยใหม่จะมีช่องต่อไฟเลี้ยงแยกต่างหากเองเลย ส่วนที่คำนวณถัดมาคือ จำนวนฮาร์ดดิสก์ ถ้าใส่ลูกเดียวก็ไม่มีปัญหา แต่ถ้าใส่หลาย ๆ ลูก เช่น 3 ลูกขึ้นไป ก็จะต้องเล็งหา PSU กำลังสูงเหมือนกัน และสุดท้าย CPU ซึ่งปัจจุบัน แม้ในรุ่น Kabylake หรือ Coffee Lake เองก็มีการกินไฟที่น้อยลงมาก แต่ก็ไม่ควรมองข้ามอยู่ดี วิธีคำนวณคือให้ยึดเอา GPU เป็นตัวตั้ง โดยหากเป็นการ์ดจอระดับกลาง-สูง ก็ให้ดูในเว็บมันเลย ตัวอย่างเช่น Nvidia.com ขอดูสเปก GTX 1080Ti สังเกตที่หัวข้อ “Thermal and Power Specs” ก็จะเจอประโยค
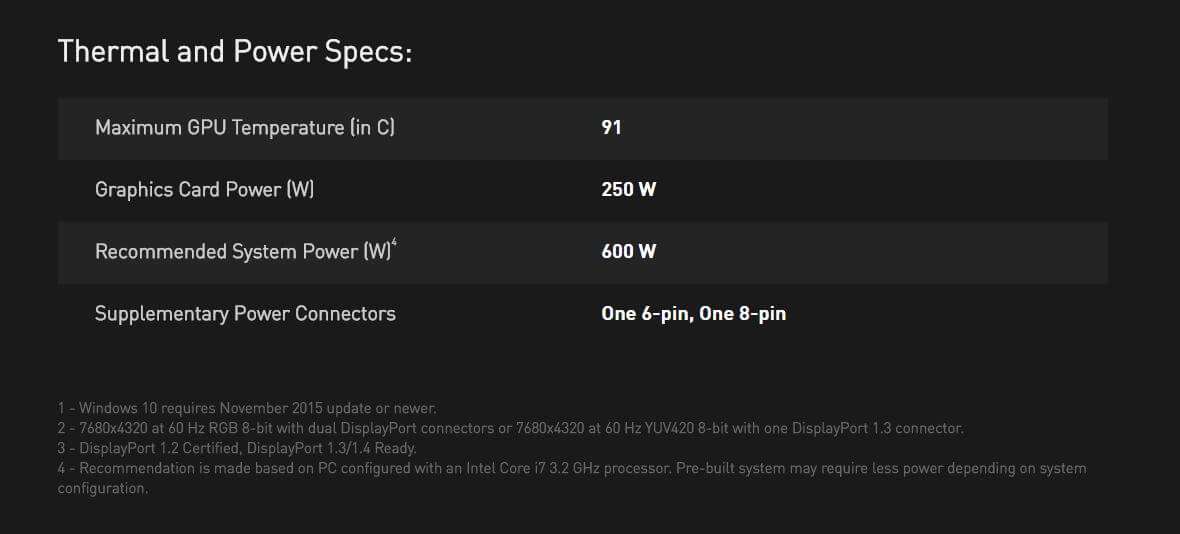
วัตต์ PSU ที่ควรใช้
หากเป็นสเปกระดับล่างไม่สูงมากนัก เช่น ใช้ CPU Intel Pentium หรือ Core i3 ก็ให้เอา PSU กำลังสัก 450 วัตต์ก็เพียงพอแล้ว สเปกระดับกลาง-ไปสูง ก็ 600-700 วัตต์ขึ้นไป ระดับกลางในที่นี้คือ CPU : i5-i7/Ryzen 5/7 + GPU : GTX1060/RX 580 ขึ้นไป และอย่างที่ว่าไว้ ให้ดูที่ GPU เป็นหลัก หากใช้การ์ดจอระดับสูง ก็ต้อง 750 วัตต์ขึ้นไปถึงจะเหมาะ แต่ถ้าเอาความชัวร์ รองรับการใช้งานในอนาคต ก็เป็น 800-1,000 วัตต์ไปเลยครับ แต่อย่าลืมดูงบที่เรามีด้วย
วัตต์แท้เท่านั้น
สุดท้ายและสำคัญที่สุดสำหรับการเลือกซื้อ PSU ให้เอา ”วัตต์แท้” ไว้ก่อนเลย โดยสังเกตง่าย ๆ ให้ดูที่ราคา ซึ่งส่วนมากจะอยู่ที่หลักพันขึ้นไป และมีแบรนด์ติดชัดเจน โดยแบรนด์ดัง ๆ ในปัจจุบันก็มี Seasonic, Corsair, Super Flower, ENERMAX, ThermalTake และ Coolermaster พวกนี้จะเป็น PSU วัตต์แท้ทั้งหมด โดยข้อดีของวัตต์แท้คือ “จ่ายไฟได้เต็มตามสเปกและนิ่ง” ง่าย ๆ คือมีความเสถียรกว่า ”วัตต์เทียม” มาก สำหรับวัตต์เทียมคือ PSU ระดับล่างสุด ข้อดีคือราคาถูก แต่ข้อเสียคือความทนทานน้อย สังเกตได้ง่าย ๆ วัตต์เทียมมักจะขายอยู่ไม่เกิน 500 บาท หรือมักจะแถมมากับเคสบางตัว แต่อย่างไรก็ตาม ถ้าหากเรามีงบแค่ 10,000 บาท แล้วสเปกที่เลือกก็ใช้ตามงบ ก็ใช้ PSU วัตต์เทียมไปก่อนได้ครับ แล้วค่อยเก็บตังค้อัพเป็นวัตต์แท้ในภายหลังได้
เกร็ดน่ารู้
PSU วัตต์แท้บางตัว โดยเฉพาะแบรนด์ดัง ๆ จะมีติดตรารับประกันที่เรียกว่า “มาตรฐาน 80 Plus” ซึ่งจะแบ่งตามลำดับเป็น 80 Plus White, Bronze, Sliver, Gold และ Platinum เป็นต้น สำหรับมาตรฐานนี้ จะมุ่งเน้นไปที่เรื่อง “อัตราการจ่ายไฟตามจริง” (ถามอากู๋ Google โล้ด) ถ้าเรียกโดยรวมก็คือ ตรารับประกันคุณภาพ ซึ่งถ้า PSU มีตรานี้ติด ก็จะช่วยให้เราเลือกซื้อได้ง่ายขึ้น และมั่นใจได้ว่า PSU ตัวนี้คือวัตต์แท้แน่นอน
8. เคส (Case)

มี CPU, เมนบอร์ด, GPU และ PSU ที่เปรียบได้เป็นสมอง กระดูก ตา และหัวใจแล้ว ส่วนสุดท้ายก็ต้องมี “ผิวหนัง” หรือก็คือ เคส (case) นั่นเอง โครงเหล็กที่ช่วยห่อหุ้มชิ้นส่วนภายในทั้งหมด เพื่อป้องกันไม่ให้เกิดความเสียหายได้ง่าย ๆ สำหรับการเลือกซื้อเคส แทบจะเป็นอะไรที่เราไม่ต้องซีเรียสในการเลือกซื้อเลย เพราะต่อให้เป็นเคสราคา 300-500 บาท ก็ใช้งานได้ดีแล้ว เว้นแต่เราต้องการความสวยงาม ก็แนะนำว่าให้หาเคสที่ดูมีราคากว่านี้จะดีกว่า ซึ่งปัจจุบัน มีผู้ผลิตชื่อดังหลายเจ้า ได้พัฒนาเคสที่มีรูปลักษณ์สวยงามล้ำสมัยกว่าเคสสมัยก่อนขึ้นมาก และที่สำคัญ มีราคาที่ไม่แพงด้วย ส่วนความแตกต่างจริง ๆ ของเคสราคาถูกกับแพง ก็จะวัดกันที่ “วัสดุกับการออกแบบ” หากเป็นเคสที่มีราคาแพงจริง ๆ พวกนี้จะมีส่วนที่เรียกว่า “ระบบระบายความร้อน” โดยมันจะมีรูระบายความร้อน กับช่องใส่พัดลมระบายหลายจุด ซึ่งส่วนนี้จะช่วยให้คอมฯ ประกอบมีอายุการใช้งานที่มากขึ้น เพราะมีการถ่ายเทความร้อนได้ดี ชิ้นส่วนไม่สะสมความร้อน จึงอยู่ได้นานนั่นเอง

ส่วนประเภทของเคส จะมีแบ่งเป็นขนาด 3 ระดับ คือ Full Tower เคสตัวใหญ่สุด สามารถยัดเมนบอร์ดขนาด XL-ATX กับ ATX ได้ มีช่องให้แต่งระบบระบายความร้อนได้มาก และมีราคาแพง ถัดมาคือ Mid Tower เป็นเคสขนาดมาตรฐานที่นิยมใช้กัน สามารถใส่เมนบอร์ดขนาด ATX กับ Mini ITX ได้ มีช่องให้แต่งระบบระบายความร้อนเพียงพอ ราคาไม่แพง แต่ก็ไม่ถูก สุดท้าย Mini Tower เป็นเคสขนาดเล็กสุด ใส่เมนบอร์ดได้เฉพาะขนาด Mini ITX เท่านั้น มีจุดให้แต่งเล่นน้อยมาก แต่ก็ใช่ว่าจะไม่เป็นที่นิยมซะทีเดียว ปัจจุบันยังมีคนชอบใช้เคส Mini Tower อยู่มากทีเดียว เนื่องจากมันประหยัดพื้นที่สำหรับวาง “คอมฯ ตั้งโต๊ะ” มากทีเดียว และมีความสวยงามในแบบของมัน ส่วนราคาก็ใช่ว่าจะถูกเสมอไป บางตัวราคาพอ ๆ กับ Full Tower เลยก็มี
แต่งคอมฯ ให้สวย
หากใครเคยไปเดินงาน Commart หรืองาน TGS มาแล้ว ก็คงต้องเคยพบเห็นคอมฯ ประกอบหน้าตาแปลก ๆ วางโชว์หราชวนให้หันมองในงาน ถ้าใครไม่มีความรู้ด้านนี้ ก็อาจจะสงสัยว่า พัดลมตัวใหญ่ ๆ นั้นคืออะไร มีน้ำอะไรวิ่งอยู่ อย่างที่บอกไว้ตั้งแต่แรก “การจัดสเปกคือศิลปะอย่างหนึ่ง” สังเกตที่ชิ้นส่วนคอมฯ บางตัว จะเห็นได้ว่า ยิ่งมีราคาก็ยิ่งสวย เช่น เมนบอร์ดรุ่นล่าสุด ที่พอเป็นชิปเซต Z370 ก็มีดีไซน์สวยชวนสะดุดตาขึ้นมาก เช่นเดียวกับ RAM, GPU และ PSU (ยกเว้น CPU ที่แพงแค่ไหนก็หน้าตาเหมือน ๆ กัน) จึงทำให้บางคนเกิดความรู้สึก “อยากแต่งคอมฯ” ขึ้นมานี้เอง ดังนั้น ใครที่คิดจะเข้าวงการนี้ ขั้นแรกให้เตรียมงบและไอเดียรอไว้เลยครับ แต่ทางนี้ก็จะแนะนำส่วนง่าย ๆ ไว้เป็นพื้นฐานก่อนดังนี้
ใช้ Custom Cooler
ทำความเข้าใจก่อนว่า ทุกครั้งที่เราใช้งานคอมฯ มันจะมีความร้อนเกิดขึ้นกับ CPU เสมอ เพื่อไม่ให้มันร้อนจนพัง จึงต้องมี Cooler หรือระบบระบายความร้อนติดตั้งบน CPU อย่างเลี่ยงไม่ได้ ทีนี้เรามักจะใช้พัดลมระบายความร้อนตัวเล็ก ๆ ที่แถมมากับ CPU หรือที่เรียกว่า Stock Cooler แต่พอมาเป็นยุค Intel Skylake กลับไม่มีพัดลมแถมมาให้เหมือนเมื่อก่อนแล้ว ก็ถือเป็นโอกาสดีเลย สำหรับขั้นแรกของการแต่งคอมฯ คือ ใช้ Custom Cooler ระบบระบายความร้อนแบบขายแยก ซึ่งจะมีความแตกต่างกับ Stock Cooler เลยคือ สวยกว่า เย็นกว่า (และเปลืองงบขึ้น..) ปัจจุบัน Custom Cooler แยกเป็น 2 ประเภท คือ Air Cooling ระบายความร้อนด้วยลม และ Liquid Cooling ระบายความร้อนด้วยน้ำ
Air Cooling

เป็น Custom Cooler ที่มีลักษณะเป็นพัดลม คอยเป่าความร้อนออกจากแผงเหล็กที่เชื่อมกับ CPU อยู่ หรือที่เรียกว่า Heat Sink ซึ่งหากไม่ใช้ตัว Stock Cooler แล้ว Air Cooling ที่เป็น Custom Cooler นั้นจะมีขนาดใหญ่มาก ดูอลังการกว่าเยอะ ข้อดีคือ มีราคาถูก ติดตั้งง่าย ข้อเสียคือ กินพื้นที่พอสมควร
Liquid Cooling
 ระบายความร้อนด้วยน้ำ ก็จะคล้าย ๆ กับ Air Cooling ที่ต้องใช้พัดลมช่วยในการเป่าความร้อนออกในตอนท้ายเช่นเดียวกัน แต่การนำความร้อนนั้น จะใช้น้ำนำความร้อนแทน Heat Sink แล้วส่งไปยังหม้อน้ำที่มีพัดลมติดอยู่นั่นเอง (ซึ่งพวกนี้จะมีแบ่งอีก 2 ประเภทคือ ระบบน้ำปิดและระบบน้ำเปิด) ข้อดีคือ ช่วยให้ประหยัดพื้นที่ในการติดตั้งมากทีเดียว และทั้งนี้ถ้ามีหม้อน้ำเยอะ ก็ยิ่งช่วยระบายความร้อนได้ดียิ่งขึ้น แต่ถามว่า มันจะทำความเย็นได้ดีกว่า Air Cooling มากไหม คำตอบคือ ถ้าเป็น Liquid Cooling ที่มีหม้อน้ำตอนเดียว Air Cooling ที่รุ่นถูกยังทำความเย็นได้ดีกว่าครับ เว้นแต่ว่า หากเป็นรุ่นที่มีหม้อน้ำสองหรือสามตอนขึ้นไป (สังเกตจากจำนวนพัดลมที่แถมมา) แน่นอนว่าทำความเย็นได้ดีกว่าชัวร์ แต่ข้อเสียคือแพง
ระบายความร้อนด้วยน้ำ ก็จะคล้าย ๆ กับ Air Cooling ที่ต้องใช้พัดลมช่วยในการเป่าความร้อนออกในตอนท้ายเช่นเดียวกัน แต่การนำความร้อนนั้น จะใช้น้ำนำความร้อนแทน Heat Sink แล้วส่งไปยังหม้อน้ำที่มีพัดลมติดอยู่นั่นเอง (ซึ่งพวกนี้จะมีแบ่งอีก 2 ประเภทคือ ระบบน้ำปิดและระบบน้ำเปิด) ข้อดีคือ ช่วยให้ประหยัดพื้นที่ในการติดตั้งมากทีเดียว และทั้งนี้ถ้ามีหม้อน้ำเยอะ ก็ยิ่งช่วยระบายความร้อนได้ดียิ่งขึ้น แต่ถามว่า มันจะทำความเย็นได้ดีกว่า Air Cooling มากไหม คำตอบคือ ถ้าเป็น Liquid Cooling ที่มีหม้อน้ำตอนเดียว Air Cooling ที่รุ่นถูกยังทำความเย็นได้ดีกว่าครับ เว้นแต่ว่า หากเป็นรุ่นที่มีหม้อน้ำสองหรือสามตอนขึ้นไป (สังเกตจากจำนวนพัดลมที่แถมมา) แน่นอนว่าทำความเย็นได้ดีกว่าชัวร์ แต่ข้อเสียคือแพง
ระบบน้ำปิด/เปิดคืออะไร
ทั้งนี้ Liquid Cooling ก็จะมีแบ่งเป็นอีก 2 ประเภท คือ ระบบน้ำปิดกับระบบน้ำเปิด หากเป็นระบบน้ำปิด ก็จะมาในรูปแบบสำเร็จรูป คือมีหม้อน้ำ มีสายลำเลียง และตัวดูดความร้อน ในสภาพพร้อมติดตั้งในชุดเดียวเลย แต่หากเป็นระบบน้ำเปิด เราก็จะต้องเดินสายหาชิ้นส่วนเอาเองทั้งหมด และมีความยุ่งยากในการติดตั้งเป็นอย่างมาก แต่ก็มีข้อดีคือ สวยอลังการสุด ๆ และให้ความเย็นได้ดีมาก ส่วนข้อเสียคือ แพงมาก ๆ

พัดลมหลากสี
 เวลาเราซื้อเคสมา มันจะมีพัดลม (FAN) ตัวเล็ก ๆ แถมมาให้ 2-3 ตัวก็ว่ากันไป ตัวพัดลมนี้จะช่วยระบายความร้อนภายในเคส ทำให้ไม่มีความร้อนสะสม ส่งผลให้อุปกรณ์ภายในมีอายุการใช้งานมากขึ้น ถือเป็นส่วนสำคัญเหมือนกัน แต่ตัวพัดลมที่แถมนี้ กลับจืดชืดไร้สีสัน ดูธรรมดาไปหน่อย ดังนั้นจึงต้องเป็นหน้าที่ของเรา ที่ต้องไปหาซื้อพัดลม LED ที่ติดไฟส่องสว่างเป็นสีต่าง ๆ มาประดับให้คอมฯ สวยขึ้นยิ่งกว่าเดิม และถ้าให้ดีเลย ควรเป็นรุ่นที่มียี่ห้อหน่อย อย่าง ThermalTake, Corsair, Cooler Master, ALSEYE, Scythe, Enermax, AeroCool เป็นต้น
เวลาเราซื้อเคสมา มันจะมีพัดลม (FAN) ตัวเล็ก ๆ แถมมาให้ 2-3 ตัวก็ว่ากันไป ตัวพัดลมนี้จะช่วยระบายความร้อนภายในเคส ทำให้ไม่มีความร้อนสะสม ส่งผลให้อุปกรณ์ภายในมีอายุการใช้งานมากขึ้น ถือเป็นส่วนสำคัญเหมือนกัน แต่ตัวพัดลมที่แถมนี้ กลับจืดชืดไร้สีสัน ดูธรรมดาไปหน่อย ดังนั้นจึงต้องเป็นหน้าที่ของเรา ที่ต้องไปหาซื้อพัดลม LED ที่ติดไฟส่องสว่างเป็นสีต่าง ๆ มาประดับให้คอมฯ สวยขึ้นยิ่งกว่าเดิม และถ้าให้ดีเลย ควรเป็นรุ่นที่มียี่ห้อหน่อย อย่าง ThermalTake, Corsair, Cooler Master, ALSEYE, Scythe, Enermax, AeroCool เป็นต้น
 การติดตั้งนั้นจะต้องคำนึงถึงตัวเคสที่เรามีอยู่ด้วย ว่าสามารถรองรับพัดลมได้กี่ตัว ได้ที่ขนาดเท่าไร ซึ่งหลัก ๆ จะมีสองขนาด คือ120MM กับ 140MM อีกส่วนที่สำคัญคือ เวลาติดตั้งจะต้องคำนึงถึง “ทิศทางลม” ด้วย ซึ่งหลัก ๆ แล้ว การติดตั้งพัดลมจะมีอยู่ด้วยกันสามจุดคือ หน้า, บน, และหลัง โดยหน้าคือดูดลมเข้า ส่วนหลังกับบนคือดูดลมออก (ตามภาพ) จึงเป็นวิธีที่ถูกต้อง เพราะจะช่วยให้ภายในเคสมีแรงลมคอยถ่ายเทความร้อนอยู่ตลอดเวลานั่นเอง
การติดตั้งนั้นจะต้องคำนึงถึงตัวเคสที่เรามีอยู่ด้วย ว่าสามารถรองรับพัดลมได้กี่ตัว ได้ที่ขนาดเท่าไร ซึ่งหลัก ๆ จะมีสองขนาด คือ120MM กับ 140MM อีกส่วนที่สำคัญคือ เวลาติดตั้งจะต้องคำนึงถึง “ทิศทางลม” ด้วย ซึ่งหลัก ๆ แล้ว การติดตั้งพัดลมจะมีอยู่ด้วยกันสามจุดคือ หน้า, บน, และหลัง โดยหน้าคือดูดลมเข้า ส่วนหลังกับบนคือดูดลมออก (ตามภาพ) จึงเป็นวิธีที่ถูกต้อง เพราะจะช่วยให้ภายในเคสมีแรงลมคอยถ่ายเทความร้อนอยู่ตลอดเวลานั่นเอง
สุดท้ายนี้ ก็อยากจะบอกว่า การจัดสเปกด้วยตัวเราเอง จะช่วยให้เรามีความรู้เรื่องคอมพิวเตอร์มากขึ้น แต่อย่างไรก็ตาม จากข้อมูลที่ทุกคนอ่านจนจบนี้ ยังเป็นเพียงแค่ส่วนหนึ่งเท่านั้น เพราะต่อไปจะมีเรื่องของ “การเลือกแบรนด์ที่ใช่” ตัวอย่างเช่น การเลือกใช้ PSU แม้ว่าผมจะแนะนำการเลือกตามจำนวนกำลังวัตต์ไปก็จริง แต่ผมยังไม่ได้แนะนำว่า ควรเลือกใช้ของแบรนด์ตัวไหน จากที่ผมยกตัวอย่างไปเกือบ 10 ตัว (จริง ๆ ยังมีมากกว่านั้นอีก) ส่วนนี้คงต้องรบกวนให้ไปศึกษาเอง เนื่องจากมันเป็นเรื่องของความชอบส่วนบุคคล “แบรนด์ทุกแบรนด์ดีพอ ๆ กัน แต่ความชอบไม่เหมือนกัน” และสุดท้ายอีกข้อ หากใครที่ยังไม่เคยประกอบคอมฯ มาก่อน หรือไม่มีคนรู้จักที่ประกอบเป็น ควรให้ทางร้านเป็นคนประกอบจะดีกว่าครับ เพราะอย่างน้อย เราอาจจะได้ข้อดีเหมือนกับคอมฯ ชุด คือเสียบปลั๊กแล้วใช้ได้เลย