ต้องยอมรับว่า Chrome ถือเป็นเบราว์เซอร์ที่คนนิยมใช้งานมากที่สุด มี UI ที่ใช้งานง่าย รองรับส่วนขยายได้เยอะ ทำให้ใช้งานได้หลากหลาย อย่างไรก็ตาม Chrome ค่อนข้าง กินหน่วยความจำมาก และบางคนอาจสังเกตว่า มันจะทำงานช้าลง หากเปิดใช้งานเป็นเวลานาน ๆ
Techhub มี 6 วิธีเด็ด ๆ เพื่อทำให้ Chrome เร็วขึ้น มาฝากกัน ไปดู!!!
1.อัปเดตมันก่อนเลย
หนึ่งในสิ่งแรกที่ควรตรวจสอบเมื่อ Chrome ทำงานช้าลง คือการดูว่า มันได้รับการอัปเดตเป็นเวอร์ชั่นปัจจุบันแล้วหรือไม่ ซึ่ง Google มักจะปล่อยอัปเดตที่มีฟีเจอร์ใหม่ๆ แก้ไขข้อบกพร่อง และปรับปรุงความปลอดภัยอยู่เสมอ โดยปกติ Chrome จะอัปเดตโดยอัตโนมัติแหละนะ แต่ตรวจสอบไว้ก็ไม่เสีย เพราะใครที่เปิดใช้งานนานจัด ๆ โดยไม่ได้ปิด Chrome เลยก็อาจจะทำให้ไม่ได้อัปเดตได้เหมือนกัน
วิธีการคือ
1.เปิด Chrome
2.คลิกที่จุดสามจุด มุมขวาบนของหน้าต่าง
3.เลือก “ความช่วยเหลือ” (Help)
4.เลือก “เกี่ยวกับ Google Chrome” (About Google Chrome)
5.Chrome จะตรวจสอบ และติดตั้งอัปเดตให้อัตโนมัติ (ถ้ามี)
6.ถ้ามีการอัปเดต ให้คลิก “เปิดใหม่” (Relaunch) เพื่อเริ่มใช้ Chrome เวอร์ชันใหม่
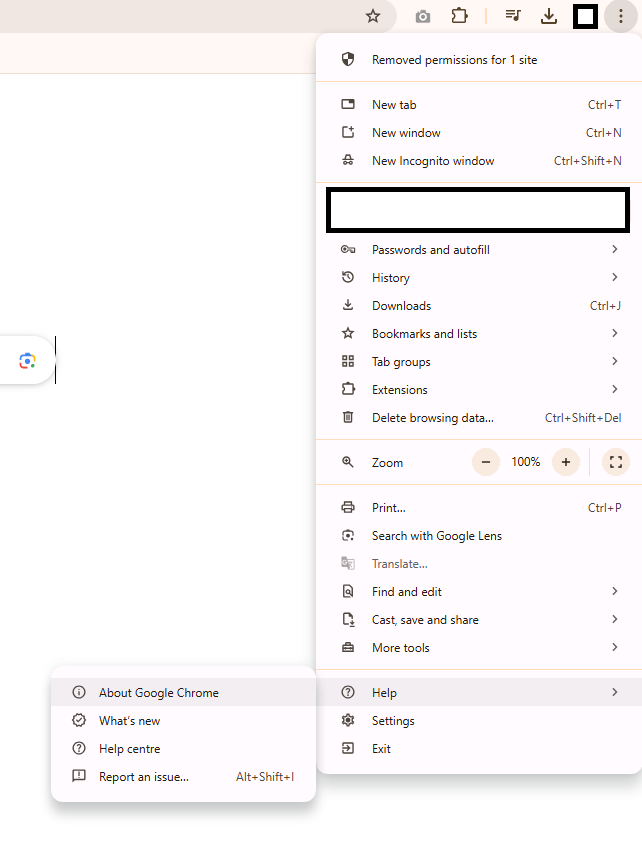
2.ปิดแท็บและส่วนขยายที่ไม่ได้ใช้
เชื่อว่าหลายคนคงเป็นเหมือนกันครับ คือชอบเปิดแท็บเบราว์เซอร์ทิ้งไว้เพียบ โดยเฉพาะตอนทำงาน จนลืมปิด ซึ่งแต่ละแท็บที่เปิดค้างไว้ มันจะกินทั้งหน่วยความจำ และทรัพยากรเครื่อง ทำให้ Chrome ทำงานช้าลง รวมถึงส่วนขยายต่าง ๆ เช่นกัน
เคล็ดลับง่าย ๆ
- หมั่นตรวจสอบแท็บที่เปิดอยู่ ปิดแท็บที่ไม่ได้ใช้แล้ว หรือใช้ “บุ๊กมาร์ก” (Bookmark) เพื่อบันทึกหน้าเว็บสำคัญๆ ไว้ดูทีหลัง
- ใช้ฟีเจอร์ “จัดกลุ่มแท็บ” (Tab Groups) ของ Chrome ช่วยจัดระเบียบแท็บ ไม่ให้หน้าจอรก และทำงานได้สะดวกขึ้น
- จัดการส่วนขยาย โดยไปที่เมนู Chrome (จุดสามจุด มุมขวาบน) > ส่วนขยาย (Extensions) > จัดการส่วนขยาย (Manage Extensions) ปิด หรือลบส่วนขยายที่ไม่ค่อยได้ใช้ออก
- เลือกใช้ส่วนขยายที่เบาๆ (Lightweight Extensions) เพื่อให้กินทรัพยากรเครื่องน้อยลง
3. ให้ Chrome ช่วยจัดการแท็บให้อัตโนมัติ ด้วยฟีเจอร์ Memory Saver
เมื่อเปิดใช้งาน Memory Saver ระบบจะหยุดการทำงานของแท็บที่ไม่ได้ใช้งานแบบอัตโนมัติ และนำทรัพยากร (เช่น หน่วยความจำ) กลับคืนมา ทำให้แท็บที่เรากำลังใช้งานอยู่ ทำงานได้ราบรื่น รวดเร็วขึ้น และลดอาการค้าง หรือหน่วง
วิธีการคือ
- เปิดเมนู Chrome (จุดสามจุด มุมขวาบน)
- เลือก “การตั้งค่า” (Settings)
- เลื่อนลงมาที่หัวข้อ “ประสิทธิภาพ” (Performance)
- กดปุ่ม “Memory Saver” เพื่อเปิดใช้งาน
ในนั้น จะมี 3 ตัวเลือกคือ
1. Moderate (ประหยัดหน่วยความจำปานกลาง)
- Chrome จะปิดแท็บที่ไม่ได้ใช้งาน หลังจากผ่านไประยะเวลาหนึ่ง ซึ่งค่อนข้างนาน
- ข้อดี ช่วยประหยัด RAM โดยไม่กระทบการใช้งานมากนัก
- ข้อเสีย อาจจะประหยัด RAM ได้ไม่มากเท่าไหร่
- เหมาะสำหรับ: คนที่ต้องการประหยัด RAM แบบพอประมาณ และไม่ต้องการให้ Chrome ปิดแท็บที่ไม่ได้ใช้งานบ่อยเกินไป
2. Balanced (ประหยัดหน่วยความจำแบบสมดุล)
- เป็นค่าเริ่มต้น Chrome จะปิดแท็บที่ไม่ได้ใช้งาน หลังจากผ่านไประยะเวลาที่เหมาะสม โดยพิจารณาจากปัจจัยต่างๆ เช่น ปริมาณ RAM พฤติกรรมการใช้งาน และประสิทธิภาพของระบบ
- ข้อดี ช่วยประหยัด RAM ได้อย่างสมดุล โดยไม่กระทบการใช้งานมากนัก
- ข้อเสีย อาจจะไม่เหมาะกับคนที่ต้องการประหยัด RAM แบบสุดๆ
- เหมาะสำหรับ คนส่วนใหญ่ ที่ต้องการให้ Chrome ทำงานได้ลื่นไหล และประหยัด RAM ไปพร้อมๆ กัน
3. Maximum (ประหยัดหน่วยความจำสูงสุด)
- Chrome จะปิดแท็บที่ไม่ได้ใช้งาน หลังจากผ่านไประยะเวลาสั้นๆ
- ข้อดี: ช่วยประหยัด RAM ได้มากที่สุด
- ข้อเสีย Chrome อาจจะปิดแท็บที่คุณยังต้องการใช้งานอยู่ ทำให้ต้องรอโหลดใหม่ ซึ่งอาจจะทำให้เสียเวลา
- เหมาะสำหรับ คนที่ใช้คอมพิวเตอร์ที่มี RAM น้อย หรือต้องการประหยัด RAM ให้มากที่สุด เพื่อใช้งานโปรแกรมอื่นๆ ควบคู่ไปกับ Chrome
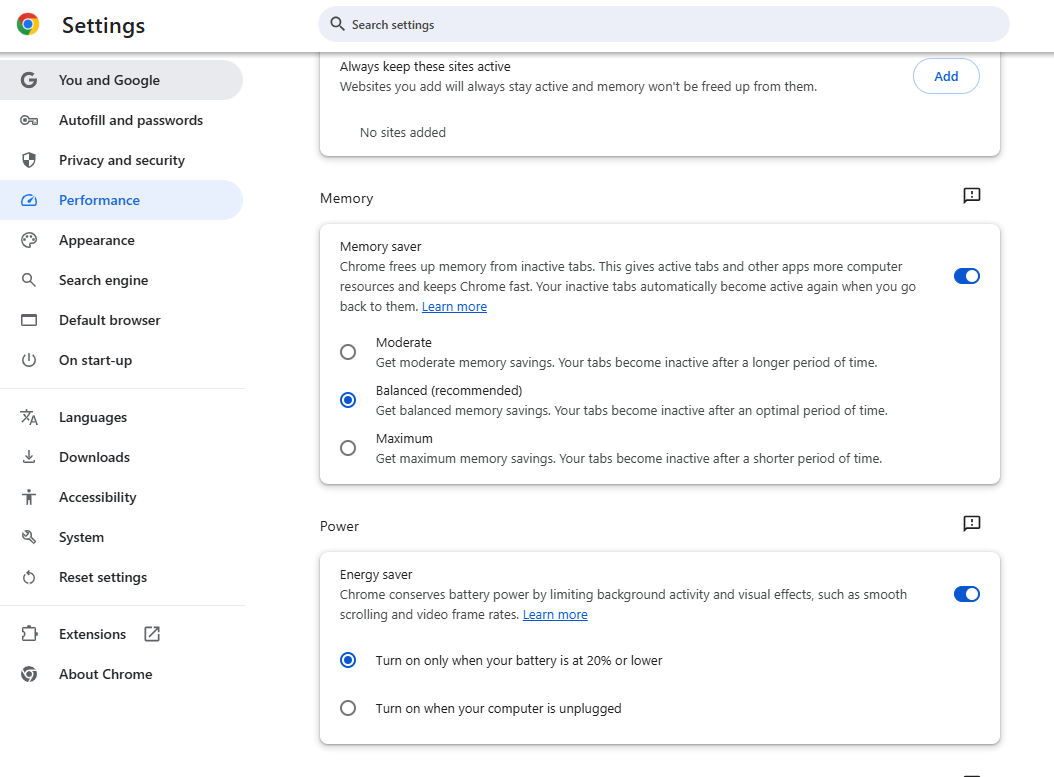
4.จัดการกระบวนการที่ไม่ต้องการใน Chrome
Chrome ขึ้นชื่อเรื่องการใช้หน่วยความจำ (RAM) และ CPU สูง ซึ่งมักเกิดจากกระบวนการที่ไม่ต้องการทำงานอยู่เบื้องหลัง ทำให้เบราว์เซอร์ทำงานช้าลง ซึ่งหากเรามีการตรวจสอบการใช้งานเป็นประจำ ก็มีส่วนช่วยให้ Chrome ทำงานเร็วขึ้น
วิธีการคือ
1.เปิดเมนู Chrome (จุดสามจุด มุมขวาบน)
2.เลื่อนเมาส์ไปที่ “เครื่องมือเพิ่มเติม” (More tools)
3.เลือก “ตัวจัดการงาน” (Task Manager) เพื่อดูรายการกระบวนการทั้งหมดที่กำลังทำงานอยู่
4.สังเกตกระบวนการที่ใช้ CPU หรือหน่วยความจำมากเกินไป
5.ถ้าพบกระบวนการที่ไม่ต้องการ หรือไม่จำเป็น ให้เลือก แล้วคลิก “สิ้นสุดกระบวนการ” (End process) เพื่อปิด
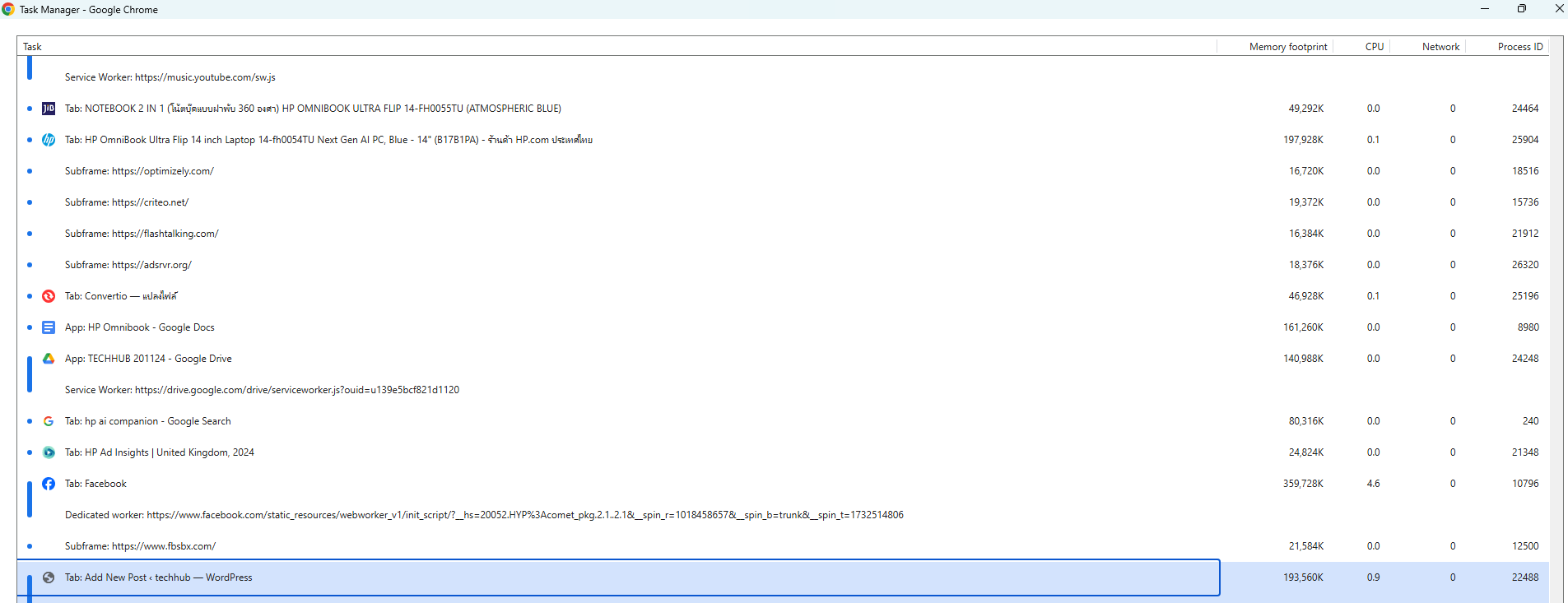
5.รีเซ็ต Chrome กลับสู่ค่าเริ่มต้น แก้ปัญหาแบบง่าย ๆ (มั้ง)
ถ้าลองทุกวิธีแล้ว Chrome ก็ยังอืดอยู่ อาจถึงเวลาต้องใช้ไม้แข็งนั่นคือการรีเซ็ต Chrome ครับ การรีเซ็ตจะคืนค่าเบราว์เซอร์กลับสู่การตั้งค่าดั้งเดิม เหมือนตอนติดตั้งใหม่ ๆ และลบการปรับแต่งต่างๆ ที่อาจเป็นสาเหตุของปัญหาออกไป
ข้อควรจำ การรีเซ็ต Chrome จะลบแท็บที่ปักหมุด หน้าแรก และการตั้งค่าส่วนบุคคลอื่นๆ แต่บุ๊กมาร์กและรหัสผ่านที่บันทึกไว้จะยังคงอยู่
วิธีการคือ
- เปิดเมนู Chrome (จุดสามจุด มุมขวาบน)
- คลิก “การตั้งค่า” (Settings)
- เลื่อนลงมา แล้วคลิก “รีเซ็ตการตั้งค่า” (Reset settings)
- เลือก “คืนค่าการตั้งค่าเป็นค่าเริ่มต้น” (Restore settings to their original defaults)
- จะมีหน้าต่างยืนยันขึ้นมา คลิก “รีเซ็ตการตั้งค่า” (Reset settings)
ปัจจุบัน Chrome เป็นเบราว์เซอร์ยอดนิยม ครองส่วนแบ่งตลาดกว่า 60% ทั่วโลก ด้วยฟีเจอร์ที่หลากหลาย และใช้งานง่าย แต่ก็มีข้อเสียคือ บางครั้งทำงานหนัก และกินทรัพยากรเครื่องมาก
การตรวจสอบ และแก้ไขปัญหาตามวิธีที่ผมแชร์ จะมีส่วนช่วยเพิ่มประสิทธิภาพการทำงานของ Chrome ทำให้ท่องเว็บได้ลื่นขึ้น ช่วยประหยัดเวลา ที่สำคัญคือ มันจะลดความหงุดหงิดใจได้เยอะเลยครับ ไปลองดูกันนะ









