เคยไหม เข้าประชุมออนไลน์แล้วไมค์ดันไม่มีเสียง เสียงไม่เข้า เหตุเพราะไม่ได้เทสก่อนจะเริ่มประชุม ซึ่งบางครั้ง ปัญหาอาจเกิดจากความไม่เข้าใจระบบ ซึ่งอาจทำให้เสียความน่าเชื่อถือได้
บทความนี้ ผมเลยอยากมาเล่า วิธีเช็คไมโครโฟน และหูฟังบน Windows 11 ก่อนเริ่มประชุมกัน ซึ่งจะมีบอกทั้ง วิธีเช็คไมโครโฟน หูฟัง และเช็คผ่านโปรแกรมประชุมออนไลน์ ไปดูกันครับ
1. วิธีเช็คหูฟัง
หลาย ๆ ครั้ง ที่เรามักไม่ได้ยินคนในห้องประชุมพูด ไม่ใช่เพราะลำโพงพังนะ แต่แค่ไม่ได้กดเลือกไดรเวอร์หูฟังที่เราต้องการเท่านั้น ซึ่ง Windows มันจะมีความประสาทแดกระดับนึง เพราะมันไม่ค่อยจะ Auto Detect หูฟังที่เราใช้งานอยู่ในปัจจุบัน
วิธีการคือ
- ไปที่ Start เลือก Setting > เลือก System แล้วเลือก Sound
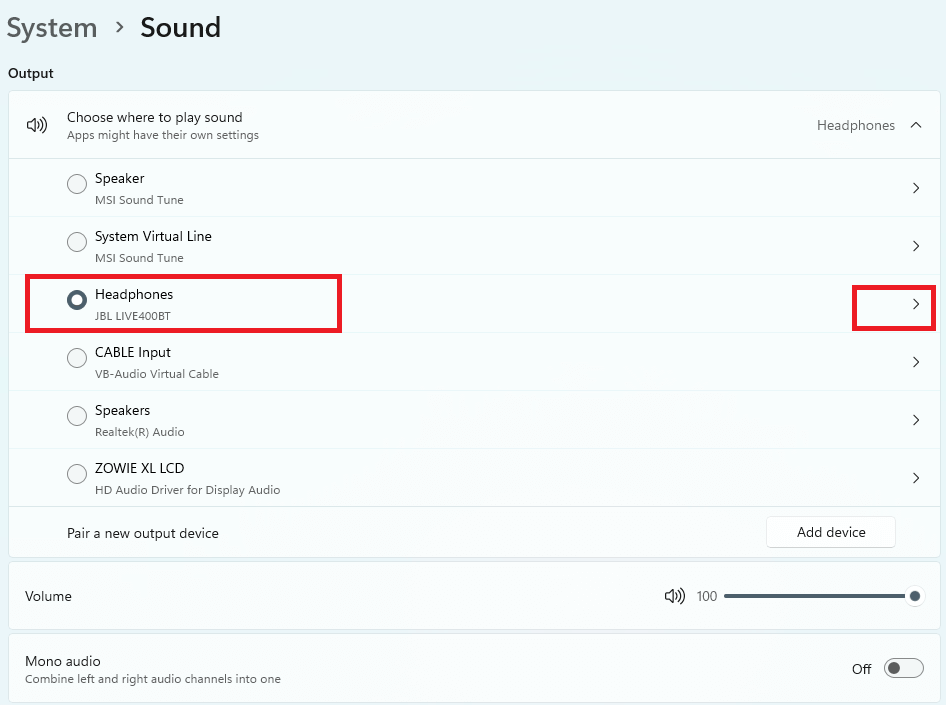
ดังรูปด้านบน เราจะเห็นว่า มีไดรเวอร์หูฟังมากมาย ในกรณีนี้ ผมใช้ Notebook และต่อหูฟังแยก เป็น JBL Live 400 BT หากผมเลือกไดรฟ์เวอร์ตัวอื่น แล้วใช้หูฟัง มันก็จะไม่ได้ยิน JBL มันก็จะไม่ได้ยินอะไร ดังนั้น เลือกไดรเวอร์ให้ถูกก่อนใช้งานนะ
หากอยากเทสว่ามีเสียงดังไหม ให้กดเลือกลูกศรขวามือ เพื่อเข้าไปเทสเสียงครับ
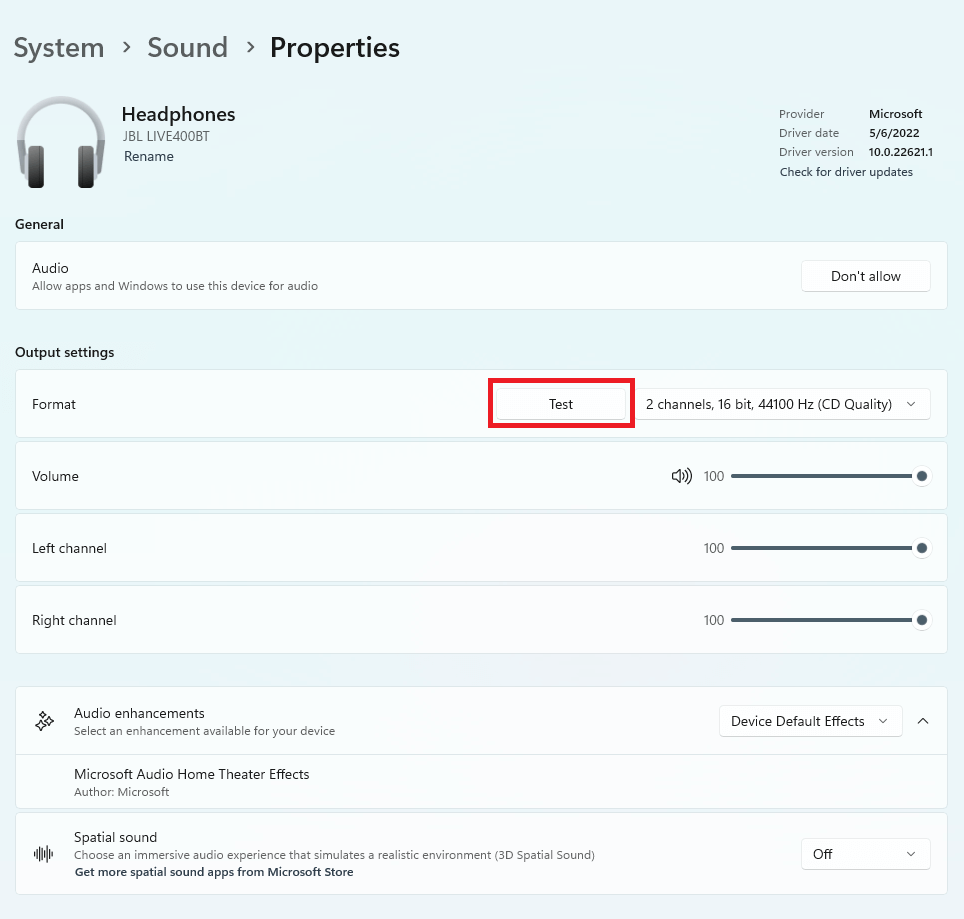
เมื่อกดลูกศรเข้ามาแล้ว ให้เลือก Test ถ้ามีเสียงดัง ก็ปกติดีครับ ถ้าไม่ดัง ลองถอดหูฟังแล้วเสียบเข้าไปใหม่ดูครับ
2. วิธีเช็คไมโครโฟน
วิธีการ คล้ายกับการทดสอบหูฟังครับ โดยให้ไปที่ ไปที่ Start เลือก Setting > เลือก System แล้วเลือก Sound เลื่อนลงมาด้านล่างหน่อยนึง จะเจอไอคอนไมค์ ที่เขียนว่า Input ซึ่งเราก็ต้องเลือกใช้งานไดรเวอร์ให้ถูกต้อง
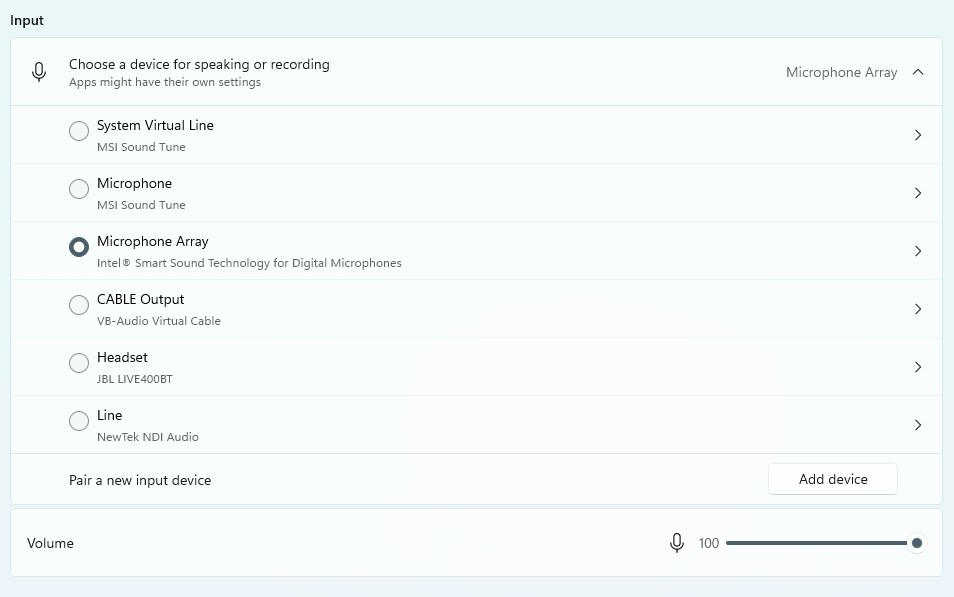
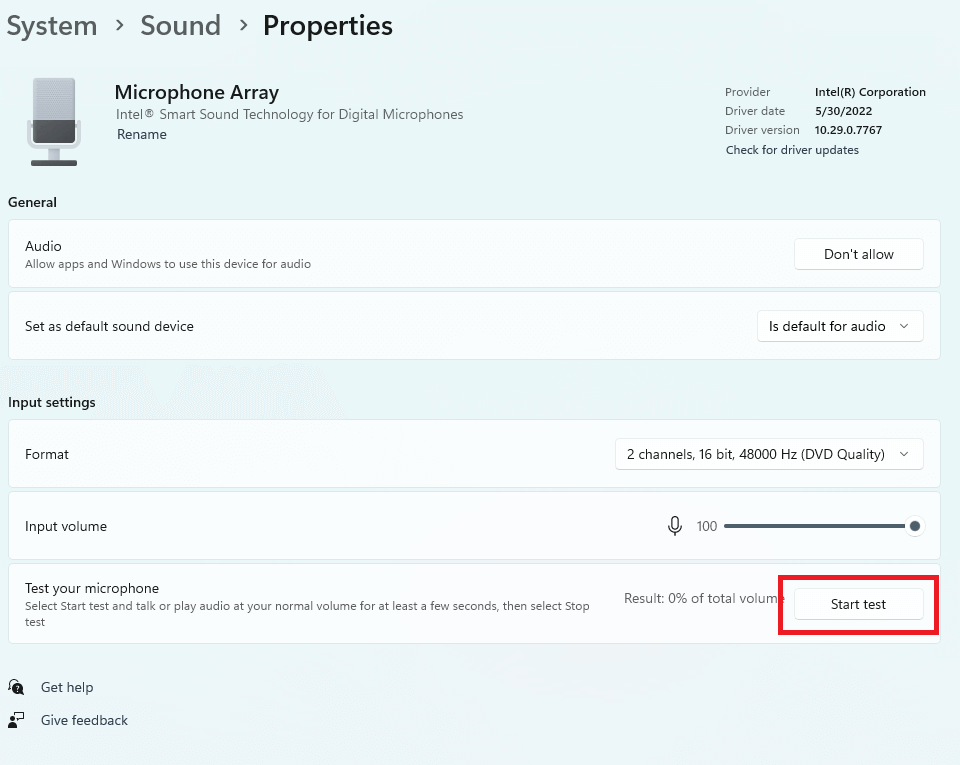
แต่หากใครกดแล้วไม่ได้ ยังมีอีกวิธีในการทดสอบคือ ใช้โปรแกรมบันทึกเสียงที่ติดมากับ Windows 11 ที่ชื่อว่า Sound Recorder ครับ
โดยไปที่ปุ่ม Start แล้วพิมพ์คำว่า Sound Recorder และกด Enter
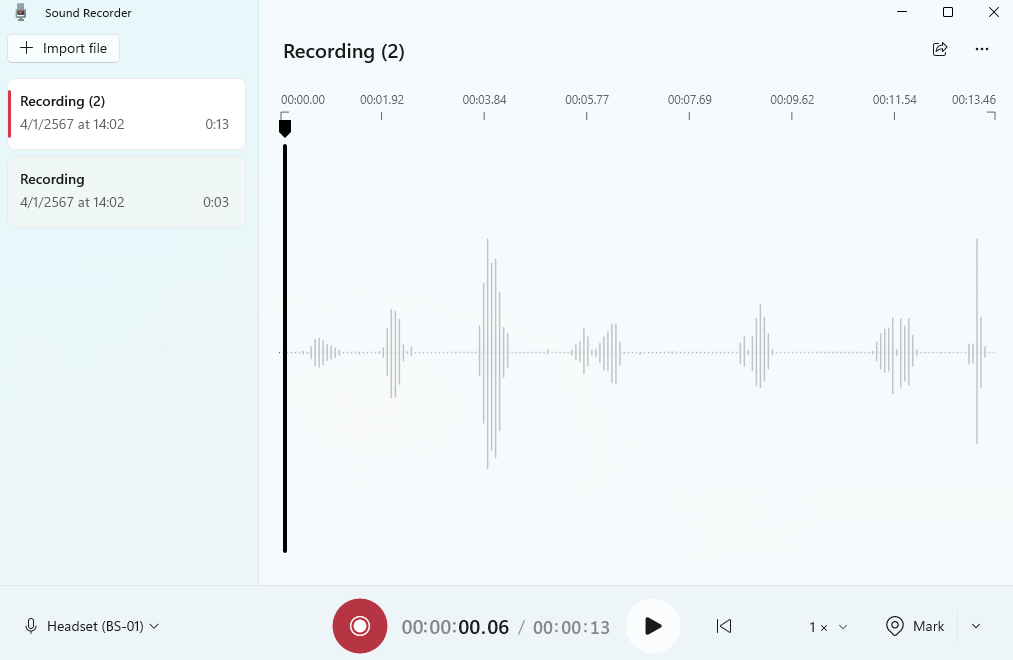
มันจะขึ้นโปรแกรมหน้าตาแบบด้านบนขึ้นมา ให้เรากดบันทึก และลองพูดดู ถ้าไมค์ใช้ได้ มันก็จะมีคลื่นเสียงตามภาพเลย
ดังนั้น ก่อนจะประชุม หมั่นเช็คและเลือกใช้งานไดรเวอร์ให้ถูก ไม่งั้นอาจตกม้าตายด้วยเรื่องง่าย ๆ ครับ
อีกหนึ่งวิธีที่คนไม่ทันสังเกตคือ การเลือกไดรเวอร์ใน “โปรแกรมประชุมออนไลน์” เพราะบางครั้ง โปรแกรมก็ไม่ได้เลือกตามที่ Windows เลือก มันอาจจะมีอารมณ์ ติส ได้ในบางครั้ง
ผมขอยกตัวอย่างโปรแกรม Zoom ละกันนะ
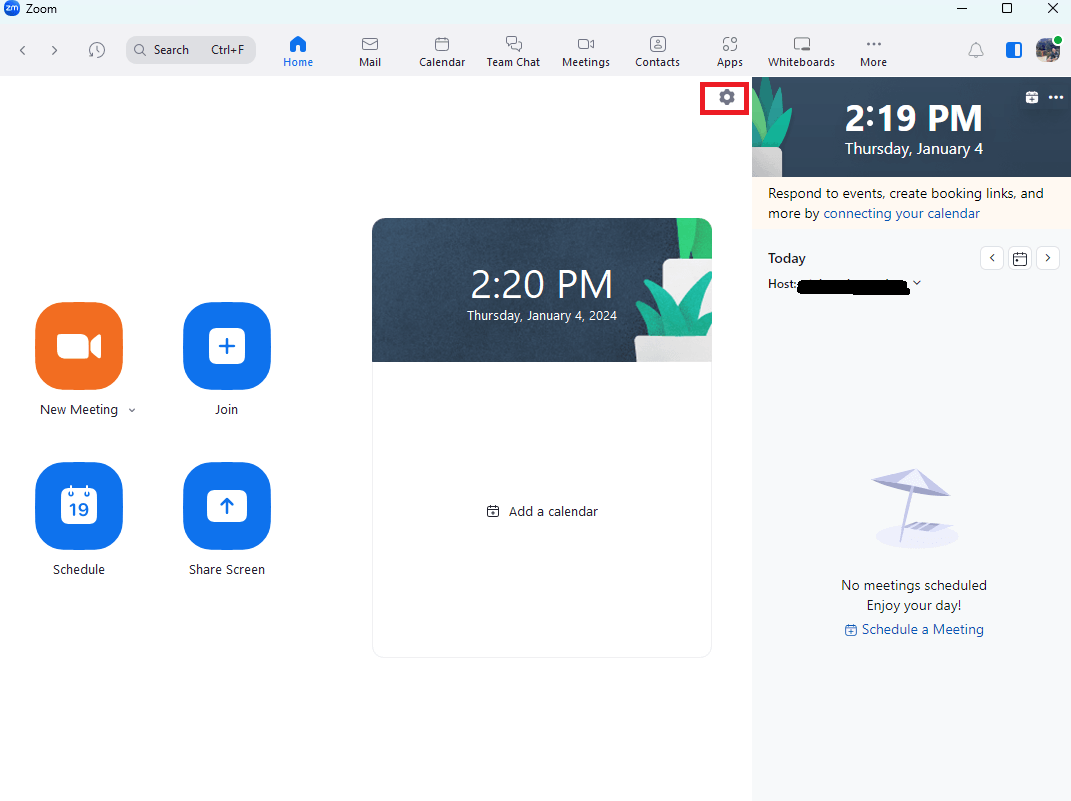
เวลาที่ Login เข้ามา หน้าตามันก็จะเป็นแบบด้านบนเนอะ ให้เรากดเลือกปุ่มเฟือง หรือปุ่ม Setting ครับ
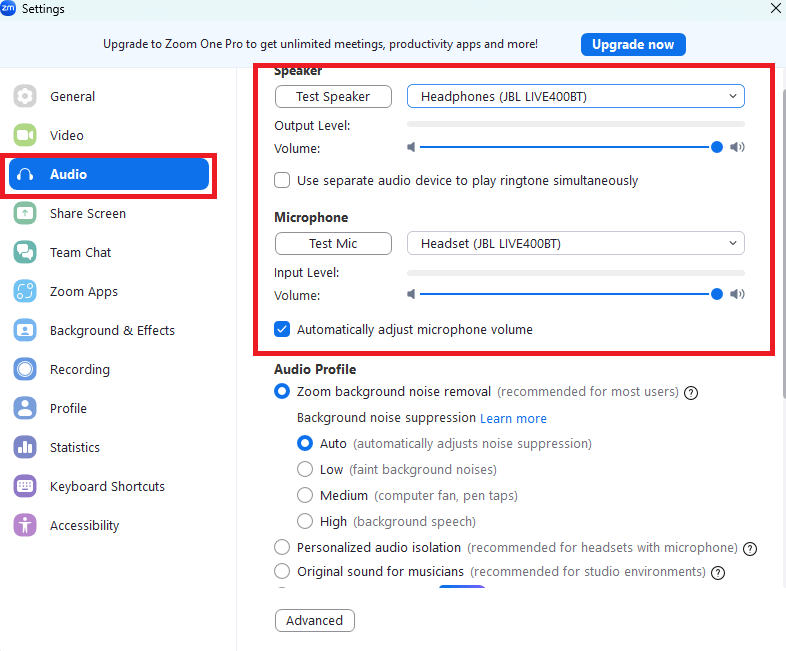
จากนั้น อย่าลืมเลือกไดรเวอร์ใช้งานให้ถูกต้องนะ ทั้ง Microphone และ Speaker ซึ่งใน Zoom ก็จะมีให้เรากด Test เช่นกัน ดังนั้น ก่อนจะประชุมออนไลน์ เข้ามาเช็คตรงนี้อีกสักหน่อย ก็จะช่วยลดปัญหลงไปได้เยอะเลยครับ
ติดตามอ่าน How To อื่น ๆ ได้เลยที่ > Techhub How To









