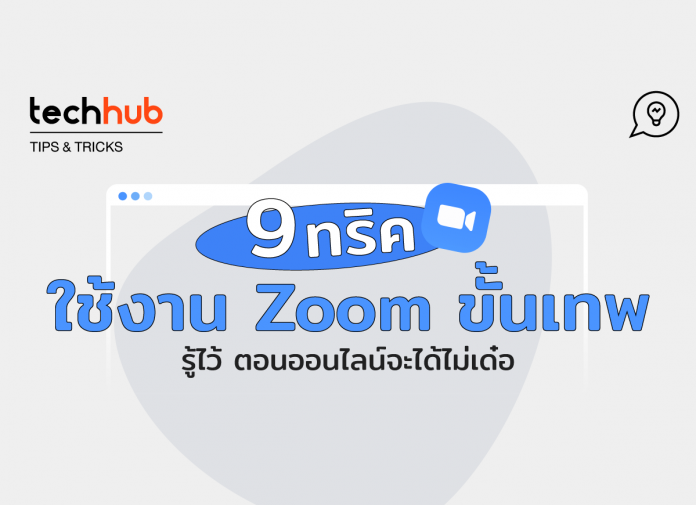ช่วงนี้หลายคนกลับมาทำงานที่บ้าน สื่อสารกันผ่านช่องทางออนไลน์มากขึ้น คนที่ต้องประชุมออนไลน์คงเคยใช้ หรือโดยบังคับให้ใช้ Zoom แอปยอดนิยมสำหรับคนทำงาน และกลุ่มเพื่อน ที่มาแรงในยุคโควิด ด้วยจุดเด่นที่ใช้งานง่าย แม้จะมีปัญหาเรื่องความปลอดภัยอยู่บ้าง แต่ก็ยังได้รับความนิยมอยู่ดี
เพื่อให้ใช้งานแอปได้อย่างเต็มประสิทธิภาพ Techhub เลยมาบอกทริคการใช้งานกับฟังก์ชั่นใช้บ่อยและการจัดการเรื่องความปลอดภัยที่หลายคนอาจหลงลืมไป ให้ได้ใช้งาน Zoom ได้แบบขั้นเทพ ที่ต้องรู้ไว้ ตอนออนไลน์จะได้ไม่เด๋อ มาเริ่มกันที่
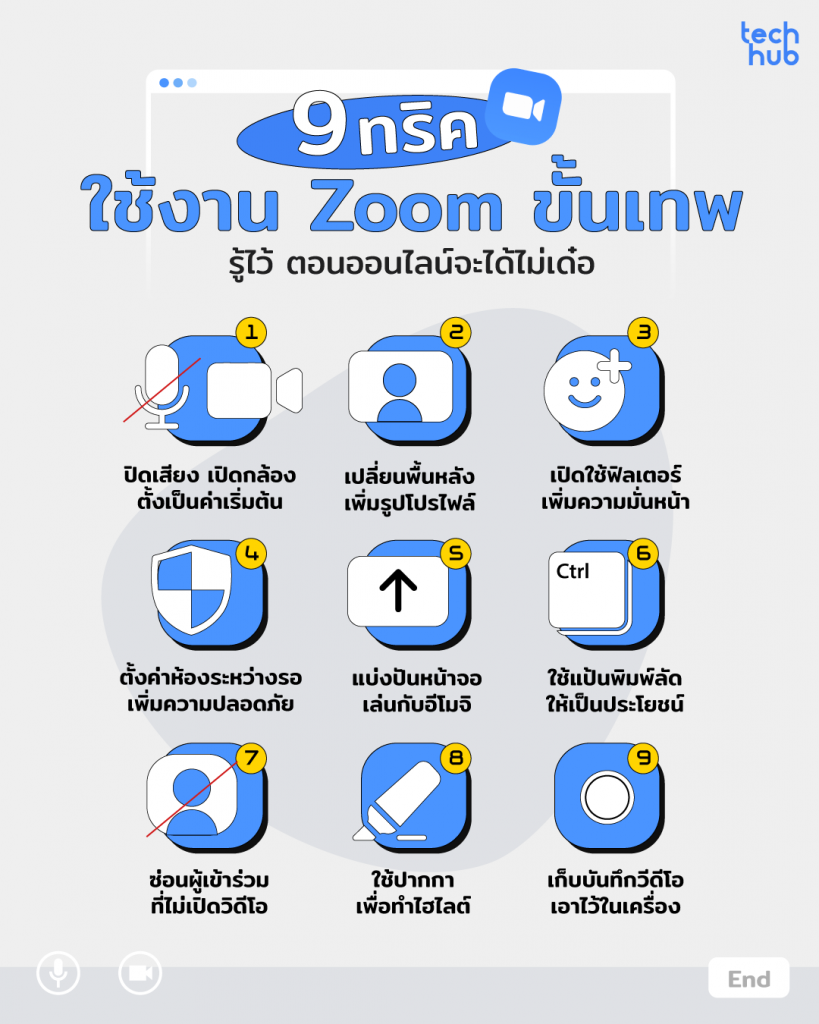
1. ปิดเสียง เปิดกล้อง ตั้งเป็นค่าเริ่มต้น
ความลับไม่มีในโลก! หลายคนชอบโป๊ะแตก เปิดไมค์ทิ้งไว้ระหว่างรอคู่สนทนา จังหวะที่เผลอคุยหรือเมาท์อะไรหลุดออกมาก็ได้ยินกันหมด ดังนั้นสิ่งแรกที่ควรทำหลังเข้าใช้งาน Zoom คือตั้งค่าปิดเสียง และเปิดกล้องเอาไว้ ซึ่งเป็นมารยาทพื้นฐานในการสนทนาออนไลน์ที่ควรรู้
วิธีการตั้งค่าปิดเสียงแบบง่ายๆ ให้เข้าไปที่การตั้งค่า เลือกเสียง และปิดเสียงไมโครโฟนเมื่อเข้าร่วมการประชุมและระหว่างที่สนทนา เกิดมีข้อซักถาม หรือถูกเชิญให้พูด ก็แค่เคาะแป้นพิมพ์ Spacebar แทนการคลิกปุ่มไมโครโฟน โดยคุณสามารถกด Spacebar ค้างไว้เพื่อเปิดเสียงไมโครโฟน แบบเดียวกับการกดแล้วพูด หรือ Push to talk
2. เปลี่ยนพื้นหลัง เปลี่ยนชื่อ เพิ่มรูปโปรไฟล์
นับเป็นฟังก์ชั่นเริ่มต้นที่ต้องปรับแต่งทุกครั้งก่อนเริ่มแชต เพราะที่บ้านบางคนก็ไม่ได้เหมาะที่จะใช้ในการคุยงาน หากบ้านรกหรือมีคนเคลื่อนไหวไปมาอยู่ด้านหลัง ยิ่งจะเป็นการรบกวน หรือดึงความสนใจของคู่สนทนาใน Zoom ให้หลุดโฟกัสในสิ่งที่เรากำลังพูดอยู่ก็เป็นได้ วิธีเปลี่ยนพื้นหลัง Zoom ทำได้ทั้งบนเดสก์ท็อปและในแอปมือถือ แค่ไปที่การตั้งค่า เลือกพื้นหลังที่มีให้ หรืออัปโหลดภาพที่คุณต้องการเข้าไปแทนที่
เช่นเดียวกับชื่อที่ใช้ login เข้าใช้งาน Zoom ส่วนใหญ่จะเป็นตัวอักษรภาษาอังกฤษ ที่ยากต่อการจดจำหรือแยกแยะ ยิ่งไปซ้ำกับผู้ใช้งานรายอื่นแล้วด้วยก็คุณอาจจะถูกลืมหรือโดนกลืนหายไปในวงสนทนาแบบไม่รู้ตัว การเปลี่ยนชื่อสามารถทำได้ 2 วิธีทั้งแบบชั่วคราวและถาวร
หากคุณต้องการเปลี่ยนชื่อชั่วคราวสำหรับการประชุมที่กำลังจะเริ่ม ให้คลิกที่ปุ่มผู้เข้าร่วมที่ด้านล่างของหน้าจอ วางเมาส์เหนือชื่อของคุณ แล้วคลิกเพิ่มเติม จากนั้นเปลี่ยนชื่อ โดยพิมพ์ชื่อที่คุณต้องการให้แสดงแล้วกดตกลง แต่ถ้าต้องการเปลี่ยนชื่อแบบถาวรทุกครั้งที่เข้าใช้งานให้ไปที่เว็บ Zoom ลงชื่อเข้าใช้ คลิกโปรไฟล์ที่มุมขวาบนตรงข้ามชื่อของคุณ แล้วคลิกแก้ไข ป้อนชื่อที่คุณต้องการ จากนั้นกดบันทึกการเปลี่ยนแปลง เพียงเท่านี้ชื่อใหม่ของคุณจะแสดงในทุกการประชุมนับจากนี้ ซึ่งคุณสามารถเข้ามาเปลี่ยนได้ทุกเมื่อ
นอกจากนี้คุณยังเพิ่มรูปโปรไฟล์ทั้งแบบชั่วคราวบนแอป และแบบถาวรได้บนเว็บด้วยวิธีการเดียวกับการเปลี่ยนชื่อผู้ใช้งาน
3. เปิดใช้ฟิลเตอร์ เพิ่มความมั่นหน้า
หากตอนเริ่มประชุมคุณสังเกตได้ว่าหน้าตาในกล้องเริ่มไม่สดใส อาจเป็นเพราะอดนอน เพื่อเตรียมงานมาอย่างหนักหน่วง คุณสามารถเปิดโหมดบิวตี้ที่จะทำให้หน้าดูดีได้ กับฟีเจอร์ Touch Up My Appearance บน Zoom ซึ่งมีคุณสมบัติไม่แพ้ฟิลเตอร์ในกล้องเซลฟี่บน
หากต้องการเปิดโหมดนี้ให้คลิกลูกศรขึ้น ถัดจากเริ่มวิดีโอ จากนั้นคลิกการตั้งค่าวิดีโอ แล้วทำเครื่องหมายในช่อง ลักษณะที่ปรากฏของฉัน
4. ตั้งค่าห้องระหว่างรอ เพิ่มความปลอดภัย
ปัญหาเรื่องความปลอดภัย และความเป็นส่วนตัวเป็นอีกสิ่งหนึ่งที่ต้องจัดการให้อยู่หมัด ยิ่งถ้าคุณเป็นผู้สร้างห้องด้วยแล้วละก็ เป็นนี้ห้ามข้ามไปเป็นอันขาด เพราะนอกจาก Zoom พัฒนาการเข้ารหัสแบบ end-to-end รวมถึงวิธีอื่น ๆ เพื่อปกป้องบัญชี และการแชทให้เป็นส่วนตัวมากขึ้น ผู้สร้างห้องยังสามารถป้องกันคนแปลกหน้า หรือผู้ไม่หวังดีแอบเข้าร่วมร่วมวงสนทนาได้ด้วย
วิธีการง่ายๆ แค่เปิดใช้งานห้องรอเพื่อให้คุณสามารถดูได้ว่าใครพยายามเข้าร่วมการประชุมก่อนที่จะกดอนุญาตให้พวกเขาเข้าถึงได้ โดยไปที่การจัดการบัญชี การตั้งค่าบัญชี คลิกที่การประชุมจากนั้นคลิกห้องรอเพื่อเปิดใช้งานการตั้งค่า
นอกจากนั้นยังสามารถสร้างห้องซูมสำหรับการสนทนากลุ่มเล็ก ๆ โดยแบ่งการประชุมซูมขนาดใหญ่ของคุณออกเป็นเซสชันย่อย ๆ ได้ถึง 50 เซสชันพร้อมห้องแยกย่อย โดยไปที่การจัดการบัญชี การตั้งค่าบัญชี ในแท็บการประชุมไปที่ Breakout Room และตรวจสอบให้แน่ใจว่าได้เปิดใช้งานการตั้งค่าแล้ว
5. แบ่งปันหน้าจอ เล่นกับอีโมจิ
แชร์หน้าจอนับว่าเป็นฟีเจอร์หลักที่ทุกคนต้องใช้หากต้องการแบ่งบันสไลด์ พรีเซ้นต์ ร่วมกับคนอื่นซึ่งทำได้ง่ายๆ แค่คลิกที่ไอคอนแชร์หน้าจอบนแถบเครื่องมือที่ด้านล่าง โดยเลือกได้ว่าจะแชร์เดสก์ท็อปทั้งหมด หรือแชร์เพียงหน้าต่างเดียวที่คุณเปิดไว้ หากต้องการหยุดแชร์หน้าจอก็แค่คลิกปุ่มหยุดแชร์สีแดงที่ด้านบนสุดของหน้าจอ เพื่อกลับไปเป็นผู้ฟังตามเดิม
หากคุณปิดเสียงระหว่างประชุมคุณยังสามารถแสดงอารมณ์และความเห็นผ่านอิโมจิเพื่อแจ้งเตือนไปยังเจ้าของห้องได้ โดยไม่รบกวนการประชุม ซึ่งล่าสุด Zoom ได้เพิ่มอิโมจิมากถึง 40 ตัวให้เลือกใช้ โดยคลิกแท็บปฏิกิริยาที่ด้านล่างของหน้าจอการประชุม แล้วเลือกอิโมจิที่ต้องการ โดยอีโมจิจะหายไปหลังจากผ่านไปแล้ว 5 วินาที
6. ใช้แป้นพิมพ์ลัดให้เป็น
สำหรับคนที่ไม่ชอบจับเมาส์ คลิกไปรอบ ๆ หน้าจอ Zoom แบบไร้จุดหมาย Zoom มีแป้นพิมพ์ลัดที่เป็นประโยชน์มากมายให้ใช้งานบนเดสก์ท็อปโดยไม่ต้องใช้เมาส์ นอกจากดเปิด/ปิด เสียงด้วย Spacebar แล้วก็ยังมีอีกหลายปุ่นที่ช่วยทำให้การเช็ตของคุณง่ายและดูเป็นมืออาชีพมากขึ้นด้วย อย่างเช่นกด Alt+Shift+S เพื่อเริ่มหรือหยุดแชร์หน้าจอ
ลองค้นหาคำสั่งเพื่อเข้าร่วมการประชุมเริ่มหรือหยุดการบันทึกเข้าสู่โหมดเต็มหน้าจอและแชร์หน้าจอของคุณ ได้ที่รายการปุ่มลัดและแป้นพิมพ์ลัดทั้งหมดของ Zoom
7. ซ่อนผู้เข้าร่วมที่ไม่เปิดวิดีโอ
ในมุมมองแกลเลอรีช่วยให้คุณเห็นทุกคนในการประชุมพร้อมกัน แทนที่จะเป็นเพียงคนพูด หากต้องการเปิดใช้งานให้คลิกแท็บมุมมองแกลเลอรีที่มุมขวาบน
ในการประชุมที่มีคนจำนวนมาก บางครั้งหน้าจอของคุณอาจทำให้ผู้ร่วมสนทนาเสียสมาธิกับสัตว์เลี้ยงและเด็ก ๆ ของเพื่อนร่วมงานที่ปรากฏในวิดีโอ ขณะที่บางคนเลือกที่จะไม่เปิดกล้อง ในฐานะผู้สร้างห้องสามารถซ่อนผู้เข้าร่วมประชุมที่ไม่ได้เปิดวิดีโอได้โดยไปที่การตั้งค่า เลือกวิดีโอ ไปที่การประชุม และเลือกซ่อนผู้เข้าร่วมที่ไม่ใช่วิดีโอได้เช่นกัน
8. ใช้ปากกาเพื่อทำไฮไลต์
คุณสมบัติปากกาที่หายไปของ Zoom ช่วยให้คุณสามารถขีดเขียนบนหน้าจอที่ใช้ร่วมกัน เพื่อเน้นข้อความ หรือสิ่วที่ปรากฎบนสไลด์ โดยมันจะเลือนหายไปเองโดยไม่ต้องย้อนกลับไปลบออกวิธีการใช้งานขณะแชร์หน้าจอ ให้คลิกที่คำอธิบายประกอบ ในเมนูที่ขึ้นมาให้คลิก Vanishing Pen แล้วลองใช้งานดู
9. เก็บบันทึกวีดีโอเอาไว้ในเครื่อง
สมาชิก Zoom ทั้งแบบฟรีและพรีเมี่ยม สามารถบันทึกการประชุมลงในแล็ปท็อปหรือคอมพิวเตอร์โดยใช้แอป Zoom บนเดสก์ท็อป โดยไฟล์ที่บันทึกไว้สามารถอัปโหลดไปยัง Cloud ยอดนิยมอย่าง Google Drive หรือ Dropbox หรือบริการสตรีมวิดีโอเช่น YouTube หรือ Vimeo ได้ทันที แต่หากคุณใช้บริการ Zoom แบบพรีเมี่ยม คุณสามารถบันทึกไฟล์ลงบนสมาร์ทโฟน หรือจัดเก็บบน Cloud ได้โดยตรง ค่าบริการอยู่ที่ $15 ต่อเดือน หรือประมาณ 500 บาท
วิธีเปิดใช้งาน ให้ไปที่การตั้งค่า เลือกการบันทึกและเปิดใช้งาน ขณะที่เริ่มประชุมให้คลิกไอคอนบันทึกที่แถบเครื่องมือด้านล่าง
แค่ 9 ทิปนี้ คุณก็ใช้งาน Zoom แบบมือโปรได้แล้ว ไปลองเล่นกันดูนะ หรือถ้าใครมีทิปที่น่าสนใจก็แชร์มาในคอมเม้นท์ใต้โพสต์นี้ได้เลย
#TechhuTipsandTricks #Zoom