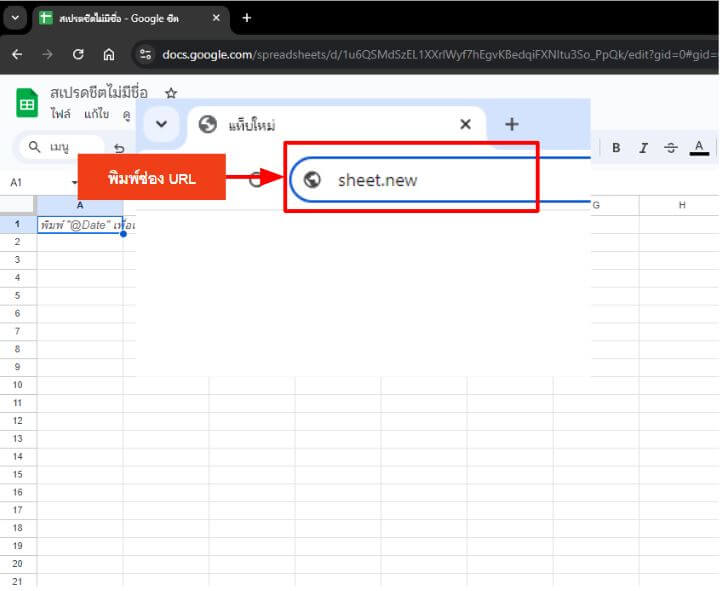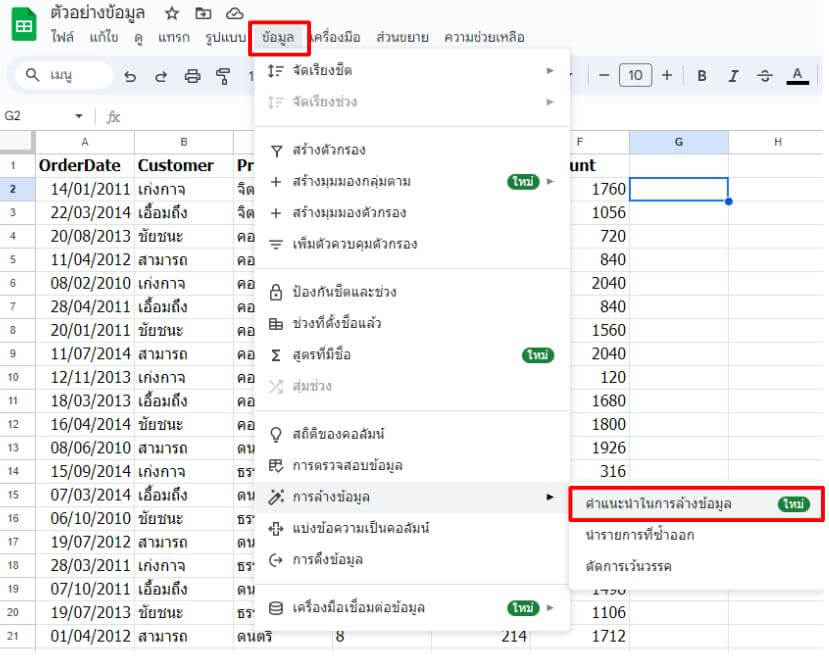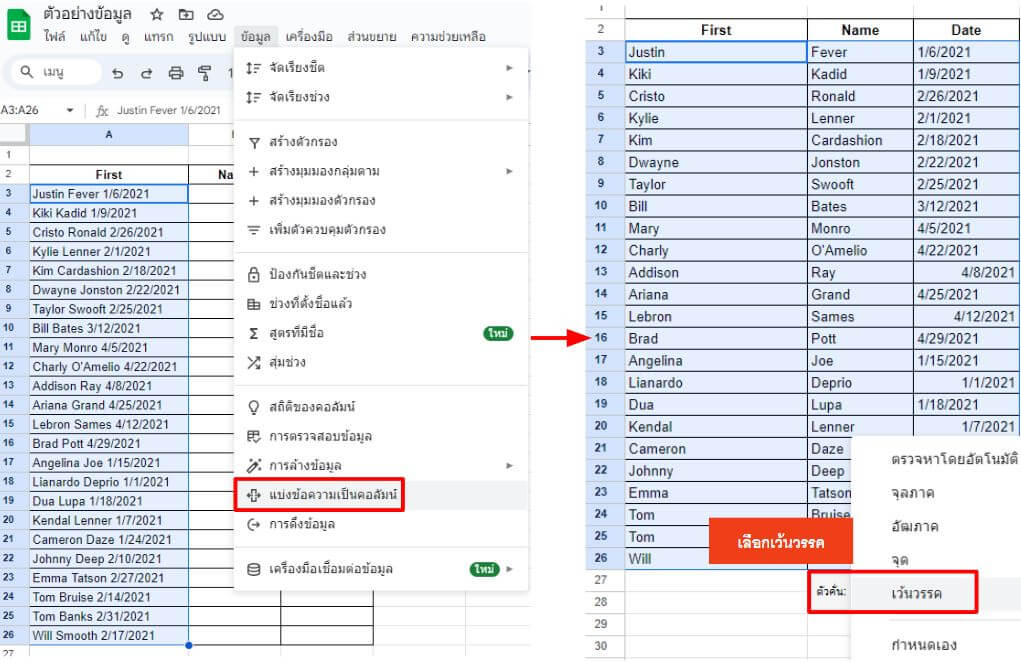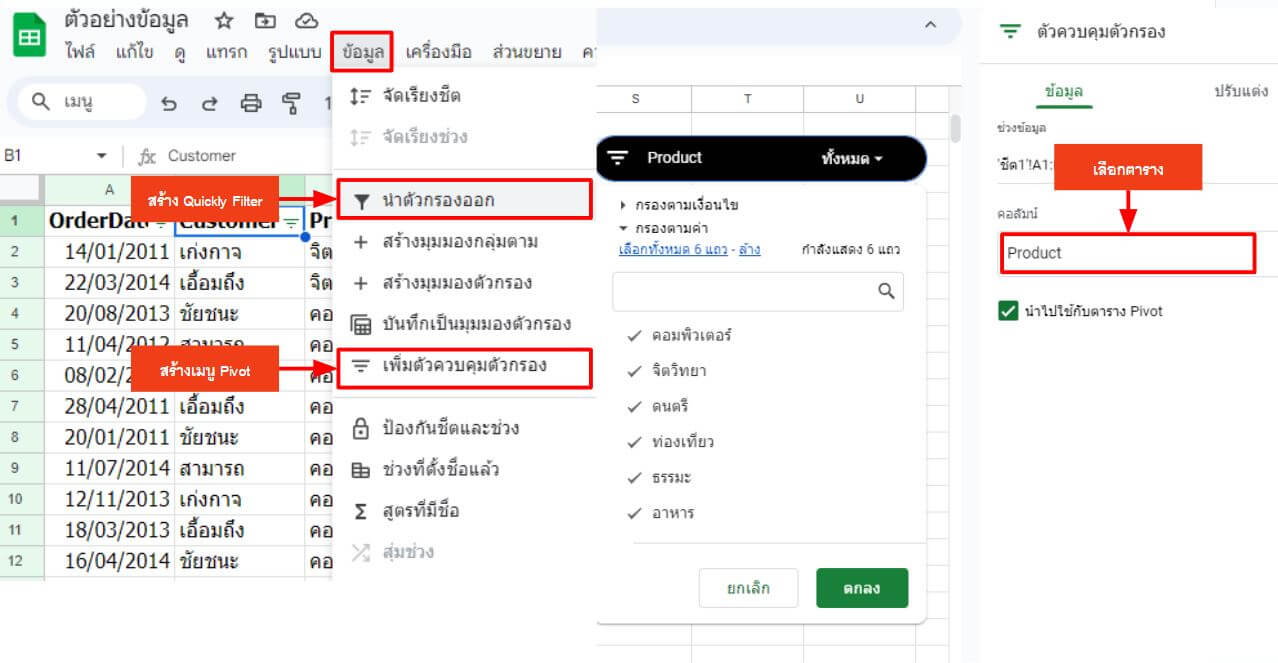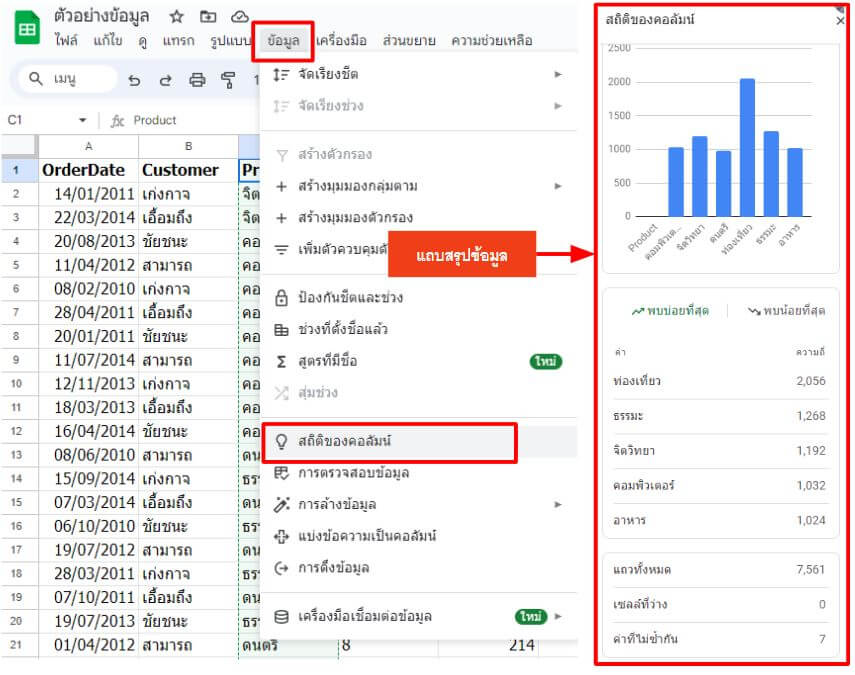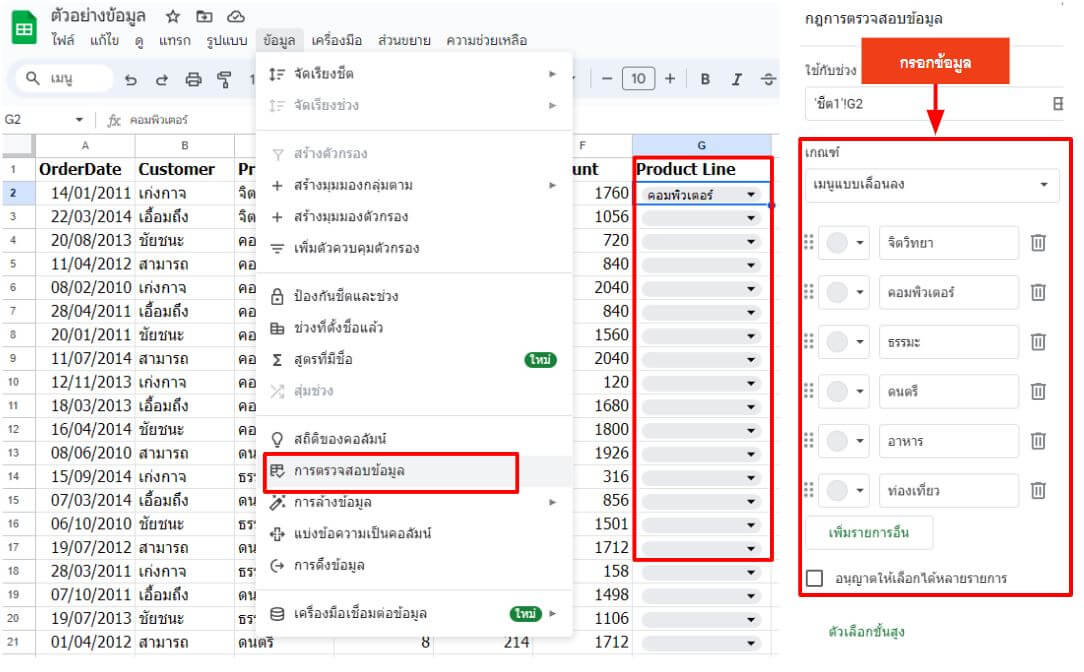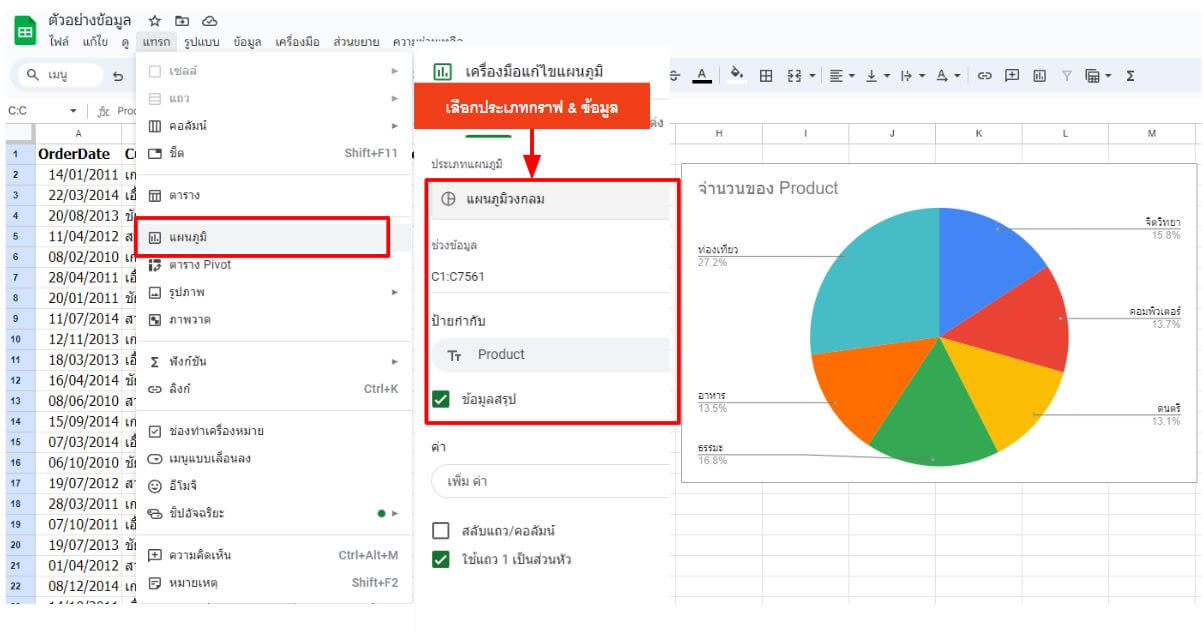รวมเทคนิคใช้งาน Google Sheet โปรแกรมตารางคำนวณจากค่ายกูเกิล ที่ขึ้นชื่อว่าใช้งานง่าย แชร์และแก้ไขข้อมูลบนออนไลน์ได้จากทุกที่ กับเทคนิคที่ช่วยจัดการข้อมูลลงในตาราง สำหรับมือใหม่ให้ใช้งานได้อย่างโปร แถมยังช่วยประหยัดเวลาการทำงานไปได้เยอะ จะมีเทคนิคอะไรบ้าง ไปดูกัน
1. สร้าง Sheet ใหม่อย่างรวดเร็วบน URL
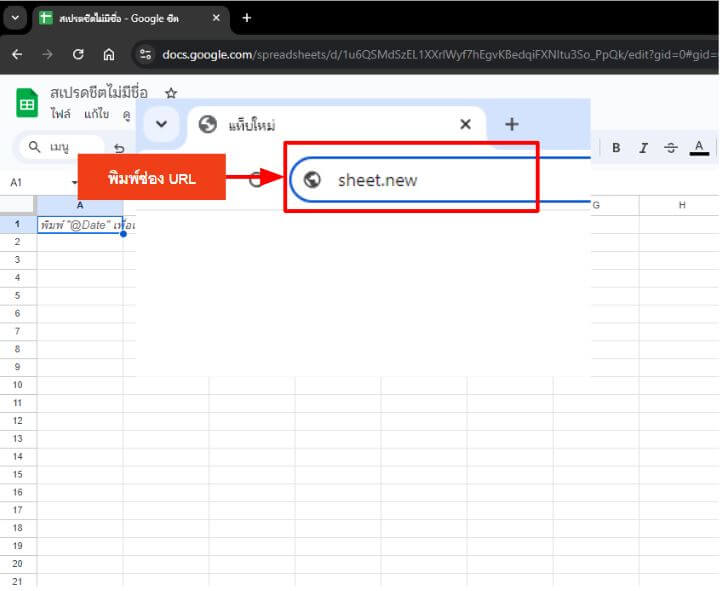
ประหยัดเวลาในการสร้างไลฟ์ใหม่ ได้แบบง่ายๆ แค่พิมพ์คำสั่งลงในช่อง URL เช่นพิมพ์
sheet.new เพื่อสร้างไฟล์ ใหม่บน Google Sheet และพิมพ์
doc.new สร้างไฟล์ Google Docs ได้เลยทันนี้ เทคนิคนี้จะช่วยประหยัดเวลาในการสร้างไฟล์ใหม่ได้ทันใจกว่าเดิม
2. Clean Data ใน Sheet
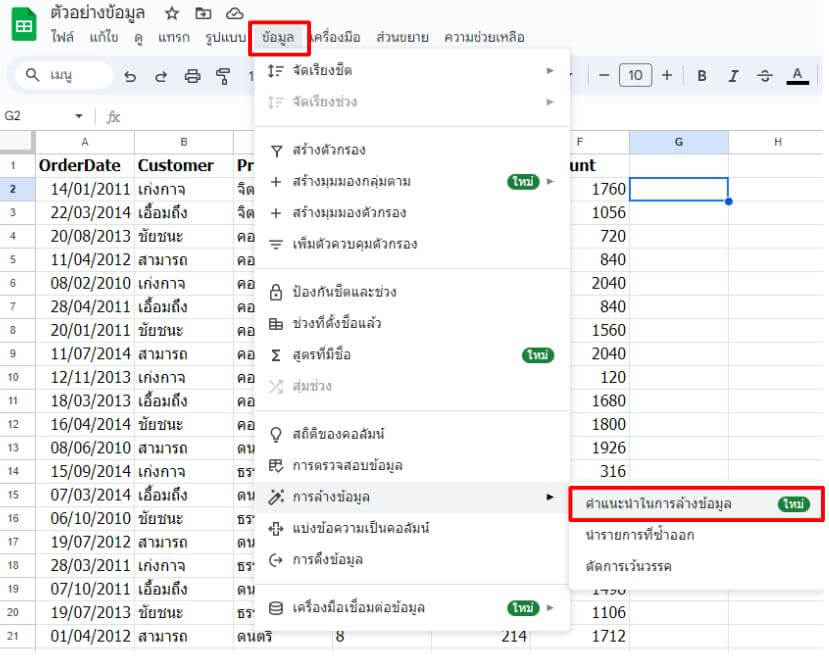
ไม่อยากเสียเวลาวุ่นวายกับการจัดการข้อมูล ที่มีจำนวนมาก ให้อยู่ในรูปแบบที่เข้าใจง่าย และนำไปใช้ต่อได้ทันที ลองใช้วิธีนี้ คลิกที่เมนู ข้อมูล > เลือก คำแนะนำในการล้างข้อมูล จะมีแทบเมนูขึ้นมา ให้เราตัดและคัดกรองข้อมูลแบบรวดเร็วได้ทันทีเลย ไม่ว่าจะเป็น เอารายการที่ซ้ำออก, ตัดการเว้นวรรค, แปลงค่าชนิดข้อมูล และอื่นๆ วิธีนี้จะช่วยประหยัดเวลา Clean Data ให้พร้อมใช้งานมากขึ้น
3. แยกข้อมูลข้อความลงในคอลัมน์ ได้อย่างรวดเร็ว
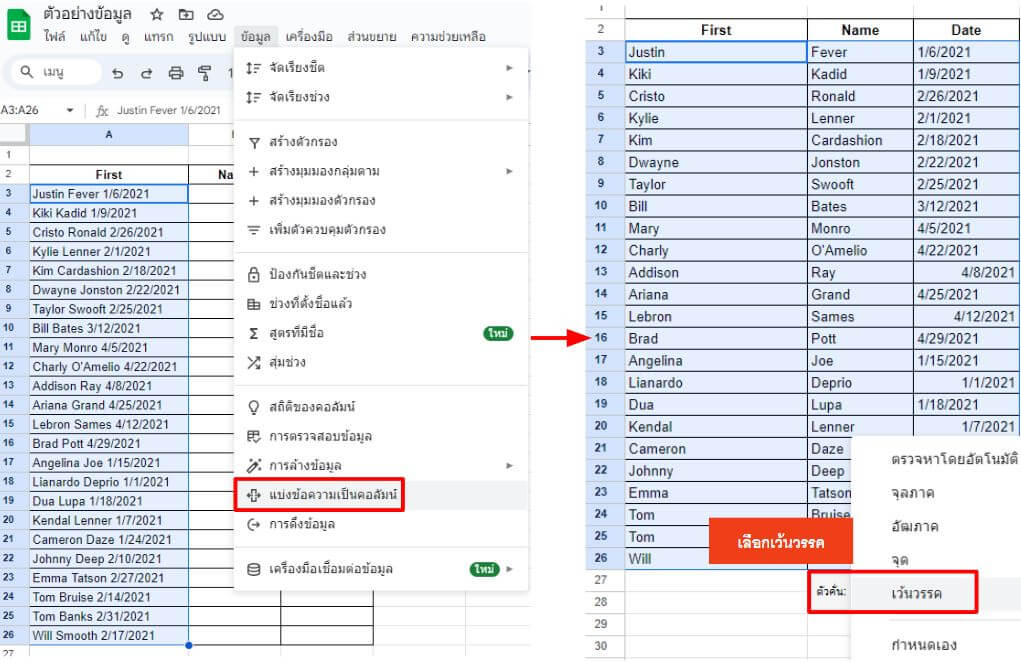
บางครั้งข้อมูลในตารางที่ได้มา อาจจะเป็นข้อมูลที่ไม่สามารถแยกออกจากกันได้ เช่น จุลภาค เว้นวรรค หรือจุด ซึ่งขั้นตอนในการแยกข้อมูลมักใช้เวลาไม่น้อย ลองใช้วิธีคลุมดำข้อมูลที่ต้องการแยก > ข้อมูล > แบ่งข้อความเป็นคอลัมน์ จะมีแทบเมนูตัวคั่น : ให้เลือกว่าจะทำการแยกประเภทไหน แค่นี้ก็เลือกตามที่ต้องการได้เลย
4. สร้าง Quickly Filter กรองข้อมูล
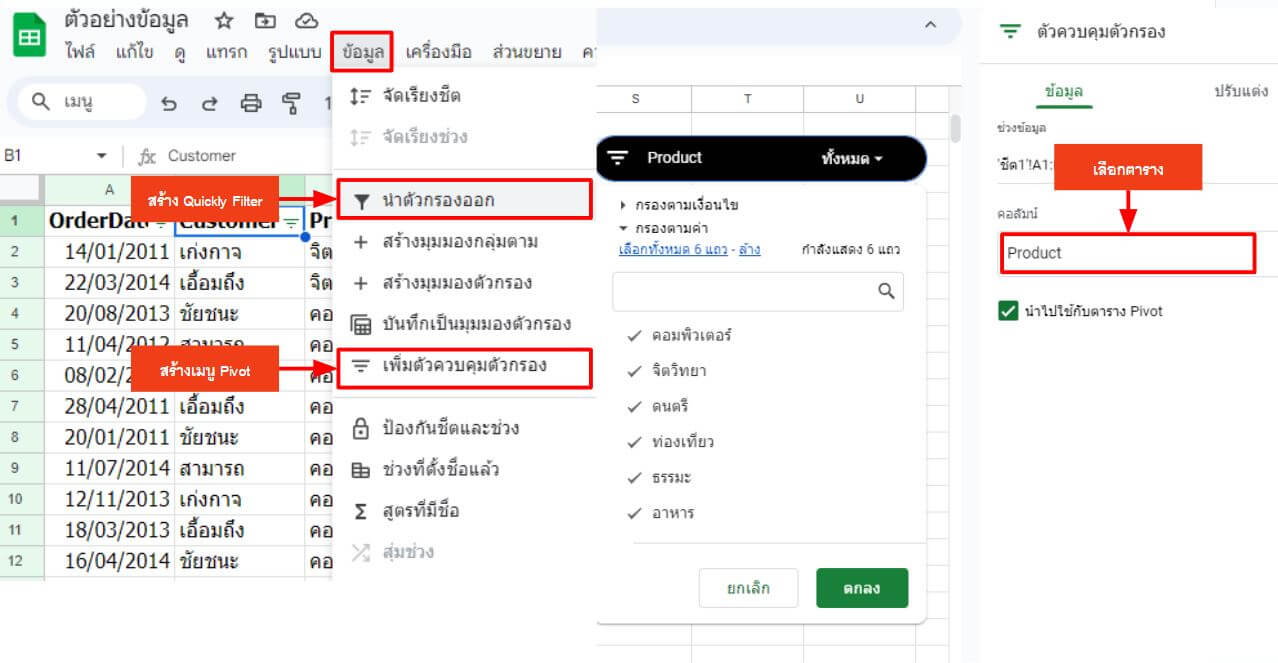
ถ้าต้องการที่จะจัดเรียงกรองข้อมูลทั้งหมดให้เป็นแต่ละหัวข้อ แยกประเภทชนิดข้อมูลกัน เพื่อช่วยเพิ่มความสามารถในการกรอง และสรุปข้อมูลในตารางได้มีประสิทธิภาพมากขึ้น ลองคลิกไปที่เมนู ข้อมูล > เลือก เพิ่มตัวกรอกข้อมูล เพื่อเพิ่ม Filter ตรงชื่อตาราง หรือ เพิ่มตัวควบคุมตัวกรอง จะได้แทบเมนู Pivot ขึ้นมาให้ใช้งาน
5. Visualize Data สรุปข้อมูลในตารางอย่างรวดเร็ว
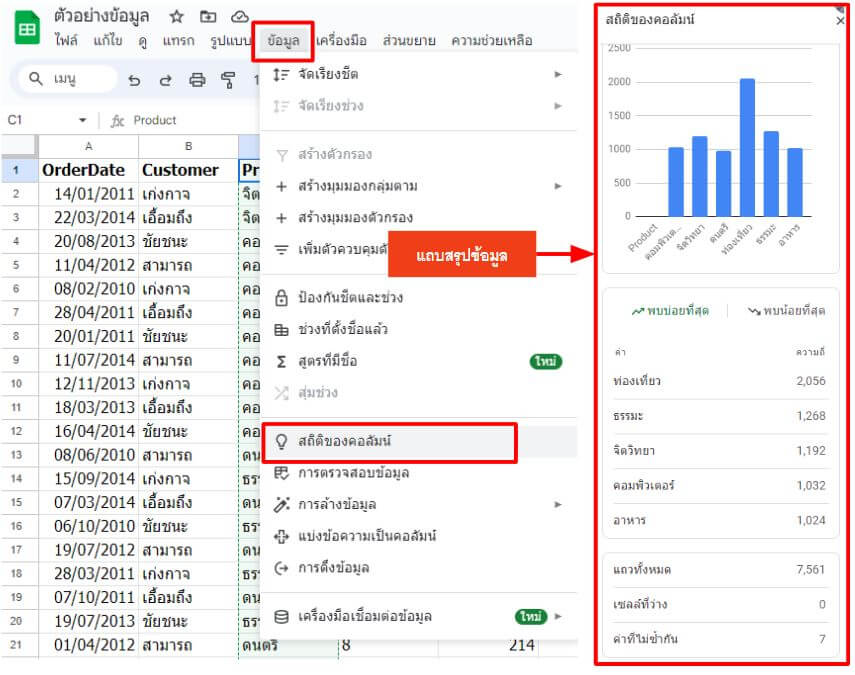
หลายคนอาจยังไม่รู้ว่าใน Google Sheet มีฟังก์ชั่น Visualize ที่ช่วยสรุปก้อนข้อมูลในตารางที่ต้องการว่ามีข้อมูลอะไรบ้าง ช่วยแบ่งข้อมูลให้เป็นสัดส่วนมากสุด – น้อยสุด และสรุปทำเป็นกราฟในอย่างรวดเร็ว ถ้าต้องการสรุปข้อมูลจำนวนมากอย่างรวดเร็วแนะนำวิธีนี้เลย คลิกที่เมนู ข้อมูล > เลือกใช้ฟังก์ชั่นสถิติของคอลัมน์ ลองไปใช้งานกันดูได้
6. สร้าง Drop Down เมนูอย่างรวดเร็ว
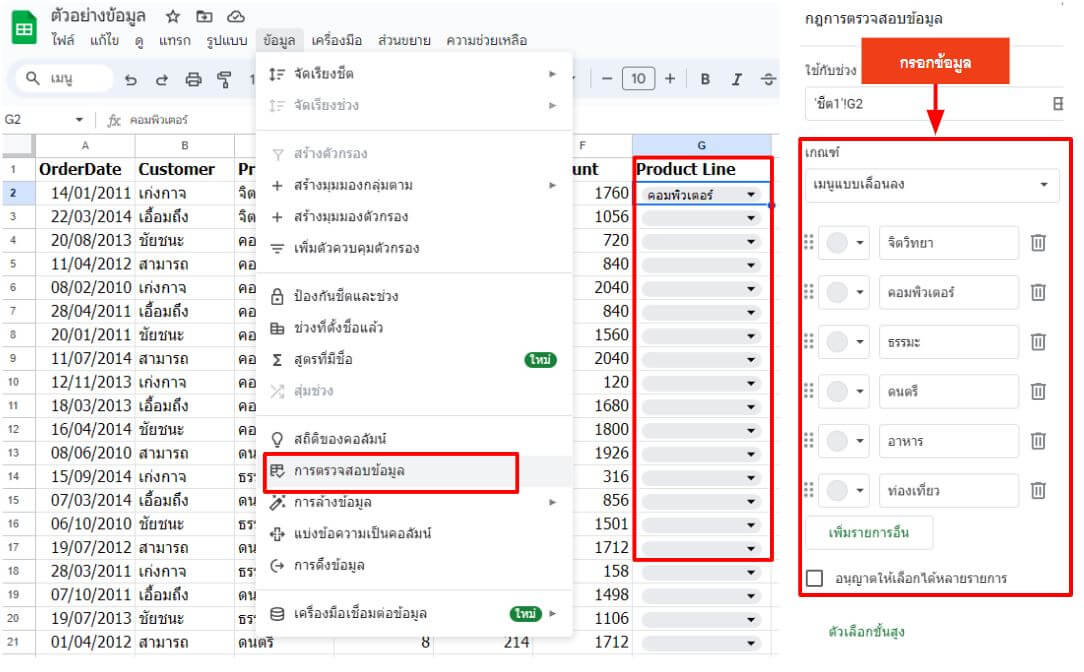
ถ้ามีชุดข้อมูลซ้ำๆ ที่ต้องการใช้เป็นตัวเลือก ลองสร้างกล่อง Drop Down แบบง่ายๆ แค่ใช้ฟังก์ชั่นตรวจสอบข้อมูลในการสร้างที่กรอกข้อมูลได้อย่างรวดเร็ว คลิกที่เมนู ข้อมูล > การตรวจสอบข้อมูล เลือกเกณฑ์ข้อมูลแบบเลื่อนลง กรอกข้อมูลที่เราต้องการเลือกในช่องได้ด้านล่าง แค่นี้ก็เอาข้อมูลไปใช้ได้เลย
7. แปลข้อมูลเป็น กราฟ ชนิดต่างๆ
หากต้องการนำข้อมูลในตารางมาสรุปเป็นกราฟ หรือแผนภูมิรูปแบบต่างๆ เพื่อเพิ่มความเข้าใจและง่ายต่อการพรีเซ้นต์ Google Sheet มีฟังก์ชั่นที่ช่วยจัดเรียงข้อมูลที่ต้องการให้มีรูปแบบที่ดูง่ายและสวยขึ้น แค่คลิกที่ข้อมูลที่ต้องการ > แทรก > แผนภูมิ แทบเครื่องมือการสร้างแผนภูมิก็จะขึ้นมาให้เลือกข้อมูลในตาราง เพื่อสร้างเป็นกราฟชนิดต่างๆ ได้ทันที
ทั้ง 7 เทคนิคนี้เชื่อว่าจะช่วยให้การใช้งาน Google Sheet ทำได้ง่ายขึ้นอีกเยอะ ไปลองใช้งานกันดูครับ