เพื่อน ๆ บางคนอาจจะใช้เครื่อง Mac กันมาหลายเครื่อง หรือบางคนอาจจะใช้งาน Mac เป็นเครื่องแรก ที่เชื่อได้เลยว่าบางครั้งการใช้งานพื้นฐานของระบบปฏิบัติการ macOS นั้น เพื่อน ๆ หลายคนอาจจะยังไม่ทราบก็เป็นได้ บทความนี้ผมจะแนะนำ 3 ทิปเบื้องต้นในการใช้งาน macOS โดยจะเป็นส่วนของการรวมหลายหน้าต่าง Finder, การย่อขยายไอคอนหน้า Desktop และการเพิ่มขนาดของเคอร์เซอร์เมาส์ ซึ่งจะทำให้การใช้งานนั้นมีความสะดวกและรวดเร็วยิ่งขึ้นไปอีก
1. การรวมหลายหน้าต่าง Finder ให้เป็นหนึ่งเดียว
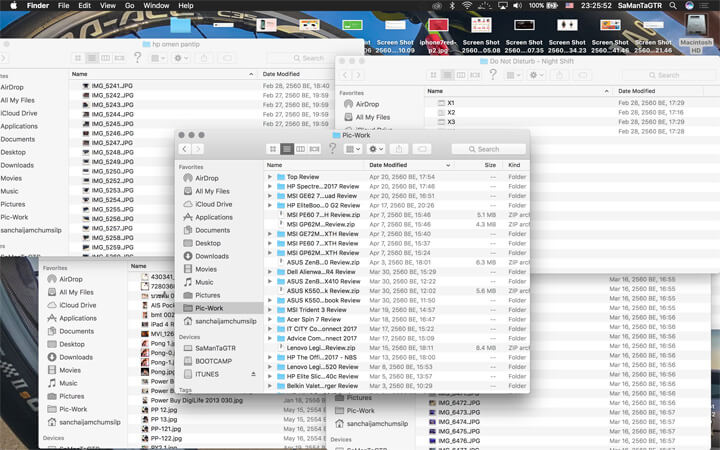
สำหรับ Finder ใน macOS น่าจะรู้จักกันเป็นอย่างดีอยู่แล้ว กับหน้าที่การทำงานที่คล้ายกับ Windows Explorer ในระบบปฏิบัติการ Windows โดยจะแบ่งออกเป็นแต่ละโฟลเดอร์ ในการทำงาน เราจำเป็นต้องใช้ไฟล์ต่าง ๆ ในตัวเครื่อง ซึ่งนั่นทำให้เราจำเป็นต้องเปิดหน้าต่าง Finder ขึ้นมาหลายครั้ง โดยถ้าเปิดมา 2 โฟลเดอร์ อันนี้คงยังไม่ลำบากเท่าไร แต่ถ้ามากกว่านี้ ก็อาจจะรกจนเต็มหน้า Desktop ไปหมด แน่นอนว่าปัญหานี้แก้ได้ง่าย ๆ ด้วยการรวมหน้าต่าง Finder เข้าด้วยกันเสียเลย
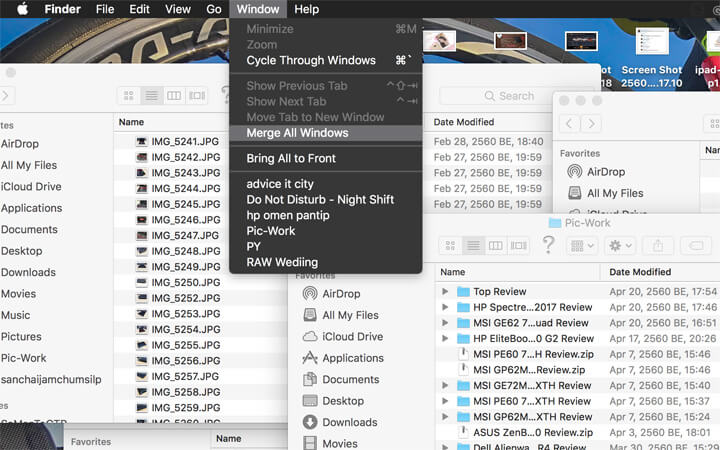
ขั้นตอนง่าย ๆ ก็คือ เลือกไปที่หน้าต่าง Finder อันใดอันหนึ่ง จากนั้นไปที่แถบเมนูด้านบน แล้วทำการกดเลือกไปที่ Windows และกดไปที่ “Merge All Windows” เพียงเท่านี้ทุก ๆ หน้าต่าง Finder ที่เราเปิดขึ้นมาก็จะรวมกันเป็นหน้าต่างเดียวแล้ว
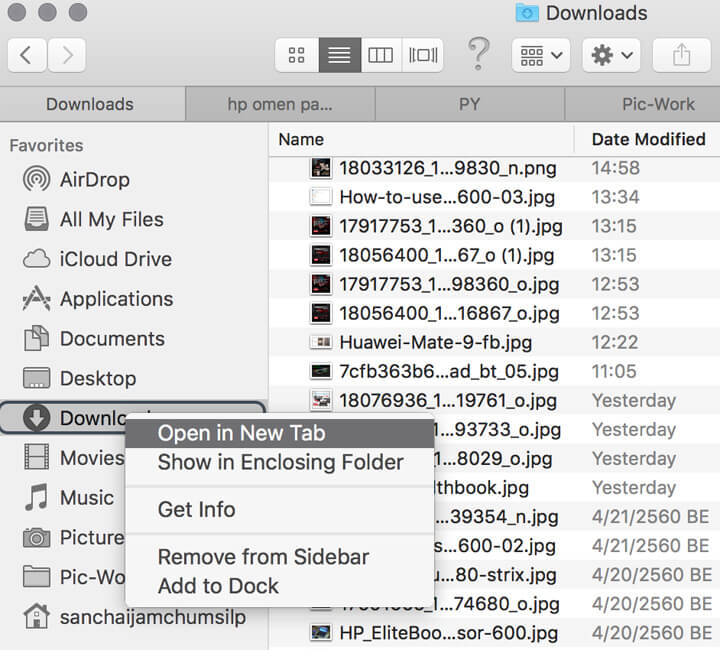
หรือถ้าใครตั้งใจที่จะเปิดหน้าต่างเดียวตั้งแต่แรก ก็สามารถกดไปยังโฟลเดอร์ต่าง ๆ ที่ต้องการ แล้วเลือกเป็น “Open in New Tab” เพียงเท่านี้โฟลเดอร์ที่เราต้องการก็จะอยู่ภายในหน้าต่าง Finder เดียว ทำให้สะดวกเวลาใช้งาน และไม่กระจัดกระจายจนเราต้องคลิกไปมาหลายรอบ
2. การย่อขยายไอคอนหน้า Desktop
หน้า Desktop ของเรานั้นมีไอคอนอยู่มากมาย ซึ่งกรณีที่เรามีไฟล์ต่าง ๆ มากมาย รวมไปถึงมีหลากหลายโฟลเดอร์ ก็อาจจะทำให้หน้า Desktop เราแน่นจนเกินไป ซึ่งสาเหตุก็อาจจะเป็นเพราะ การปรับขนาดไอคอนนั้นใหญ่จนเกินไป ซึ่งปัญหานี้แก้ง่าย ๆ ด้วยการปรับไอคอนให้เล็กลง รวมไปถึงกรณีที่เราใช้หน้าจอแยกที่อาจจะใหญ่กว่าปกติ หากเราต้องการที่จะขยายไอคอนก็สามารถทำได้เช่นกัน โดยมีขั้นตอนดังต่อไปนี้
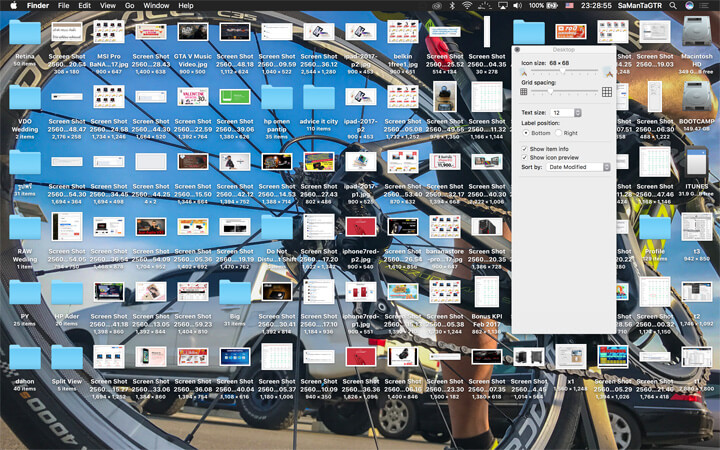
เริ่มด้วย คลิกขวา แล้วไปที่หน้า Desktop จากนั้นเลือกไปที่ Show View Options ซึ่งจะมีหน้าต่างที่ไว้ใช้ปรับตั้งค่าต่าง ๆ ของไอคอนบนหน้า Desktop ขึ้นมา ไม่ว่าจะเป็นส่วนของ Icon size ไว้ปรับขนาดของไอคอนตามที่เราต้องการ รวมไปถึง Gris Spacing, Text size และอื่น ๆ อีกมากมาย ทั้งการเลือกการแสดงผลของไอคอนกับรายละเอียดว่าจะให้อยู่ด้านขวาหรือด้านล่าง และการแสดงจำนวนไฟล์ในโฟลเดอร์ การแสดงพรีวิว และสุดท้ายคือการจัดเรียงไอคอนในรูปแบบต่าง ๆ
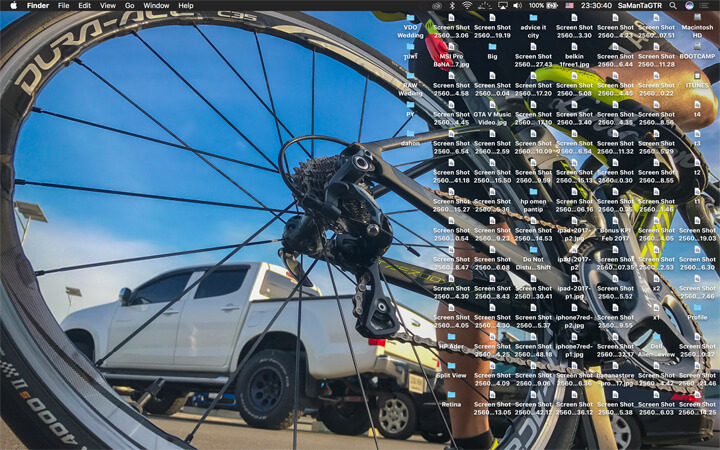
ไม่เพียงแค่เราย่อขยายไอคอนบนหน้า Desktop ได้เท่านั้น เรายังสามารถจัดการหลาย ๆ อย่างของไอคอนได้อีกด้วย เชื่อได้ว่าน่าจะเป็นประโยชน์สำหรับการใช้งานตามแต่ละคนทีเดียว
3. การเพิ่มขนาดของเคอร์เซอร์เมาส์
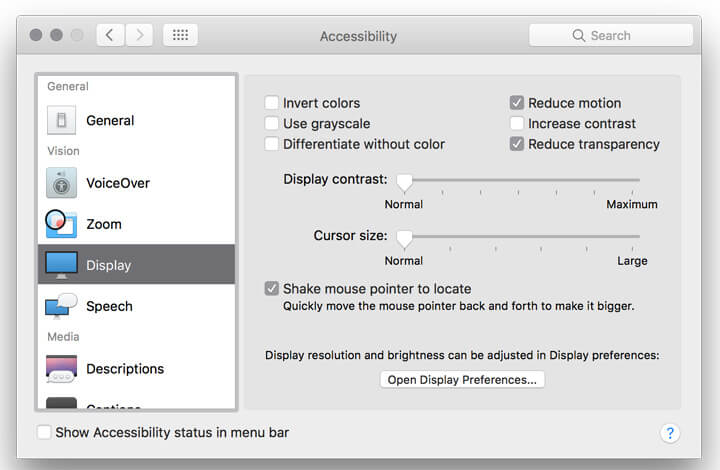
ดูแล้วหลาย ๆ คนน่าจะสามารถทำได้อยู่แล้วกับการเพิ่มขนาดของเคอร์เซอร์เมาส์บนระบบปฏิบัติการ Windows แต่บน macOS นั้นต่างออกไป เพราะมันไม่ได้อยู่ในส่วนของการตั้งค่าเมาส์ซะทีเดียว แต่การตั้งค่านี้จะอยู่ที่ Accessibility ผ่านทางเข้า System Preferences โดยเลือกไปที่แถบ Display แล้วปรับไปที่ Cursor size ตามที่เราต้องการ ตรงนี้ส่งผลให้คนที่ใช้เครื่อง Mac ที่จอใหญ่อย่าง iMac หรือเครื่อง Mac ที่ต่อจอแสดงผลภายนอก สามารถมองเห็นเคอร์เซอร์เมาส์ได้ชัดเจนมากยิ่งขึ้น
เรียบเรียงโดย SamanTar GTR









