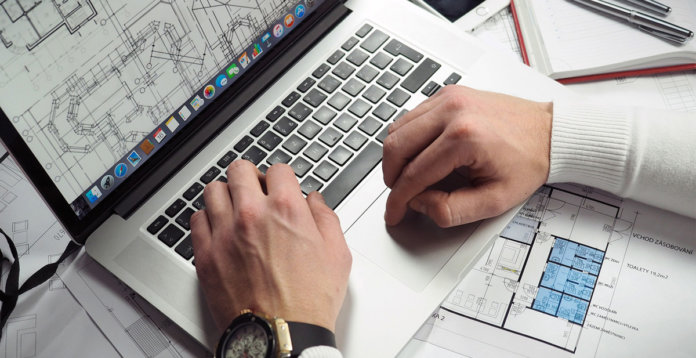ที่ผ่านมาเชื่อว่าเพื่อน ๆ น่าจะพอทราบเกี่ยวกับการใช้งานปุ่มลัด (Hotkey) หรือหลายคนอาจจะเรียกว่า Keyboard Shortcut กันอยู่แล้ว ที่จัดว่าเป็นส่วนการใช้งานพื้นฐานของระบบปฏิบัติการ macOS ของเครื่อง Mac ที่ไม่ว่าจะเป็น Mac แบบตั้งโต๊ะอย่าง iMac, Mac Pro รวมไปถึง MacBook, MacBook Pro อาทิ การคัดลอก การวาง เลือกทั้งหมด ยกเลิก ทำซ้ำ เป็นต้น
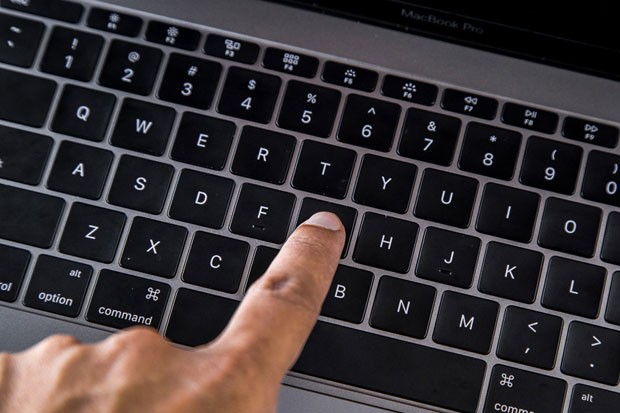
หากได้ใช้งานบ่อย ๆ ล่ะก็ต้องชื่นชอบและช่วยอำนวยความสะดวกเรื่องการทำงานกันอย่างแน่นอน โดยปุ่มลัดส่วนใหญ่บน Mac จะคล้ายกับบน Windows โดยเปลี่ยนจากการกด Control (Ctrl) เป็นปุ่ม Command (⌘) แทนเท่านั้นเอง
แต่ในบทความนี้ เราจะมาแนะนำการใช้งาน 16 ปุ่มลัดสำหรับผู้ที่ต้องการใช้งานระบบปฏิบัติการ MacOS ที่จริงจังยิ่งขึ้นไปอีก ซึ่งน่าจะมีน้อยคนที่รู้ว่าปุ่มลัดเหล่านั้นใช้งานอย่างไรได้บ้าง หากได้ทำตามบทความนี้ เราจะเป็นผู้ใช้งาน Mac ระดับมืออาชีพกันเลยทีเดียว
ปรับความดังของเสียงแบบละเอียด แบบ 1/4 ต่อระดับเสียง
- กดปุ่ม Option และปุ่ม Shift ค้างไว้ จากนั้นกดปุ่มปรับระดับเสียงปกติ
ปุ่มลัดในหน้าต่าง Finder
2. กดปุ่ม Command และปุ่ม Shift ค้างไว้ จากนั้นกดปุ่มตัวอักษร A จะเป็นการไปยังหน้า Application
3. กดปุ่ม Command และปุ่ม Shift ค้างไว้ จากนั้นกดปุ่มตัวอักษร D จะเป็นการไปยังหน้า Desktop
4. กดปุ่ม Command และปุ่ม Shift ค้างไว้ จากนั้นกดปุ่มตัวอักษร U จะเป็นการไปยังหน้า Utilities
5. กดปุ่ม Command และปุ่ม Shift ค้างไว้ จากนั้นกดปุ่มตัวอักษร H จะเป็นการไปยังหน้า Home
ปุ่มลัดในการใช้งานเว็บบราวเซอร์
- กดปุ่ม Command และปุ่ม Control ค้างไว้ จากนั้นกดปุ่มตัวอักษร D จะเป็นการแปลความหมายที่เคอร์เซอร์ไปชี้ไว้
- กดปุ่ม Command ค้างไว้ จากนั้นกดปุ่มตัวอักษร L จะเป็นการโดดไปที่ช่อง Address Bar ทันที
ปุ่มลัดการใช้งานเบ็ดเตล็ดทั่วไป
8. กดปุ่ม Command ค้างไว้ จากนั้นกดปุ่ม F3 จะเป็นการไปยังหน้า Desktop พร้อมซ่อนหน้าต่างทั้งหมด
9. กดปุ่ม Command ค้างไว้ จากนั้นกดปุ่มตัวอักษร W จะเป็นการปิดหน้าต่างที่เรากำลังเปิดอยู่
10. กดปุ่ม Command และปุ่ม Option ค้างไว้ จากนั้นกดปุ่มตัวอักษร W จะเป็นการปิดหน้าต่างทั้งหมด
11. กดปุ่ม Command ค้างไว้ จากนั้นกดปุ่ม Tab จะเป็นการสลับโปรแกรมที่เรากำลังเปิดอยู่
12. กดปุ่ม Command ค้างไว้ จากนั้นกดปุ่ม Space จะเป็นการเปิด Spotlight Search (กรณีที่ไม่ได้ตั้งเป็นสลับภาษาไว้ก่อนหน้านี้)
13. กดปุ่ม Command และปุ่ม Shift ค้างไว้ จากนั้นกดปุ่มตัวเลข 3 จะเป็นการบันทึกภาพทั้งหน้าจอ
14. กดปุ่ม Command และปุ่ม Shift ค้างไว้ จากนั้นกดปุ่มตัวเลข 4 จะเป็นการบันทึกภาพตามความต้องการ
15. กดปุ่ม Command และปุ่ม Option ค้างไว้ จากนั้นกดปุ่ม ESC จะเป็นการเรียก Force Quit Application
16. กดปุ่ม Command และปุ่ม Option ค้างไว้ จากนั้นกดปุ่ม Delete จะเป็นการลบไฟล์แบบกู้คืนในถังขยะไม่ได้
เป็นอย่างไรกันบ้างกับ 16 ปุ่มลัดที่สามารถเอาไปใช้งานได้จริงอย่างแน่นอน และเมื่อนำไปใช้งานแล้ว จะทำให้การทำงานของเรามีความรวดเร็วเพิ่มขึ้นมาก ๆ อย่างแน่นอน เรียกได้ว่าแทบจะไม่ต้องละมือจากแป้นคีย์บอร์ดกันเลย