ย้อนกลับไปในปี 2015 Microofts เปิดตัว Edge HTM ซึ่งเป็นเบราว์เซอร์ที่เป็นกรรมสิทธิ์ของ Microsoft แต่ก็ไม่สามารถดึงดูดความสนใจของผู้คนได้มากเท่าไหร่นัก
.
ต่อมาในปี 2019 Edge ถูกสร้างบนโครงการสร้างโอเพ่นซอร์สฟรีของ Google อย่าง Chromium ทำให้มีรูปแบบการใช้งานที่คล้ายคลึงกับเบราว์เซอร์ยอดฮิตอย่าง Chrome และ Brave ซึ่งก็ต้องยอมรับว่า เป็นจุดเริ่มต้นของ Microsoft ที่ทำให้มีผู้ใช้เพิ่มขึ้นอย่างในปัจจุบัน
.
หากตอนนี้ใครใช้ Edge อยู่ หรือมีแผนกำลังจะเปลี่ยนไปใช้งาน Techhub มีคำเคล็ดลับง่าย ๆ ที่หลายคนอาจไม่รู้มาแนะนำกัน
1.Control tracking หรือการควบคุมการติดตามการท่องเว็บ
เผื่อใครจะไม่รู้ว่า เวลาเราเปิดเข้าเว็บใด ๆ เราจะถูกติดตามกิจกรรมออนไลน์อยู่เสมอ (โดยเฉพาะคนที่ใช้ Chrome) ซึ่งเบราว์เซอร์อย่าง Firefox และ Brave และ Edge ก็เป็นหนึ่งในเบราว์เซอร์ที่ให้ผู้ใช้สามารถตั้งค่าบล็อคไม่ให้มีการติดตามกิจกรรมออนไลน์ได้
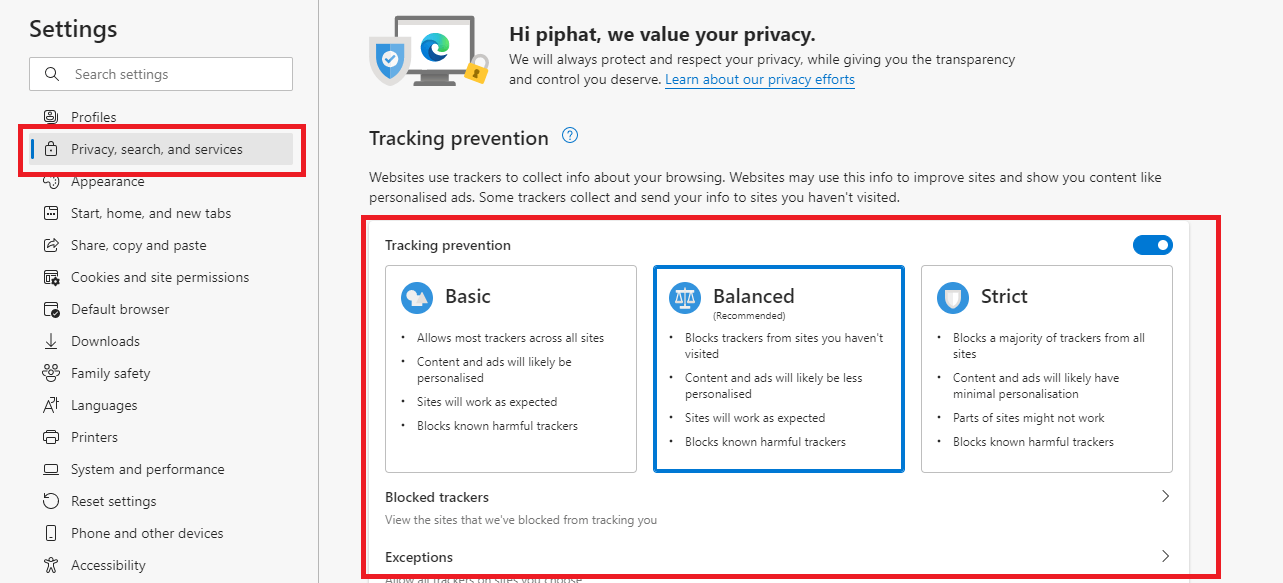
วิธีการคือ
- ไปที่ปุ่มสามขีดขวามือบน จากนั้นเลือก Setting
- ด้านขวามือ เลือก Privacy
- หัวข้อ Tracking prevention จะมี 3 หัวข้อให้เลือกคือ Basic , Balanced , Strict ซึ่ง Strict จะเป็นการบล็อคแบบขั้นสุดครับ ซึ่งจะมีโฆษณาหรือแอดรบกวนน้อยที่สุด แต่บางคนอาจไม่ชอบเท่าไหร่นะ
2.เปิดโหมด Immersive Reading ให้เราโฟกัสแต่สิ่งที่ต้องการอ่าน
ทุกวันนี้เวลาเปิดเข้าเว็บไปอ่านบทความใด ๆ มักจะมีโฆษณาหรือลิงก์ที่ไม่ได้เกี่ยวอะไร้ กับบทความเลย และมันทำให้เราอาจหลุดโฟกัสกับสิ่งที่ต้องการอ่านได้ ซึ่ง Edge ช่วยได้ โดยการเปิด Immersive Reading ซึ่งจะเอาข้อความหรือโฆษณาออกไป และให้เราโฟกัสแค่ข้อความที่ต้องการ
วิธีการคือ
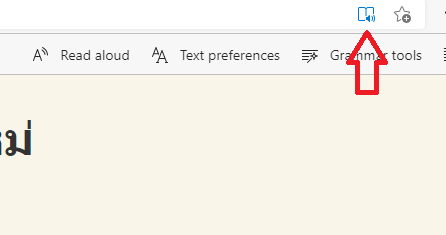
- ไปที่บทความที่เราต้องการเปิดโหมดนี้
- สังเกตุที่แท็ป URL ด้านขวาสุด จะมีไอคอนรูปหนังสือที่มีลำโพง
- กดที่ไอคอนนั้น หรือ กดคีย์ลัด F9 แค่นั้นก็เสร็จแล้ว
หมายเหตุ : โหมดนี้อาจไม่สามารถใช้งานได้ทุกหน้าเพจ
3.ถ้าขี้เกียจอ่าน ให้ Edge ช่วยอ่านให้ฟัง
สำหรับคนขี้เกียจไม่อยากอ่านเอง Edge มีฟีเจอร์ในการช่วยอ่านให้ฟังนะ
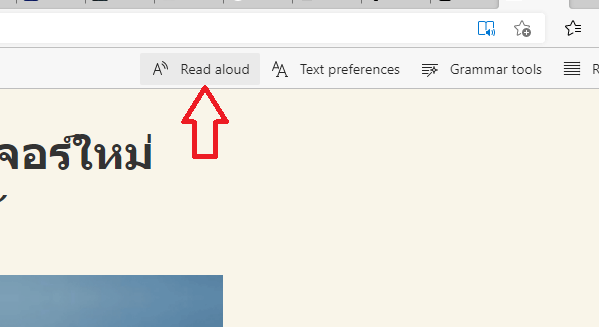
วิธีการคือ
- ไปเปิดโหลด Immersive Reading ในข้อสองก่อน
- จากนั้นเลือกคำว่า Read aloud
4.Pin Tab หรือปักหมุดแท็บ
หากมีเว็บที่เราเข้าใช้งานบ่อยหรือต้องการให้มันเปิดใช้งานตลอดเวลา แม้จะมีการปิดเบราว์เซอร์และเปิดใหม่ เราสามารถปักหมุดแท็บเอาไว้ได้ ซึ่งนอกจากจะช่วยปักหมุดแล้ว การทำเช่นนี้จะเป็นการย่อแท็บให้มีขนาดเล็กลง ช่วยให้เเราประหยัดพื้นที่ในการเปิดแท็บอื่น ๆ เพิ่มได้มากขึ้น
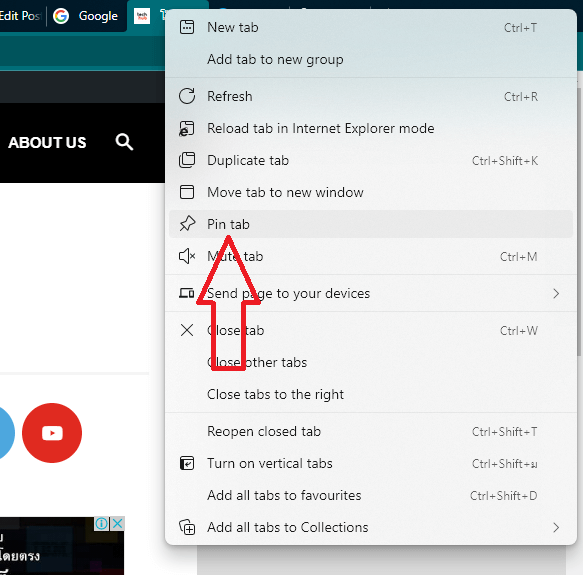
วิธีการคือ
- เลือกแท็บที่ต้องการจะปักหมุด
- กดคลิกขวา แล้วเลือก Pin Tab
5.เปลี่ยนค่า Default Search จาก Bing เป็น Google
อันนี้ต้องยอมรับว่าเป็นข้อเสียอย่างหนึ่งของ Edge คือเวลาเปิดแท๊บใหม่แล้วกดค้นหา Edge จะถูกตั้งให้ Bing เป็นค่าเริ่มต้นในการใช้ Search Engine ซึ่งใคร ๆ ก็รู้ว่า มันค้นอะไรไม่ค่อยเจออยู่แล้ว และเมนูที่จะใช้เปลี่ยน Search Engine ยังไปอยู่ในมุมลึกสุดดดด ที่หายากมาก (น่าจะตั้งใจแหละ) แต่ Techhub ก็มีวิธีเปลี่ยนนะ
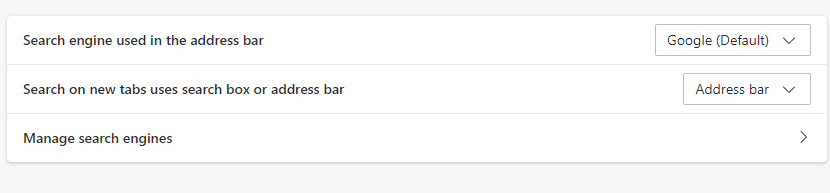
วิธีการคือ
- ไปที่ปุ่มสามจุดด้านขวาบน
- เลือก Setting
- เลือก Privacy , Search, and service
- ในหัวข้อ Services ด้านล่างสุดดดด เลือก Address bar and search
- หัวข้อ Search engine used in the address bar เลือก Google
- หัวข้อ Search on new tabs uses search box or address bar เลือก Address bar
6.เปิดใช้งาน Extension จาก Chrome
ต้องยอมรับว่า จุดเด่นของ เบราว์เซอร์ Chrome คือมี Extension หรือส่วนขยายเจ๋ง ๆ ให้ใช้งานมากมาย และนั่นทำให้ Chrome ยังเป็นเบราว์เซอร์ยอดนิยมในตอนนี้ แต่ Edge ก็ทำได้ไม่ต่างกัน ซึ่ง Edge สามารถติดตั้งส่วนขยายทุก ๆ ตัวที่ Chrome ติดตั้งได้ แต่ต้องเปิดเปิดฟีเจอร์บางอย่างก่อน
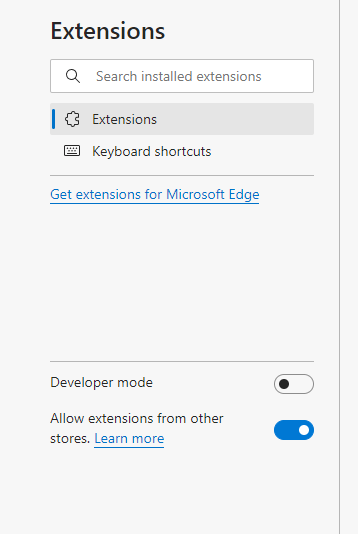
วิธีการคือ
- ไปที่ปุ่มสามจุด จากนั้นเลือกคำว่า Extension
- ด้านซ้ายมืตรงคำว่า “Allow extensions from other” ให้เรากดติ๊กเปิด แค่นี้ก็จะสามารถติดส่วนขยายได้เหมือน Chrome ครับ
7.เปลี่ยน Theme
ผมเชื่อว่ามีน้อยคนมากที่จะใช้ Theme เดิมที่ Edge มีมาให้ แม้ Edge จะเปิดตัวช้ากว่า Firefox หรือ Chrome แต่แน่นอนว่าฟีเจอร์หลักอย่างการเปลี่ยนธีมก็มีมาให้แน่นอนครับ
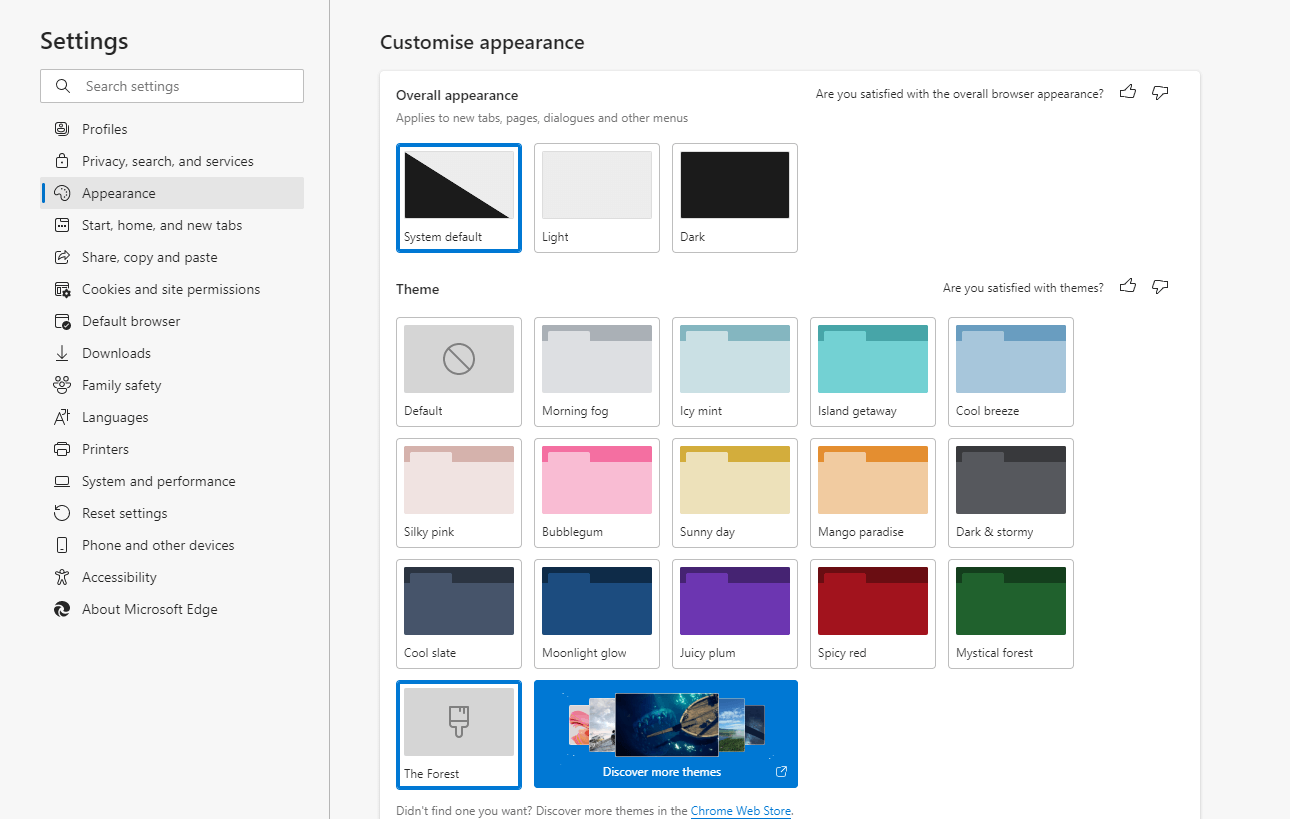
วิธีการคือ
- ไปที่ปุ่มสามจุด แล้วเลือก Setting
- เลือกหัวข้อ Appearance
- ในหัวข้อ Theme ก็สามารถเลือกเปลี่ยนสีได้ แถมยังสามารถโหลด Theme อื่น ๆ เพิ่มเติมได้อีกด้วยครับ
8.ใช้เครื่องมือ Web capture หรือการแคปหน้าเว็บ
บน Edge มีเครื่องมือที่ให้เราสามารถกดแคปเจอร์หน้าเว็บที่เราเข้าอยู่ เพื่อให้แคปส่งต่อไปที่แพลทฟอร์มอื่น ๆ อย่าง Line หรือ Messenger ได้ง่ายขึ้น
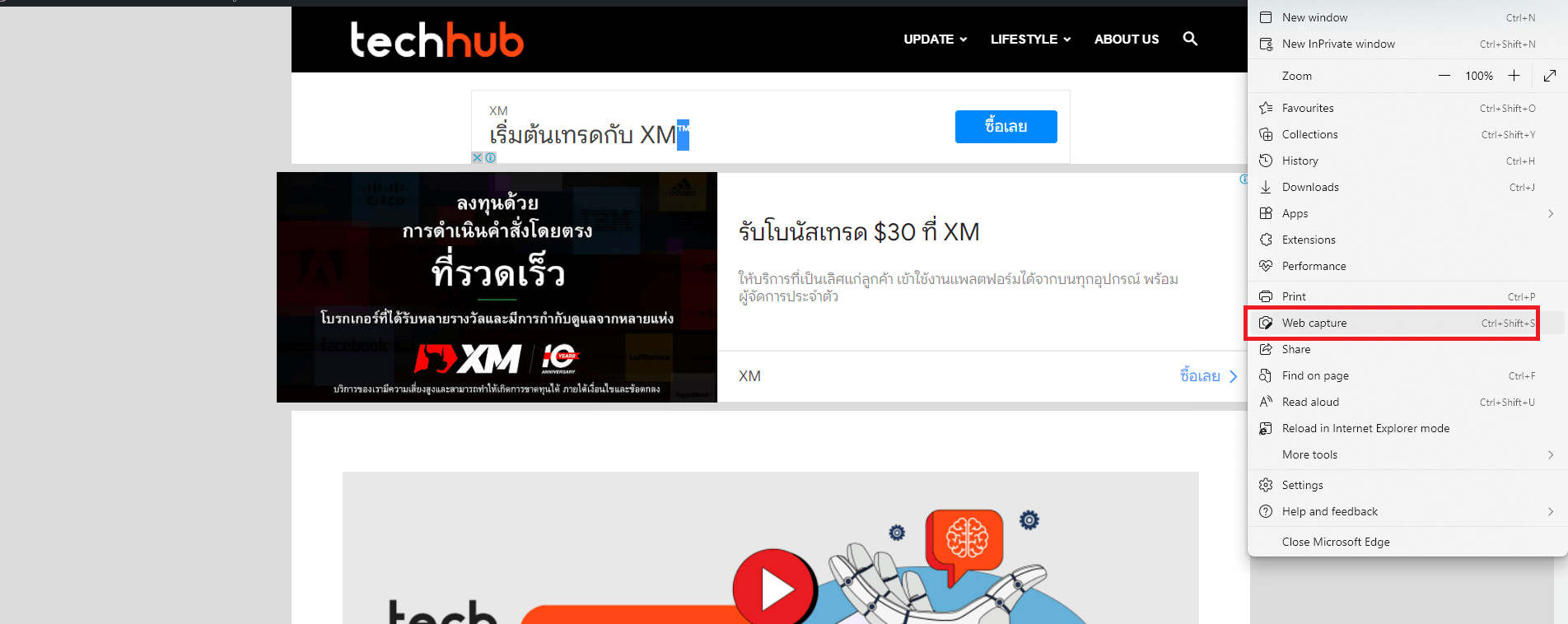
วิธีการคือ
- เลือกเว็บที่ต้องการแคป
- กดเลือกที่ปุ่มสามจุด
- เลือกคำว่า Webcapture
- เลือกตำแหน่งที่ต้องการแคป
- เมื่อเลือกตำแหน่งเสร็จ จะมีให้เลือกว่า Copy หรือ Mark up capture โดยหากเลือก Copy เราสามารถไปกดวางในไลน์ได้เลย
9.ใช้การค้นหาจากแถบด้านข้าง
ในการใช้งานใช้งานอินเทอร์เน็ต บางครั้งเราอาจไปเจอกับคำที่ไม่เข้าใจ จนต้องก๊อปคำดังกล่าวไปวางใน Google เพื่อหาข้อมูลต่อ แต่มันมีวิธีที่ง่ายกว่านั้นนะ คือการใช้การค้นหาจากแถบด้านข้างครับ
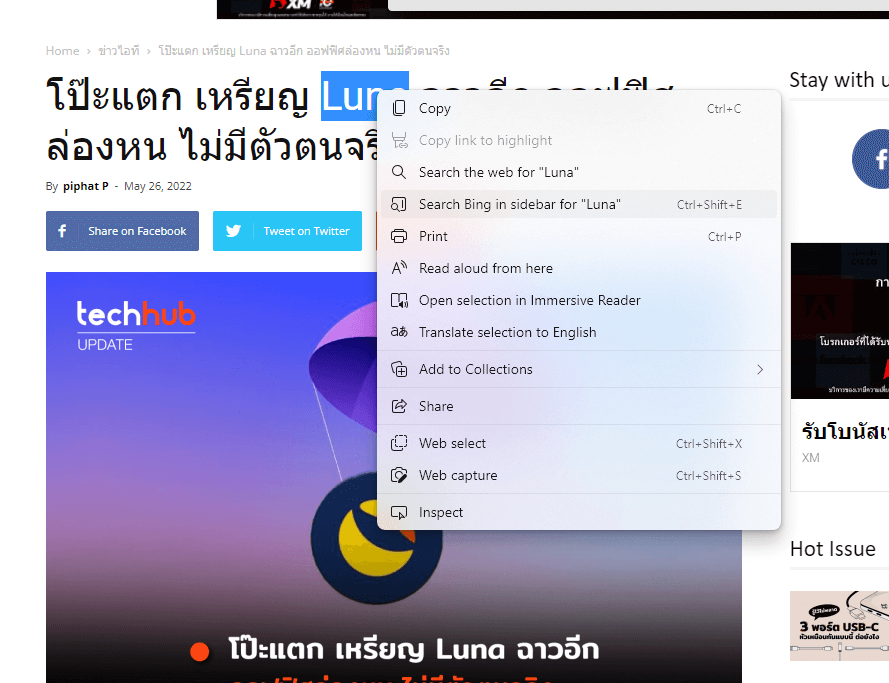
วิธีการคือ
- กดครอบดำในคำที่เราต้องการค้นหา
- กดตลิกขวาแล้วเลือก Search Bing in sidebar for … แค่นี้แท็บการค้นหาด้ายข้างก็จะค้นหาคำให้เราแล้ว
ปล.ข้อเสียของวิธีนี้คือ มันจะใช้ Bing ในการค้นหานะครับ
10.รวมสารพัดคีย์ลัด ในการใช้งาน Edge
เช่นเดียวกับเว็บเบราว์เซอร์หรือซอฟต์แวร์อื่น Microsoft Edge มีปุ่มลัดเพื่อช่วยให้เราทำสิ่งต่าง ๆ ได้อย่างรวดเร็วและประหยัดเวลาในการคลิก โดย Techhub รวมไว้ให้แล้ว
Ctrl + D : ใช้เพื่อบันทึกแท็บปัจจุบันเป็นรายการโปรด
Ctrl + J : ใช้เพื่อเปิดแท็บดาวน์โหลด
Ctrl + K : ใช้พื่อเปิดแท็ป URL ด้านบน
Ctrl + Shift + K : ใช้เพื่อเปิดเว็บเดิมในแท็บใหม่
Ctrl + M : ใช้เพื่อปิดเสียงในแท็บที่เปิดอยู่
Ctrl + N : ใช้เพื่อเปิดหน้าต่างใหม่
Ctrl + S : ใช้เพื่อเซฟหน้าเพจ









