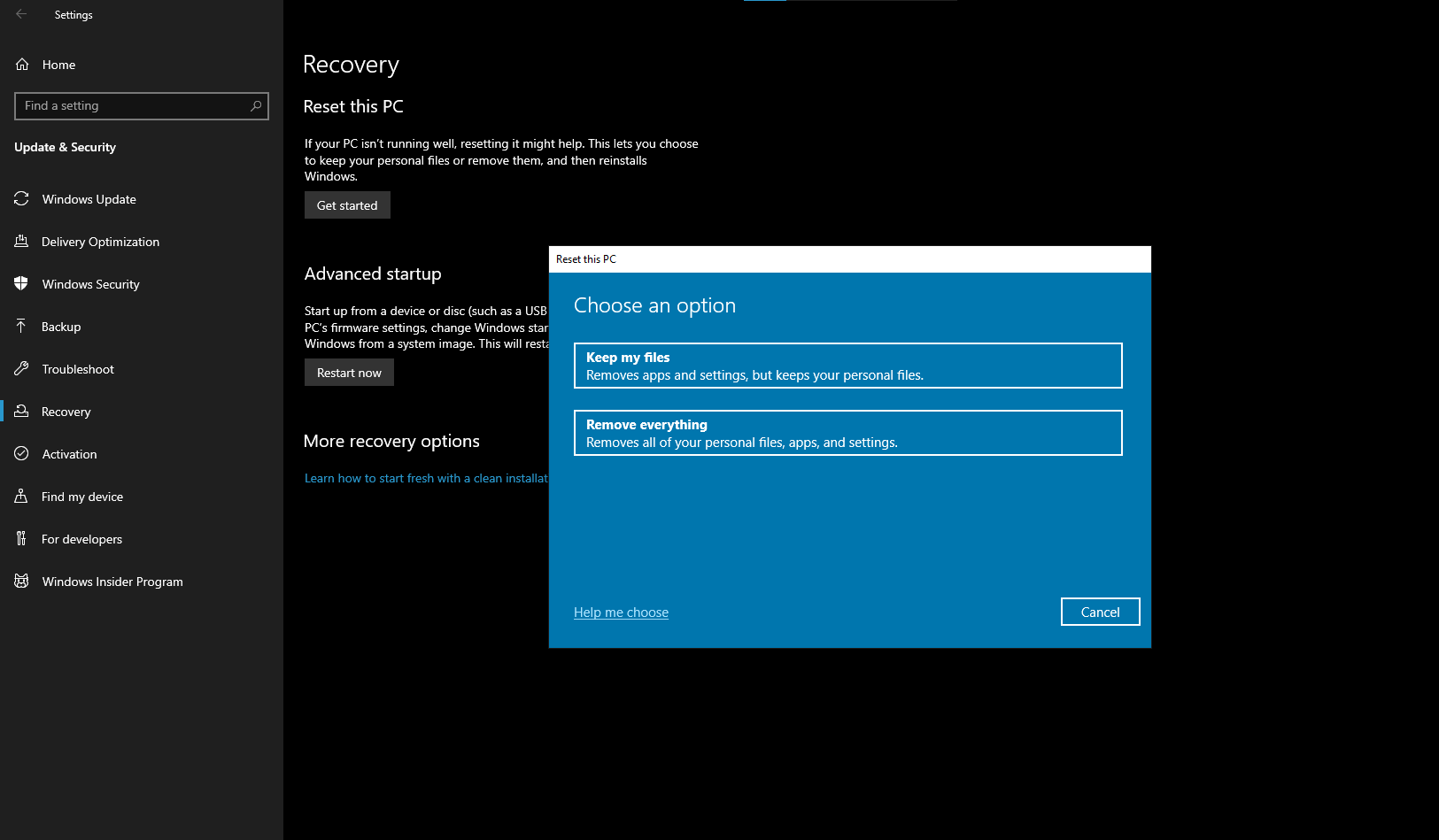Windows 10 ถือเป็นระบบปฏิบัติการที่มีฐานผู้ใช้มากที่สุดในปัจจุบันครับ แต่นอกเหนือจากฟังก์ชั่นการใช้งานขั้นพื้นฐานแล้ว ยังมีทริคเล็กที่ซ่อนไว้อีกมากเลย มาลองวัดความโปรกันหน่อยว่า พวกเราเป็นเทพ Windows 10 กันแค่ไหนครับ
1.ปุ่ม Show หน้า Desktop ทันที
เคยไหมที่เวลาเปิดโปรแกรมหลาย ๆ โปรแกรม เปิด เบราเซอร์ขึ้นมา เปิดโปรแกรมหนัง แต่พอต้องการจะเปิดไปหน้า Desktop ต้องมานั่งไล่พับที่โปรแกรม (วุ่นวายสุด ๆ) แต่จริง ๆ Windows มีตัวเลือกให้กดเพียงปุ่มเดียวนะ จะเปิดไว้กี่โปรแกรมก็พับทีเดียวเลย
- ไปที่มุมขวาล่างสุดของหน้า Desktop แล้วกดเลือกกรอบสี่เหลี่ยม ๆ เล็ก ๆ หรือลากเมาส์ไปสุดจอขวาเลือกแล้วคลิก จะเป็นพับโปรแกรมทั้งหมดในทันทีครับ
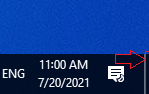
2.ลดเวลาหากใช้ฟังก์ชั่น Search
ฟังก์ชั่นการค้นหา Windows 10 บางทีก็อาจใช้เวลานานเกินไป ให้เราเปลี่ยนตั้งค่าการ Search เพื่อตีกรอบการต้นหาให้แคบลงได้
- โดยไปที่ Setting >> Search >> แท็ปซ้ายมือเลือก Searching Windows >> ในช่อง Find my Filles เลือก เป็น Classic ครับ
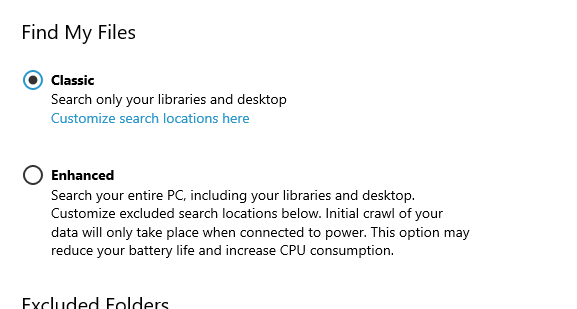
3.เปิดใช้งานสไลด์เพื่อปิดเครื่อง
หากใครใช้แท็บเล็ต Windows 10 หรือคอมพิวเตอร์หน้าจอสัมผัส จะมีฟีเจอร์สไลด์เพื่อปิดคอมมาให้ แต่จริง ๆ แล้วฟีเจอร์นี้มีอยู่ใน Windows 10 ทุกเครื่องครับ มาเปิดการใช้งานมันกัน
วิธีการคือ
- ไปที่หน้าจอ Desktop คลิกขวาเลือก New > และเลือก Shortcut
- ในช่อง Type the location of the item ให้เราใส่คำว่า SlideToShutDown จากนั้นกด Next
- ขั้นตอนต่อจากนี้ จะให้เราเปลี่ยนชื่อ เราจะเปลี่ยนหรือไม่เปลี่ยนก็ได้ ผมก็ใช้ SlideToShutDown เหมือนเดิม จากนั้นกด Finished ครับ
- เราจะได้ Shortcut หน้าตาโง่มา 1 ไฟล์ ให้เราคลิกขวา เลือก Properties
- ในช่อง Shortcut Key ให้เราเลือกใส่คีย์ลัดว่าจะใช้คีย์อะไรเพื่อใช้งานสไลด์เพื่อปิดเครื่อง ผมเลือกเป็น Ctrl + Alt + A ครับ จากนั้นกด Apply
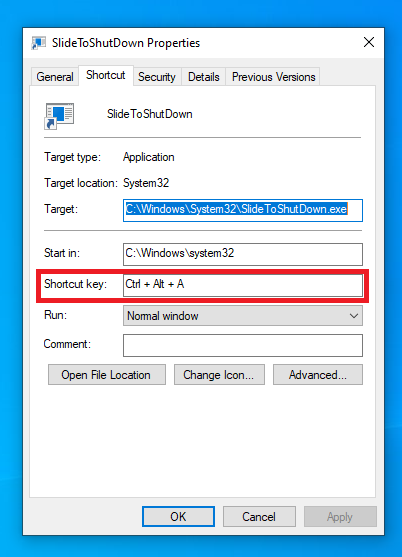
- ถึงจุดนี้ เราจะสามารถใช้งาน สไลด์เพื่อปิดเครื่อง ได้แล้ว โดยกดปุ่ม Shorcut Key ที่เราตั้งไว้ หรือกดที่ไฟล์โง่ ๆ อันนั้นได้เลยครับ
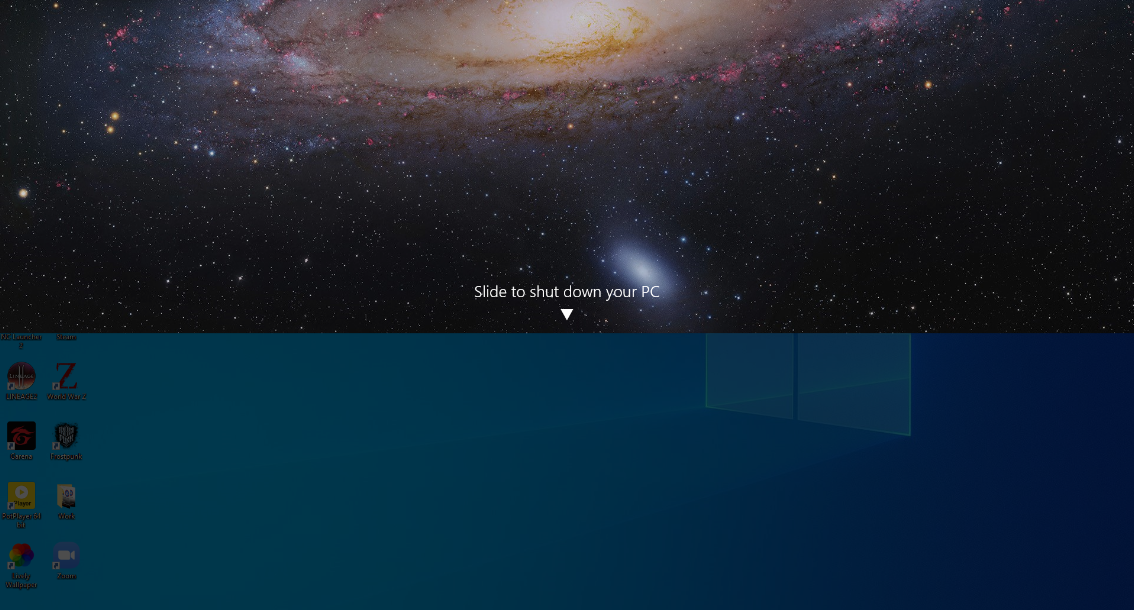
หมายเหตุ : ห้ามลบไอไฟล์นั้นนะ เพราะจะทำให้ฟังก์ชั่นดังกล่าวหายไปครับ
4.เปิดใช้งาน โหมดพระเจ้า หรือ God Mode
หากใครต้องการเป็นผู้ใช้งาน Windows ระดับสูงที่สามารถเปลี่ยนการตั้งค่าต่าง ๆ ของ Windows ได้จากหน้าจอเดียวให้เปิดใช้งาน God Mode ครับ
- ไปที่หน้าจอ Desktop เลือก New >> Folder สร้างโฟลเดอร์เปล่าขึ้นมาอันนี้
- เปลี่ยนชื่อ Folder นั้นเป็น >> GodMode.{ED7BA470-8E54-465E-825C-99712043E01C} ก๊อปไปใส่ได้เลยนะ จากนั้นกด Enter
- เราจะได้โฟลเดอร์ที่เอาไว้ปรับการตั้งค่าต่าง ๆ ภายในโฟลเดอร์เดียวครับ
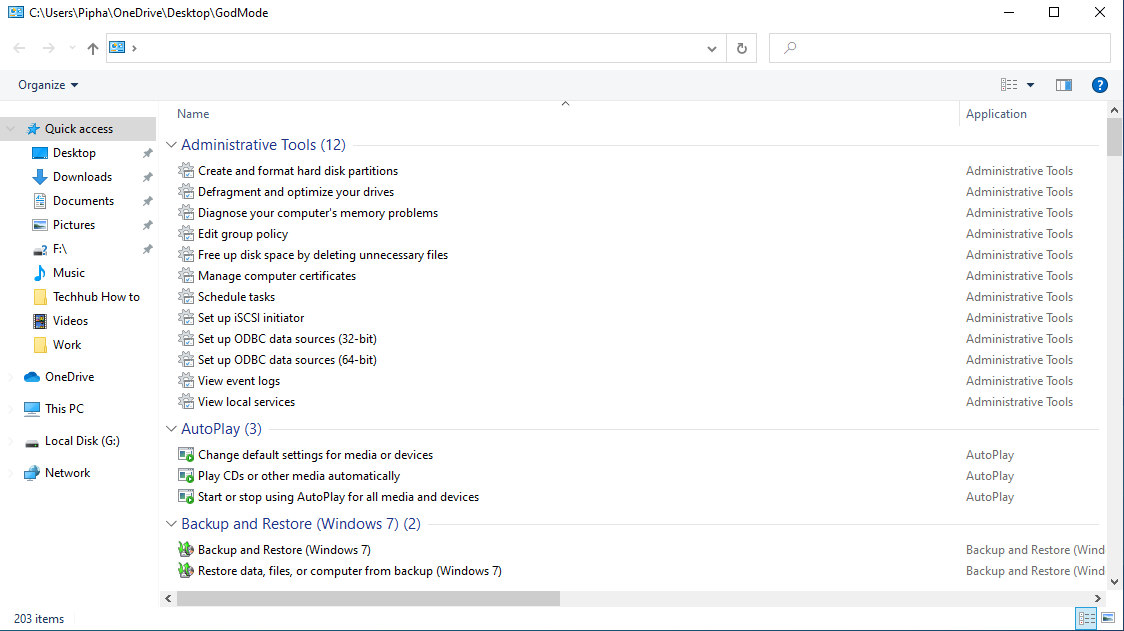
5.เปลี่ยนการตั้งค่าสีของ Command Prompt
หากใครยังเน้นใช้คำสั่ง Command Prompt เพื่อเข้าถึงส่วนต่าง ๆ ของ Windows อยู่ อาจไม่รู้ว่ามันสามารถรปับการตั้งค่าต่าง ๆ ได้ โดย
- คลิกขวาที่แท็ปด้านบนของหน้า Command Prompt
- จากนั้นเลือก Properties จะสามารถปรับแต่งค่าต่าง ๆ ได้ครับ
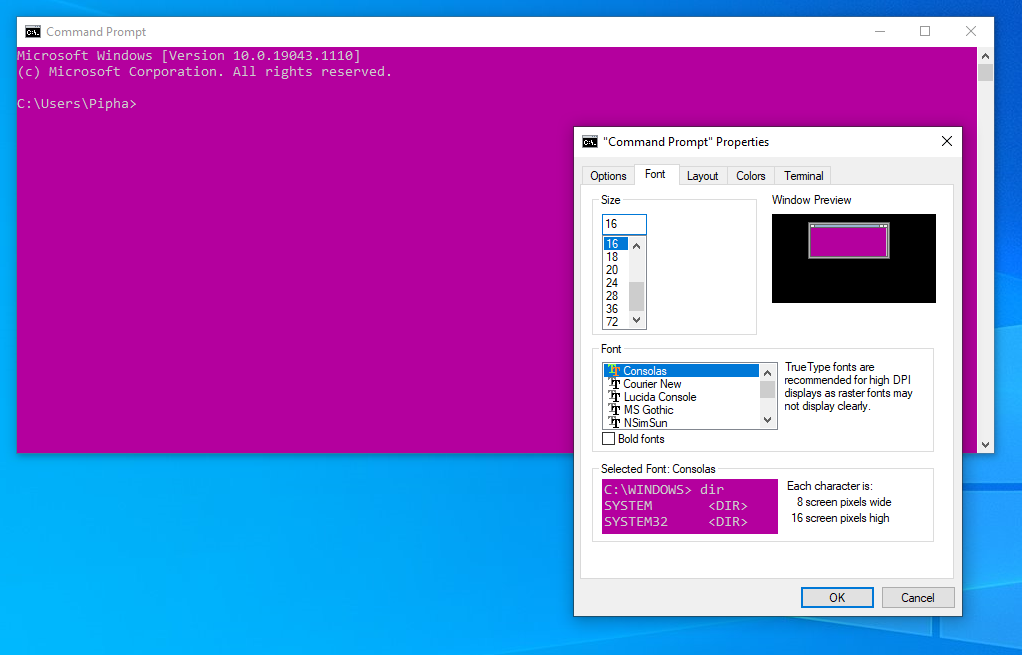
6.ปิดเสียงแจ้งเตือนด้วย Focus Assist
Focus Assist เป็นฟีเจอร์ที่ช่วยให้เราคุมมการแจ้งเตือนที่ปรากฏขึ้นบนคอมพิวเตอร์ของเราได้ดียิ่งขึ้นครับ เพื่อให้คุณทำงานได้อย่างสบายใจ
วิธีการคือ
- ไปที่ Settings
- เลือก System และเลือก Focus Assist
- จากนั้นติ๊กที่ Off
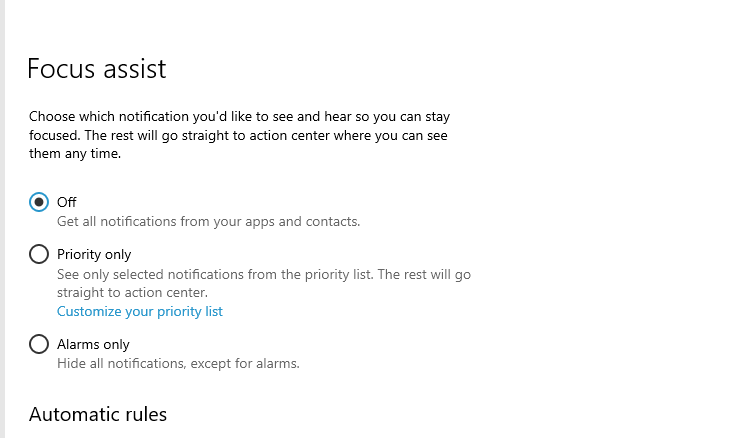
7.เปิด Nearby Sharing
ในเอกสารหรือไฟล์รูปภาพที่เราเปิดอยู่ เราสามารถแชร์ให้เครื่องใกล้เคียงได้โดยใช้ฟังก์ชั่น Nearby Sharing ครับ ซึ่งต้องบอกก่อนว่า วิธีนี้ทำได้เฉพาะคอมพิวเตอร์ที่มีตัวเชื่อมต่อ Bluetooth หรือ Wifi เท่านั้นนะครับ
วิธีการคือ
- เข้าไปเปิด Nearby Sharing โดยไปที่ Settings > System > Shared Experiences
- หัวข้อ Nearby Sharing ติ๊กเป็น On ครับ
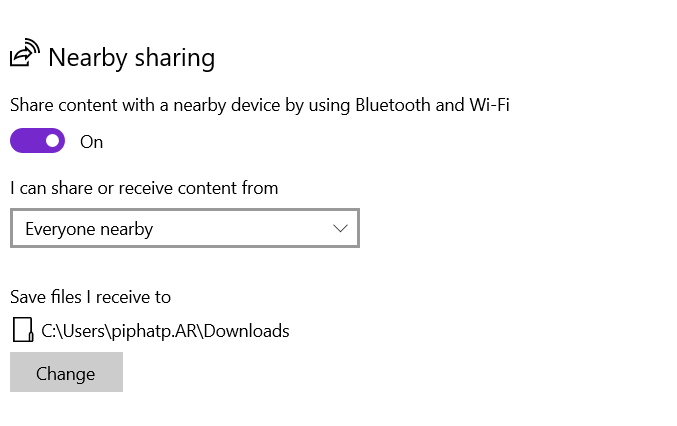
- จากนั้นไปที่ไฟล์ที่เราต้องการจะแบ่งปัน เลือกแชร์ และกดใช้ฟังก์ชั่น Nearby Sharing ครับ
8.เปิดการใช้งานให้เขียนตามคำพูด
ใน Windows 10 นั้นมีฟังก์ชั่นให้เขียนตามคำพูดที่เราพูดใส่ไมค์นะ เวลาใช้งานก็ง่าย ๆ ครับ แค่เอาเมาส์ไปชี้ที่ต้องแชทหรือแพลทฟอร์มใด ๆ จากนั้นกดปุ่ม Windows + H แล้วพูดไป คอมจะพิมพ์ตามที่เราพูดครับ
แต่ข้อเสียก็คือ ยังไม่รองรับภาษาไทยนะครับ แต่คาดว่าอีกไม่นาน แต่ตอนนี้ หากใครมีเจ้านายเป็นชาวต่างชาติแล้วต้อง WFH ฟังก์ชั่นนี้เหมาะมาก ๆ ครับ
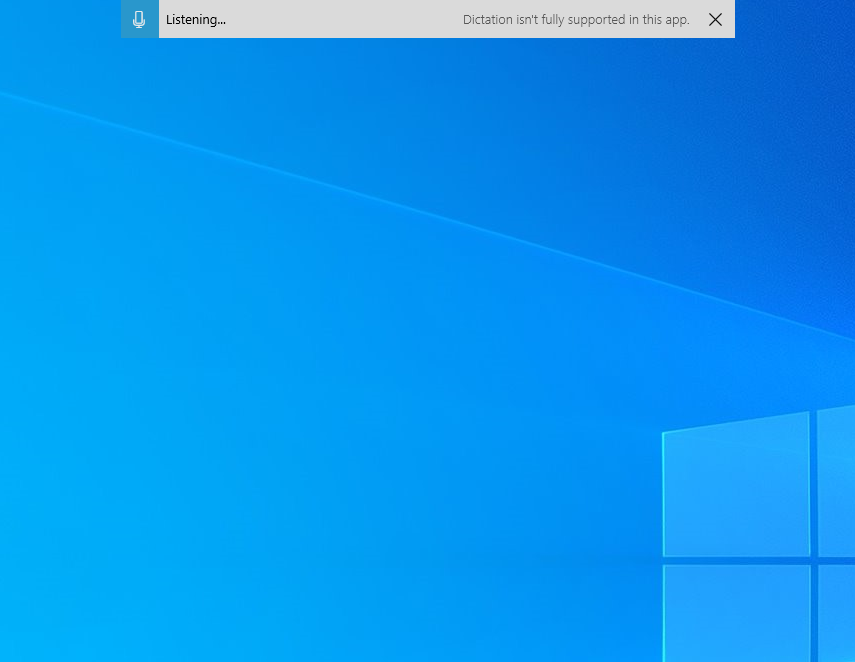
9.Darkmode หรือ Light Mode
ใครต้องนั่งจ้องจอนาน ๆ แสงสีขาวมันก็อาจทำร้ายสายตาได้ครับ การเปลี่ยนจอเป็นสีดำจึงเป็นทางเลือกเพื่อช่วยถนอมสายตาได้ดีขึ้น
วิธีการคือ
- ไปที่ Setting
- จากนั้นเลือก Personalization และเลือก Colors
- ในช่อง Choose your default app Mode กดเลือก Dark ครับ
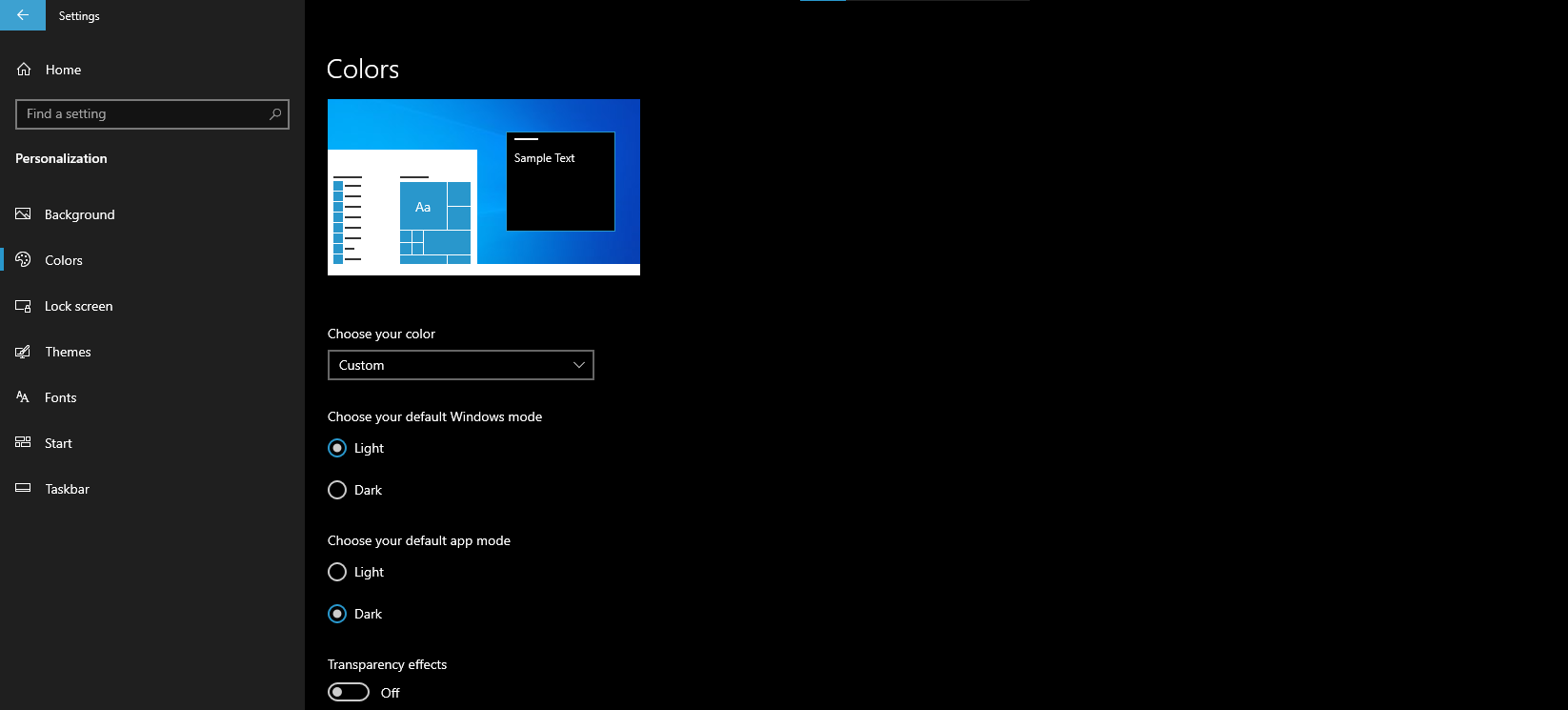
10.เปิด Windows Sandbox เอาไว้ทดสอบลงโปรแกรม
หากใครใช้ Windows 10 Pro แล้วมีโปรแกรมใหม่ที่อยากโหลดมาลงในเครื่อง แต่กลัวว่ามันจะมีไวรัสหรืออะไรแถมมา ให้ทดสอบ Install ลองใน Sandbox ก่อนก็ได้ครับ ซึ่งหากเรา Sandbox เมื่อไหร่ ทุกสิ่งทุกอย่างจะถูกลบหายไปเหมือนกัน
หมายเหุต : ฟังก์ชั่นนี้เฉพาะ Windows 10 Pro เท่านั้นนะครับ Windows 10 Home ทำไม่ได้นะ
วิธีการคือ
- ไปเปิดใช้งาน Windows Sandbox ก่อน โดยไปที่ปุ่ม Start พิมพ์ Turn windows features on and off และกด Enter
- เลื่อนลงมาจนเจอหัวข้อ Windows Sandbox กดติ๊กถูก และกด OK
- จากนั้นระบบจะให้เรา Restart ก็ กด Restart โลด
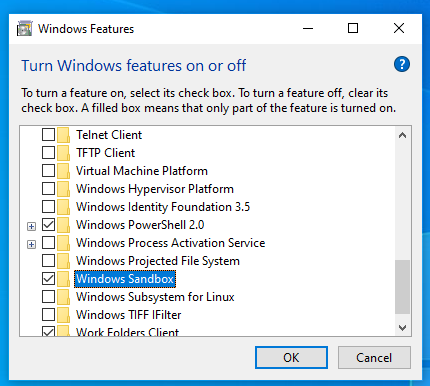
- เมื่อ Restart เสร็จ ไปที่ช่อง Start พิมพ์คำว่า Windows Sandbox และกด Enter เลย
- รอสักพักให้โปรแกรมทำงาน เราจะได้หน้าต่างที่เหมือนคอมอีกเครื่องขึ้นมาเลยครับ
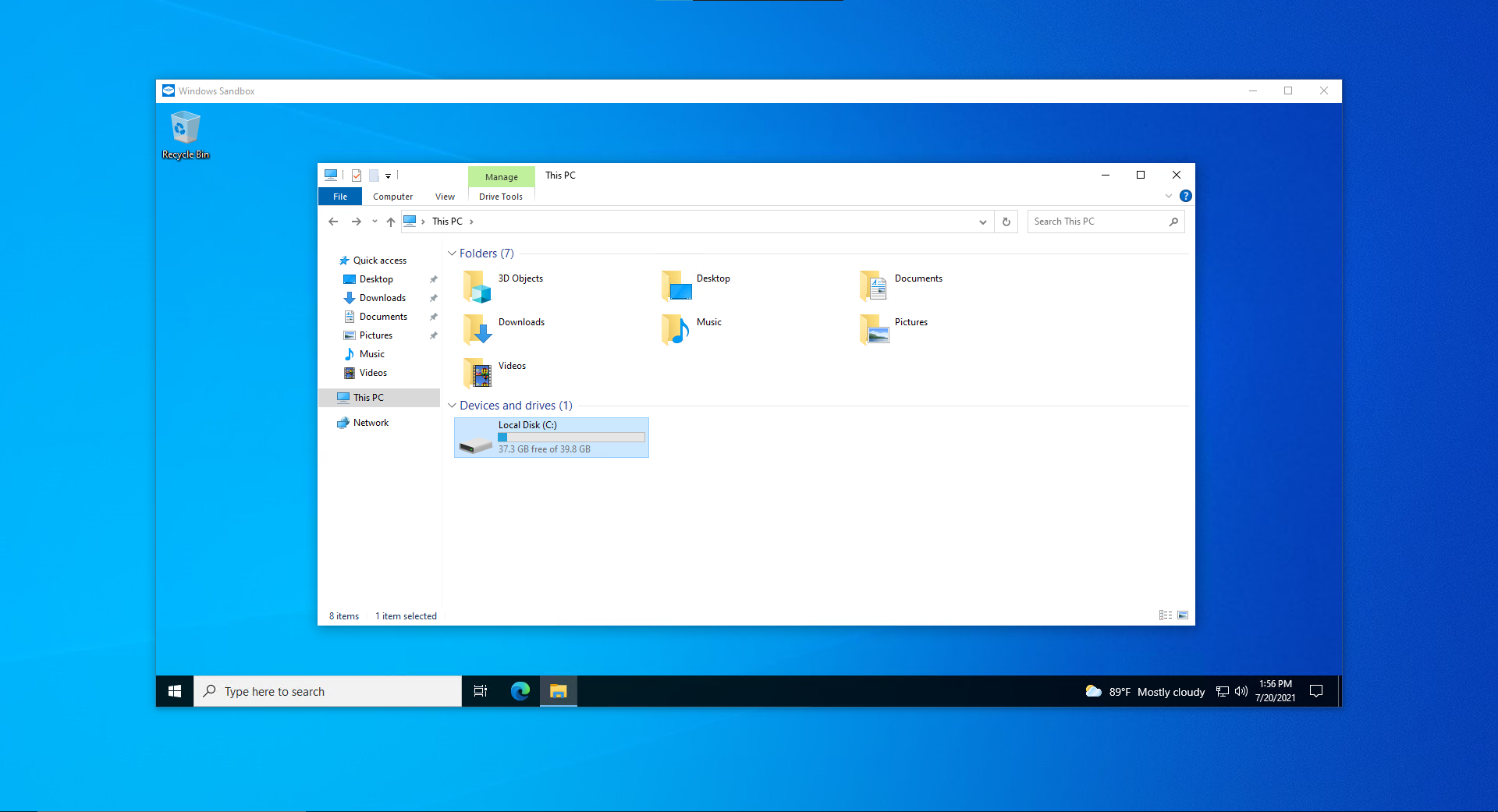
แถม วิธีคืนค่าโรงงานใน Windows 10
หากใครตั้งค่าต่างในคอมพิวเตอร์ หรือถูกมัลแวร์เล่นงาน Windows มีฟังก์ชั่นคืนค่าโรงงานเหมือนบน Smartphone นะครับ
วิธีการคือ
- ไปที่ Setting เลือก Update & Security
- แท็ปซ้ายมือ เลือก Recovery
- ในหัวข้อ Reset this PC
- เลือกเอาว่าจะเก็บไฟล์ไว้ หรือลบทุกอย่าง
- รอทำตามขั้นตอนจนกว่าจะเสร็จครับ